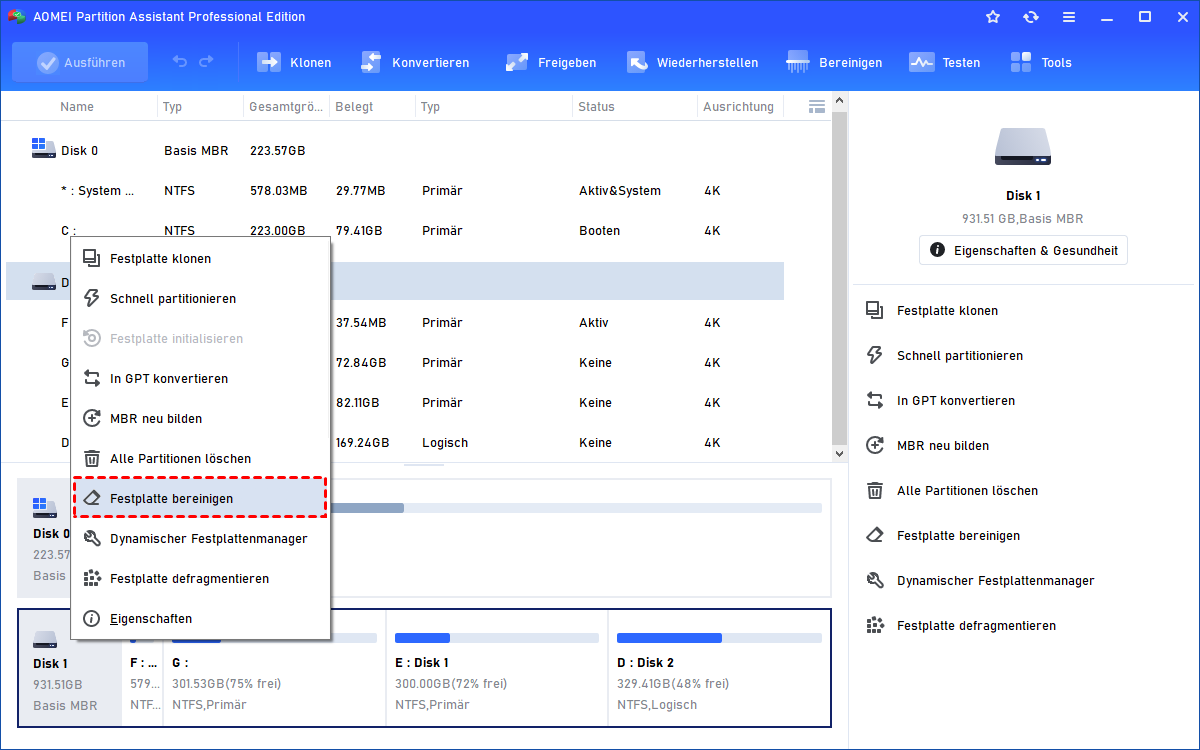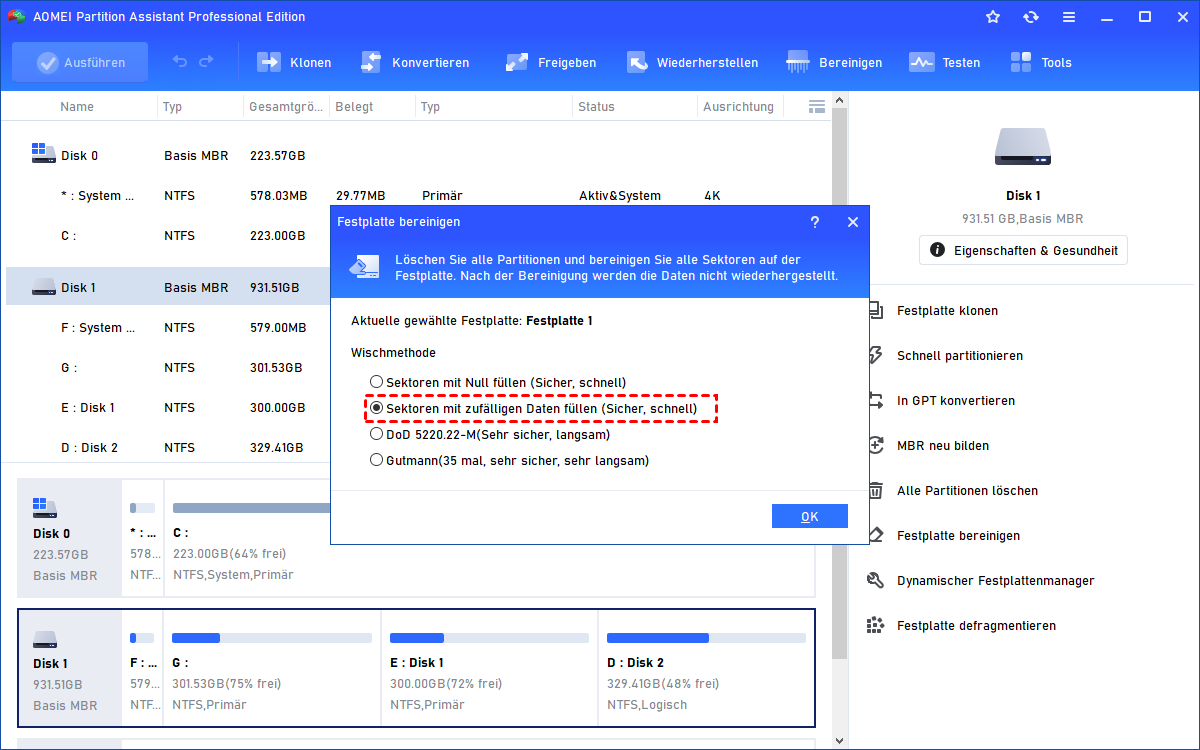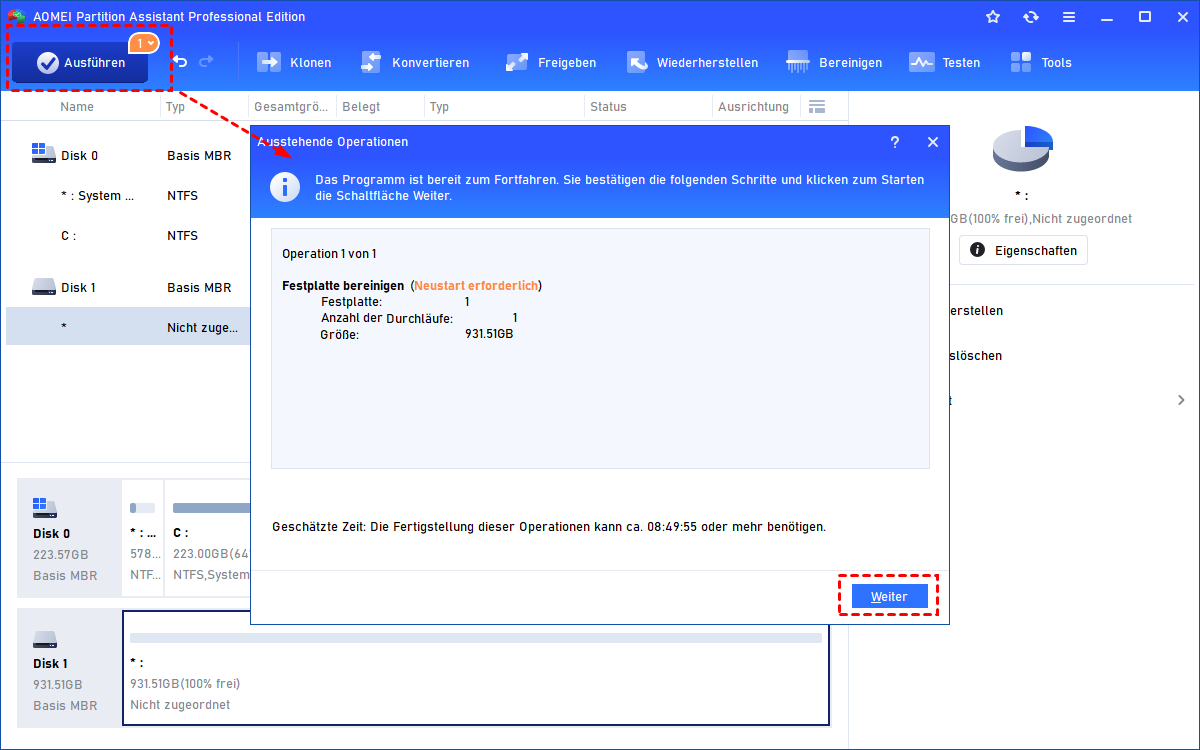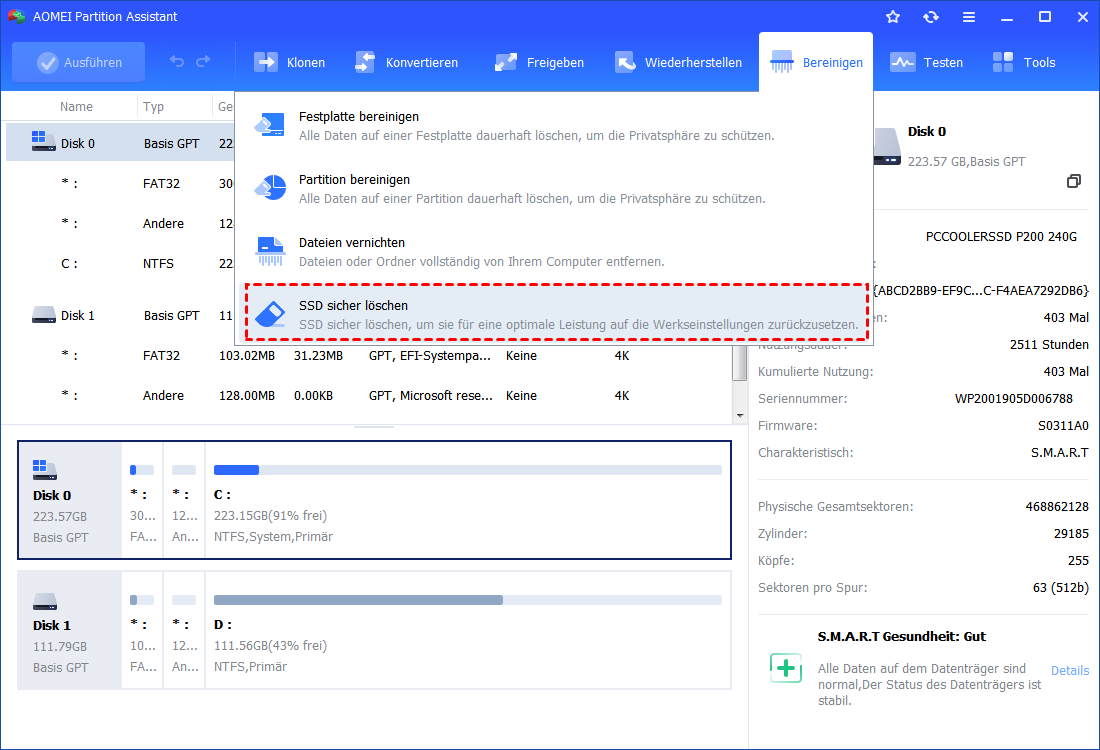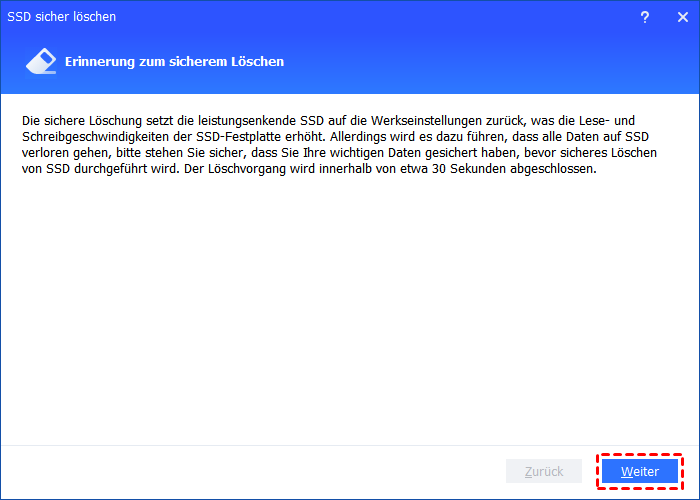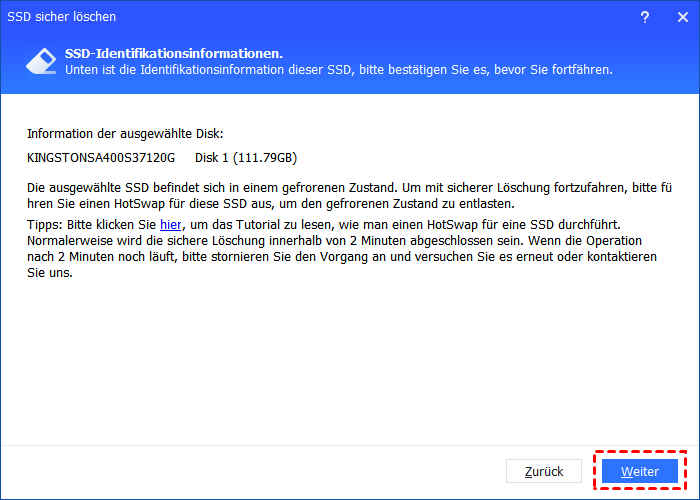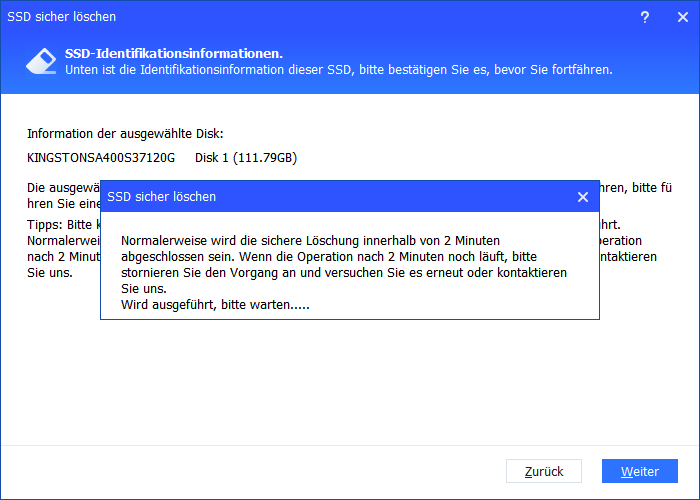Wie kann ich dauerhaft die Festplatte entfernen? – Windows 11/10/8/7
Sie können in Windows 7/8/10/11 über die Eingabeaufforderung die Festplatte entfernen. Wenn auf der Festplatte das Betriebssystem installiert ist, können Sie ein Partitionstool eines Drittanbieters verwenden, AOMEI Partition Assistant Professional.
Kann die Neuformatierung der Festplatte in Windows 11/10/8/7 alle Daten komplett löschen?
Möglicherweise möchten Sie in Windows 10/8/7 Laptops oder Desktops aus verschiedenen Gründen alle Daten von Ihrer Festplatte entfernen, z. B. alte Festplatten wiederverwenden, veralteter Computer verkaufen usw. Es ist bekannt, dass Sie alle Dateien löschen oder die Festplatte neu formatieren können, um die darauf gespeicherten Daten verschwinden zu lassen.
Aber kann das Löschen und Formatieren der Festplatte alle Daten sicher löschen und nicht wiederhergestellt werden?
Die Antwort ist negativ. ☹
Durch das Formatieren der Festplatte in Windows 10/8/7 werden nur Daten vor dem Betriebssystem ausgeblendet, Daten auf der Festplatte werden jedoch nicht wirklich entfernt. Es ist nicht schwierig, gelöschte oder formatierte Daten abzurufen, solange Sie eine professionelle Datenrettungssoftware verwenden.
Wenn Sie nicht möchten, dass die Daten einfach wiederhergestellt werden können, müssen Sie die Windows 10/8/7 Festplatte bereinigen.
【2 einfache Methoden】In Windows 11/10/8/7 die Festplatte entfernen
Hier sind zwei Möglichkeiten, um Daten vollständig von der Festplatte zu löschen. Sie können entsprechend Ihrer Situation wählen.
➢ Hinweis: Weil alle Daten auf der Festplatte nach der Bereinigung gelöscht werden, können Sie vorab wichtige Dateien sichern.
Methode 1. Mit der Eingabeaufforderung die Festplatte bereinigen in Windows 11/10/8/7
Sie können die Festplatte löschen und verhindern, dass Daten einfach abgerufen werden, indem Sie über die Eingabeaufforderung Nullen darauf schreiben. Hier sind detaillierte Schritte:
☞ Schritt 1. Klicken Sie auf Start, geben Sie cmd ein, klicken Sie mit der rechten Maustaste auf das Programm und wählen Sie Als Administrator ausführen, um zur Eingabeaufforderung zu gelangen.
☞ Schritt 2. Geben Sie im Popup-Fenster format f:/fs:NTFS/p:1 ein und drücken Sie die Eingabetaste, um einmal Nullen in jeden Sektor des Laufwerks zu schreiben.
✍Tipps:
▷ „F“ ist der Laufwerksbuchstabe der Partition auf der Festplatte, die Sie bereinigen möchten. Sie können ihn je nach Ihrer Situation ändern.
▷ Das Übergeben von Nullen an die Festplatte kann verhindern, dass Datenrettungssoftware Ihre gelöschten Daten von Ihrer Festplatte wiederherstellt. Um sicherer zu sein, können Sie p:1 durch p:2 ersetzen, um zwei Durchgänge von Nullen durchzuführen.
▷ Wenn Sie die Festplatte formatieren oder löschen möchten, auf der Windows 10/8/7 ausgeführt wird, können Sie eine Windows-Installations-CD/-DVD in Ihren Computer einlegen. Rufen Sie dann das BIOS auf, um den Computer von der CD/DVD zu booten. Gehen Sie dann zum Fenster „Systemwiederherstellungsoptionen“ und wählen Sie „Eingabeaufforderung“, um die oben genannten Schritte auszuführen.
Methode 2. Mit einem benutzerfreundlichen GUI-Tool die Festplatte bereinigen in Windows 11/10/8/7
Für HDD:
Es ist keine schlechte Wahl, die Festplatte in Windows 8 über die Eingabeaufforderung zu bereinigen, aber es kann für den Computeranfänger etwas kompliziert sein, und Sie müssen wahrscheinlich ein falsches Laufwerk löschen, was zu Datenverlust führt. Möglicherweise löschen Sie die falsche Festplatte, was zu Datenverlust führt. Wenn sich mehrere Partitionen auf der Festplatte befinden, müssen Sie den Vorgang auf jeder Partition wiederholen.
Daher ist hier ein Tool mit einer einfachen grafischen Benutzeroberfläche - AOMEI Partition Assistant Professional. Sie können damit die gesamte Festplatte auf einmal bereinigen, unabhängig davon, ob sich eine Partition oder mehrere Partitionen auf der Festplatte befinden.
Darüber hinaus bietet diese Software eine „Bootfähiges Medium erstellen“ Funktion. Mit dieser Funktion können Sie den Computer vom erstellten bootfähigen Gerät booten und die Festplatte mit dem Betriebssystem bereinigen. Dies ist sehr hilfreich, wenn Sie keine Windows-Installations-CD haben und alle Daten vollständig auf der Systemfestplatte bereinigen möchten.
✌Möchten Sie diese Software ausprobieren? Klicken Sie auf die Schaltfläche unten, um die kostenlose Testversion von AOMEI Partition Assistant Professional Edition herunterzuladen:
☞ Schritt 1. Klicken Sie in der Hauptbenutzeroberfläche mit der rechten Maustaste auf die Festplatte, die Sie löschen möchten, und wählen Sie Festplatte bereinigen.
☞ Schritt 2. Wählen Sie eine Wischmethoden, um die Zielfestplatte zu bereinigen, und klicken Sie dann auf OK (hier wähle ich den zweiten Weg).
✍Vier Wischmethoden:
● Sektoren mit Null füllen: Schreiben Sie Null in alle Sektoren auf einer Festplatte.
● Sektoren mit zufälligen Daten füllen: Schreiben Sie zufällige Daten in jeden Sektor auf einer Festplatte, die leistungsfähiger als die erste Option ist.
● DoD 5220.22-M: Eine softwarebasierte Wischmethode, die verhindert, dass alle softwarebasierte Datenrettungssoftware Daten wiederherstellt.
● Gutmann: ist viel leistungsfähiger als die ersten drei Optionen und verhindert die gesamte softwarebasierte Datenrettungssoftware und die meisten hardwarebasierten Datenrettungstool.
☞ Schritt 3. Klicken Sie auf Ausführen, um die Operationen zu bestätigen.
➢ Anmerkungen:
① Um eine Festplatte in Windows Server zu löschen, wird Ihnen AOMEI Partition Assistant Server empfohlen.
② Mit AOMEI Partition Assistant können Sie die Systemfestplatte klonen, Windows auf SSD migrieren und so weiter.
Für SSD:
Wenn Sie jedoch Daten auf einer SSD löschen und deren Leistung wiederherstellen möchten, wird davon abgeraten, den oben genannten Weg einzuschlagen, da sich SSD in Struktur und Formation von HDD unterscheidet.
Zu diesem Zeitpunkt kann AOMEI Partition Assistant Professional hilfreich sein!
Die „SSD sicher löschen“ Funktion wurde speziell zum Löschen von SSDs entwickelt, mit denen Daten auf SSDs gründlich gelöscht und die maximale Leistung der SSD wiederhergestellt werden können. Hier sind die detaillierten Schritte für Sie
☞ Schritt 1. Führen Sie diese Software aus, klicken Sie mit der rechten Maustaste auf die SSD, die Sie löschen möchten, und wählen Sie SSD sicher löschen.
☞ Schritt 2. Lesen Sie die Erinnerung. Dann klicken Sie auf Weiter.
☞ Schritt 3. Es fordert an, dass die SSD in einem gefrorenen Status ist. Sie können einen Hot-Swap durchführen, um das Problem zu lösen.
☞ Schritt 4. Klicken Sie dann auf Weiter, um SSD Daten sicher zu löschen.
Wie kann ich einen Hot-Swap durchführen?
● Öffnen Sie die Computergehäuseabdeckung oder die Rückabdeckung vom Laptop.
● Suchen Sie die ausgewählte SSD und ziehen Sie das Netzkabel aus der SSD.
● Schließen Sie das SATA-Kabel wieder an den SATA- oder IDE-Port der SSD an.
● Stecken Sie dann das Netzkabel wieder in den Stromanschluss der SSD.
Zusammenfassung
In diesem Artikel werden zwei Methoden beschrieben, mit denen Sie das Problem des Löschens der Festplatte in Windows 11/10/8/7 lösen können. Mit der Partition Assistant können Sie einfach und sicher Daten aus Ihrer Festplatte entfernen. Und bietet Ihnen verschiedene Methoden für HDD und SSD, die Sie je nach Bedarf auswählen können. Wenn Sie den Computer behalten möchten und nur die Festplatte mit allen Anwendungen, Einstellungen und Informationen löschen möchten, können Sie auch Ihren Computer auf den Werkseitigen Status zurücksetzen.