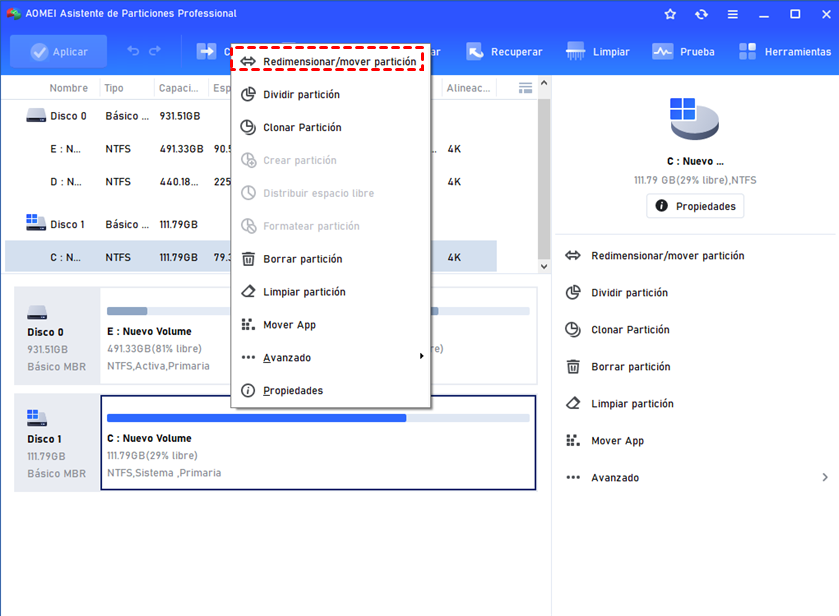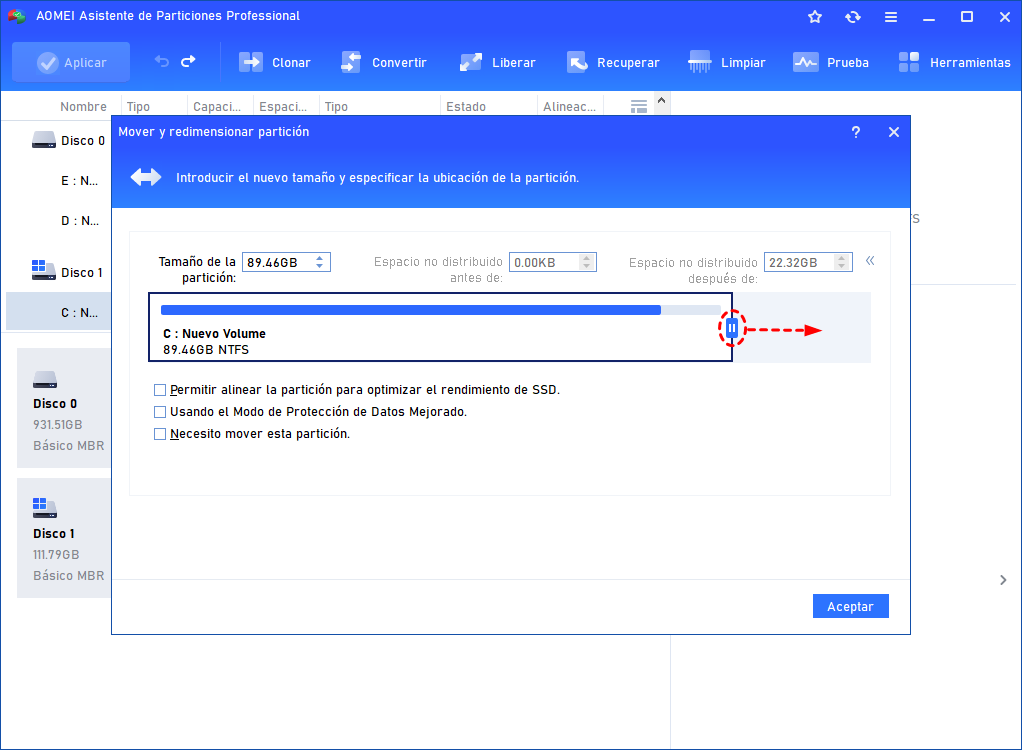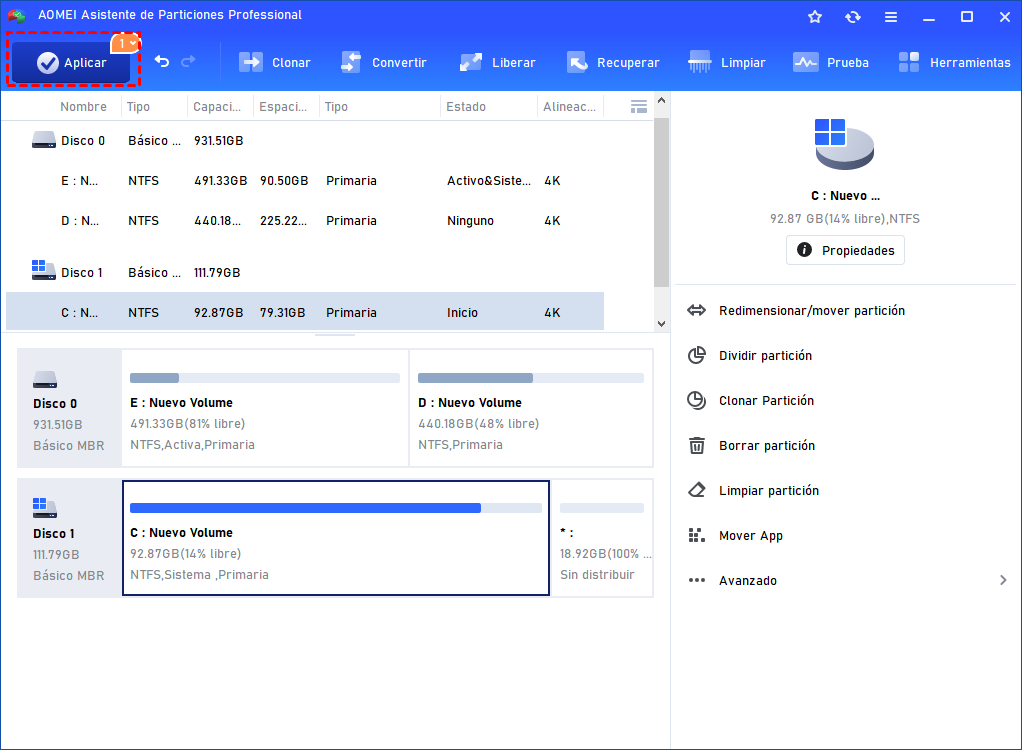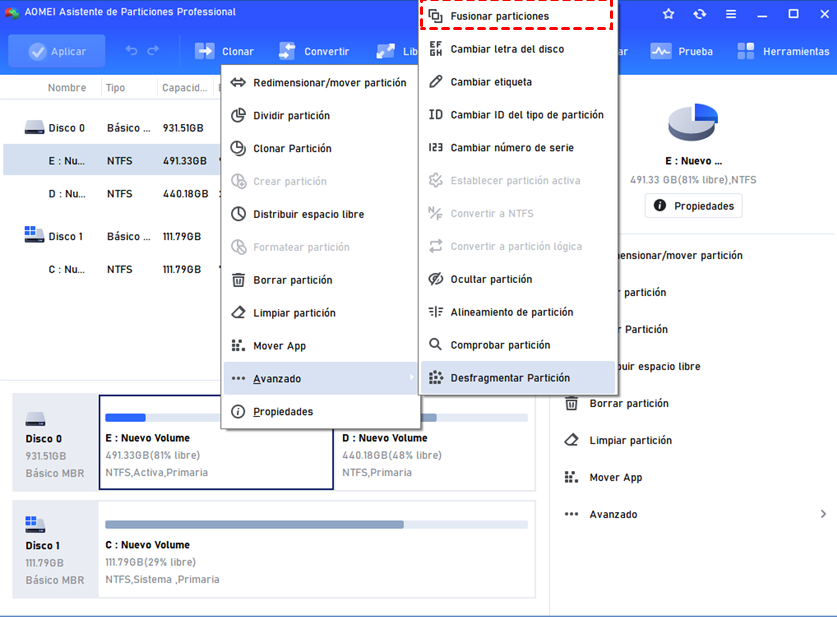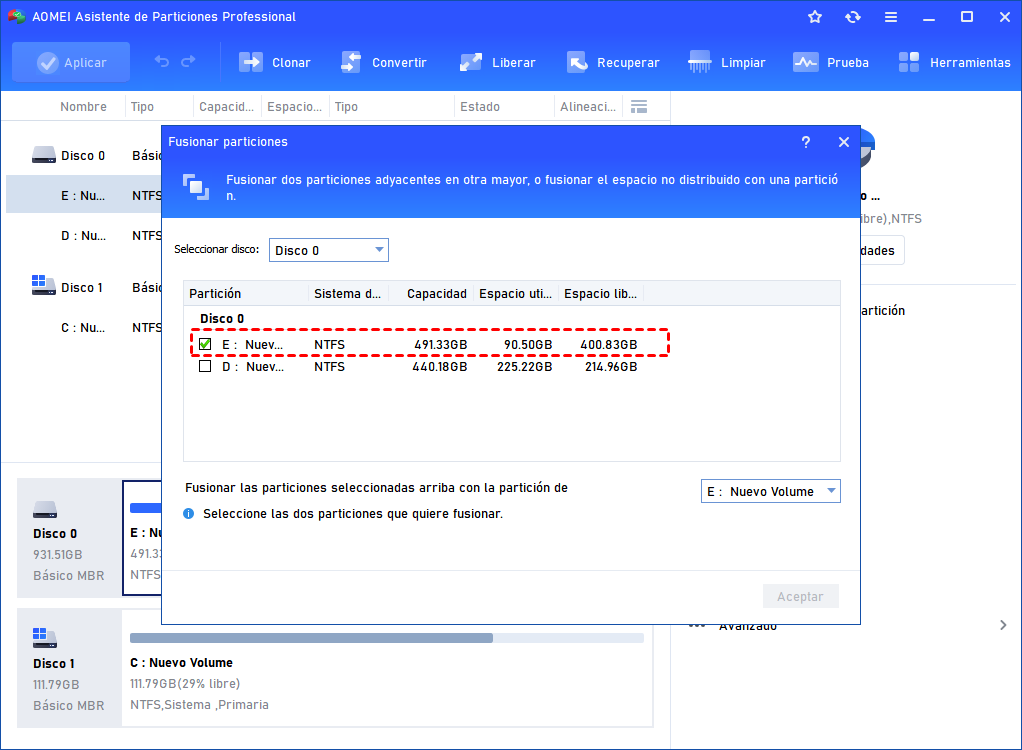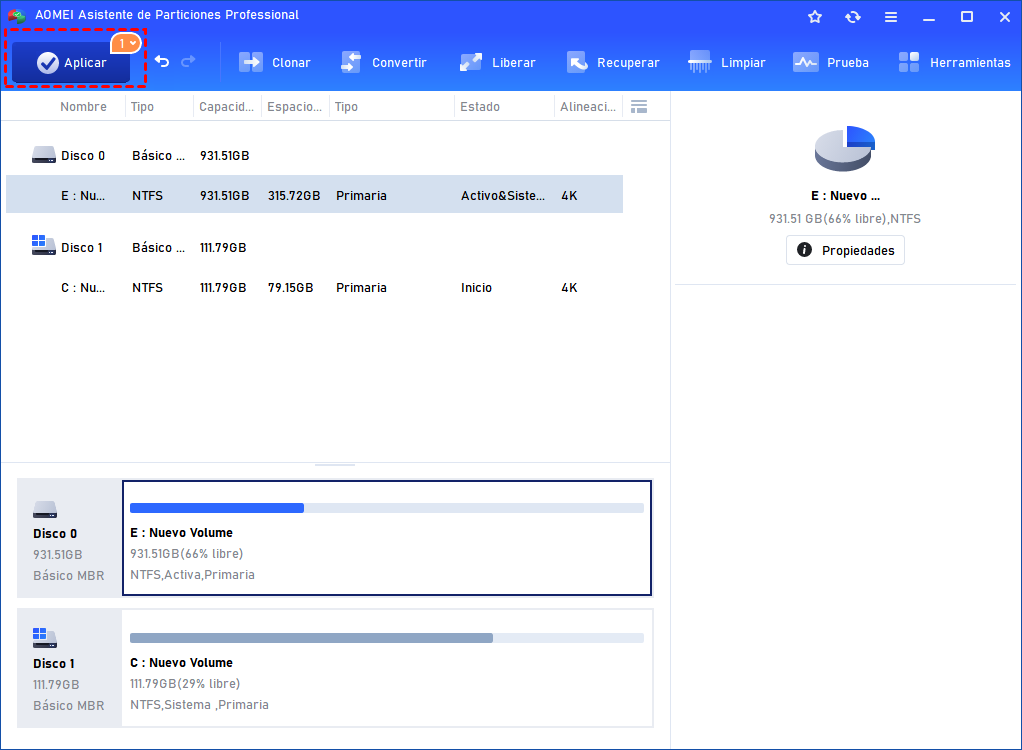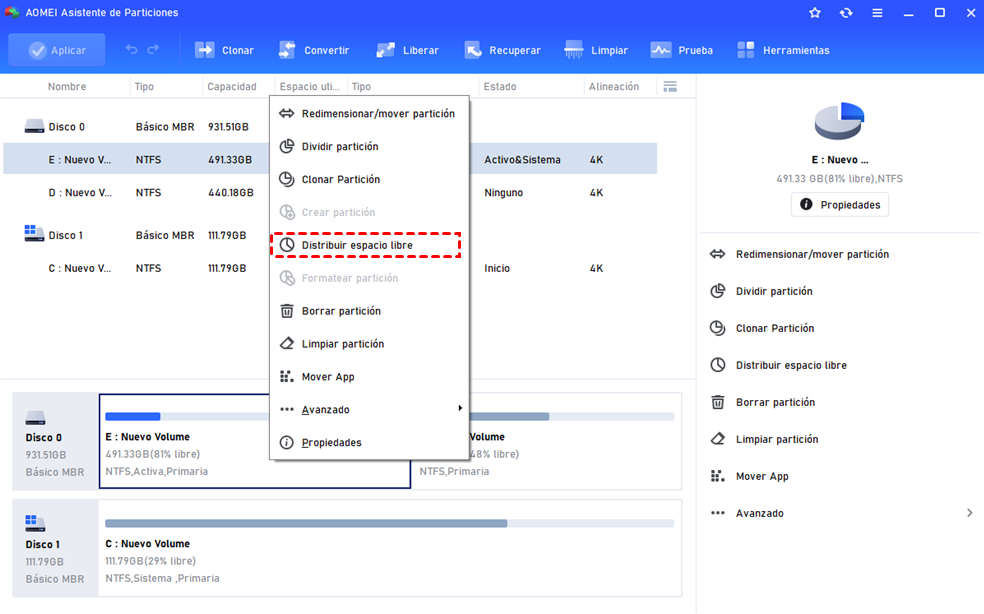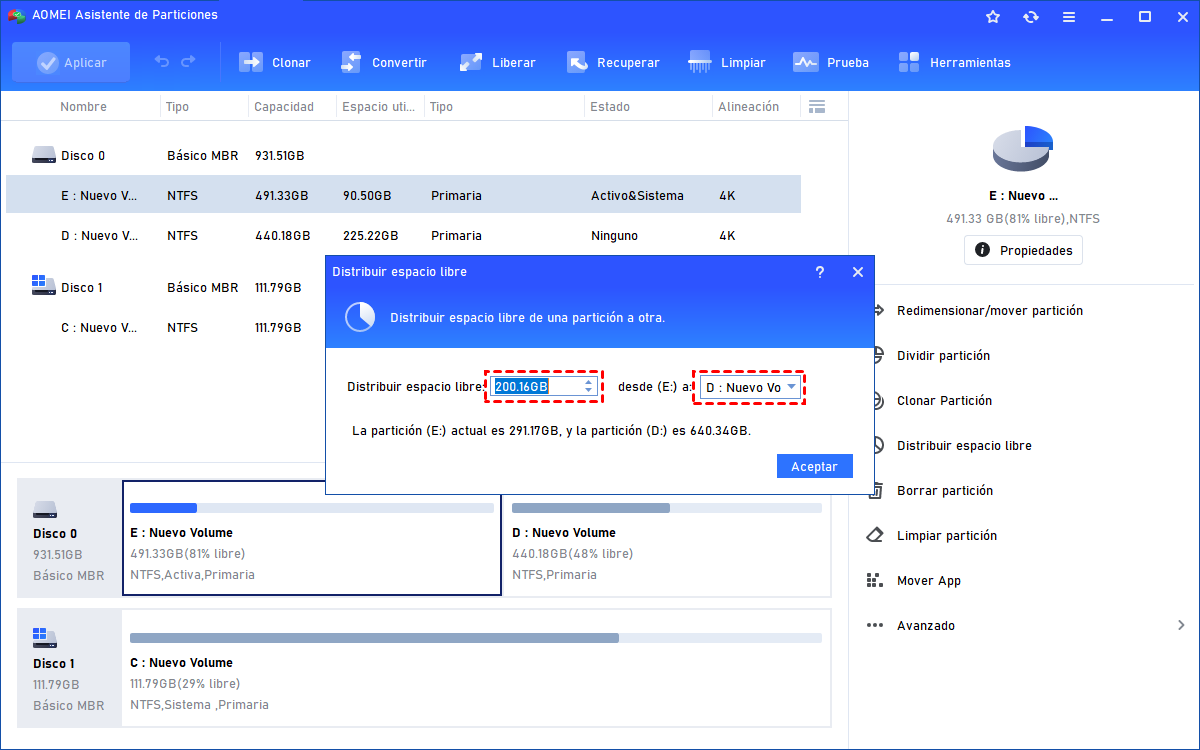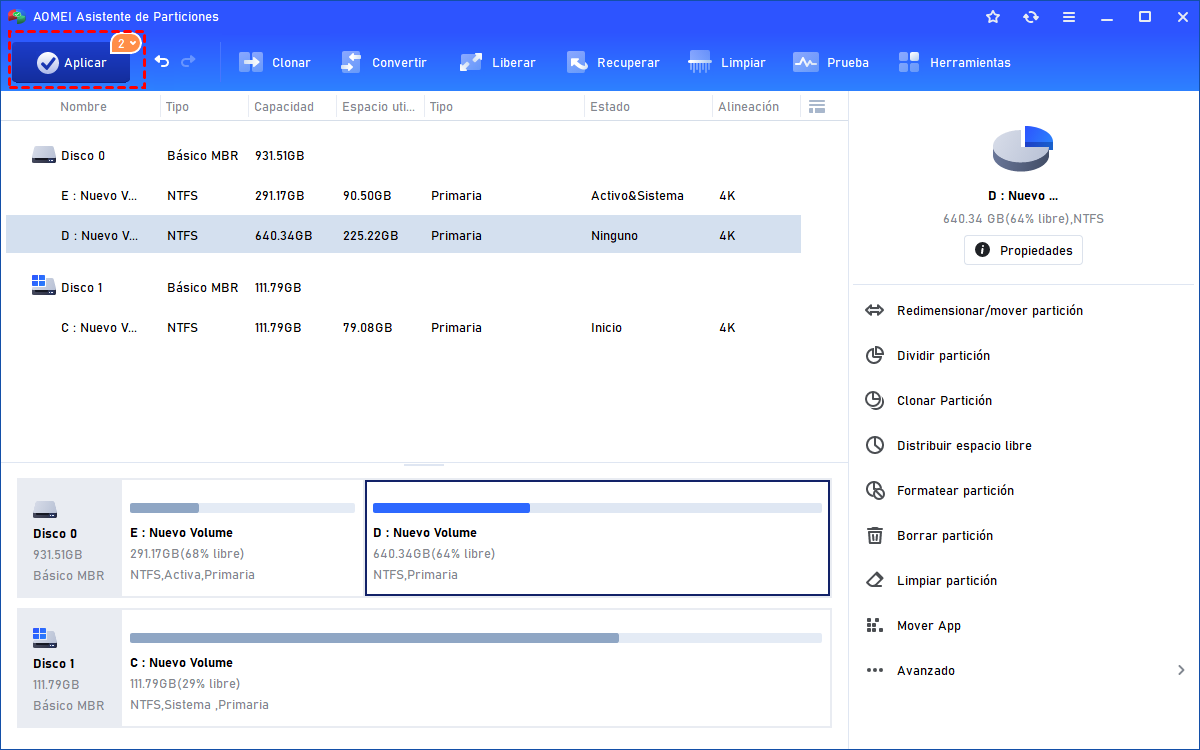[3 Formas] La Administración de Discos No Puede Extender la Partición de Arranque en Windows
Este artículo detalla la razón por la que la Administración de discos no puede extender la unidad C con espacio no asignado y explica cómo solucionar el problema "no se puede extender la partición de arranque" en Windows 7/10.
No se puede extender la partición de arranque en Administración de discos
Hola a todos. Esta pregunta me preocupa desde hace mucho tiempo. Así que por favor ayúdame a resolverlo. Este es el caso: tengo 80 GB en la partición de arranque del sistema C que se vuelve roja en Explorer hace unas semanas. He recibido la advertencia de "poco espacio en disco" varias veces. Cuando voy a Administración de discos de Windows 7, descubrí que tengo espacio sin asignar al final del disco. Supongo que podría extender la unidad C con ese espacio no asignado. Sin embargo, cuando hago clic con el botón derecho en mi partición de arranque, solo para descubrir que "Extender volumen" está atenuado. ¿Por qué? Me dijeron que eliminara las particiones en el medio del disco para completar la extensión. Esto es horrible ya que instalé muchas aplicaciones en la unidad D. ¿Por qué Windows no puede simplemente ver el espacio no asignado y moverlo a mi unidad C?
-Pregunta de Antonio
La situación anterior puede no ser desconocida para la mayoría de los usuarios de Windows. Hay muchos casos que necesitan extender la partición del sistema. Sin embargo, problemas como "La administración de discos no puede extender la partición de arranque" siempre nos impiden administrar mejor la computadora. ¿Cuáles son los factores exactos que afectan nuestras operaciones?
¿Por qué no se puede extender la partición de arranque en Windows 11, 10, 8, 7?
De hecho, las razones pueden ser muy simples. Cuando no puede extender la partición en Windows 10 o Windows 7, dos razones principales explican que Extender Volumen está en gris:
▶ El espacio no asignado no está junto a la partición de arranque que desea extender. Esta es la misma razón del problema en el ejemplo. Solo puede extender la partición de arranque a un espacio de disco contiguo no asignado.
▶ No hay espacio sin asignar en el mismo disco duro físico. Algunos usuarios tienen dos o más discos duros instalados. Pero es imposible agregar espacio no asignado de este disco básico físico a una partición en ese disco básico físico.
En Windows XP o anterior, es probable que encuentre el problema "no se puede extender la unidad C con espacio no asignado" porque no hay una opción llamada "Extender volumen" en Administración de discos. "Extender volumen" y "Reducir volumen" son funciones nuevas que vienen con Windows 7 y versiones posteriores. Sin embargo, admite cambiar el tamaño de la partición usando Diskpart. El primer caso se puede resolver utilizando los siguientes métodos, pero el segundo requiere un disco duro RAID o un disco dinámico.
Por cierto, hay otra situación en la que no puede extender la partición en Windows. Si tiene espacio sin asignar en su unidad USB, tarjeta SD o similar, al hacer clic con el botón derecho en la primera partición en Administración de discos, "Extender volumen" también aparece atenuado. Windows solo reconoce la primera partición en un dispositivo extraíble, por lo que incluso si tiene más de una partición en el dispositivo, esa opción no es válida.
¿Cómo solucionar que Windows no pueda extender la partición de arranque?
¿Se puede extender una partición de arranque? ¡Por supuesto! Ahora que la Administración de discos de Windows no puede ayudarle a extender la partición de arranque del sistema, es hora de buscar ayuda de un software de terceros. Muchos administradores de particiones pueden resolver este problema, y AOMEI Partition Assistant Professional es uno de ellos. Este software de partición de disco le permite cambiar el tamaño de la partición, mover la partición, eliminar la partición, etc. Con la ayuda de esta herramienta de partición, puede resolver el problema antes mencionado como una brisa. Se admiten Windows 11, 10, 8.1/8, 7, XP y Vista. Instale y ejecute este software. Tiene tres métodos en total para elegir.
Nota: Haga una copia de seguridad de los archivos en caso de pérdida de datos debido a operaciones inapropiadas.
¡Puede descargar su versión de demo para probarlo!
▌Método 1: Extender la partición de arranque moviendo el espacio no asignado
1. Haga clic derecho en la partición al lado del espacio no asignado y seleccione "Redimensionar/mover partición".
2. En la ventana emergente, arrastre esta partición hacia el lado derecho.
3. Verá que el espacio no asignado está antes de esta partición. Haga clic en "Aplicar" > "Proceder" para ejecutarlo.
4. Repita los pasos anteriores hasta que el espacio no asignado esté junto a la partición de arranque.
▌Método 2: Extender la partición de arranque fusionando el espacio no asignado
1. Haga clic derecho en la partición de arranque (unidad C en general) y seleccione "Avanzado" > "Fusionar particiones".
2. En la ventana emergente, marque la unidad C y el espacio no asignado y luego haga clic en "Aceptar".
3. Haga clic en "Aplicar" > "Proceder".
▌Método 3: Extender la partición de arranque mediante la asignación de espacio libre de las particiones existentes
Si no hay espacio no asignado en el mismo disco duro, este método le hará un gran favor. Asignará espacio libre de otras particiones redundantes a la partición de arranque directamente. Todo el proceso se puede completar en un solo paso.
1. Haga clic derecho en la partición redundante y seleccione "Distribuir espacio libre".
2. En la ventana emergente, especifique el tamaño del espacio libre y elija la partición de arranque como la partición de destino.
3. Haga clic en "Aplicar" > "Proceder".
AOMEI Partition Assistant Professional tiene muchas otras características útiles en informática. Por ejemplo, puede migrar el sistema operativo desde un disco GPT a GPT/MBR SSD o HDD; Convertir el sistema/disco de arranque entre los estilos MBR y GPT; Convertir disco dinámico a básico y viceversa; y administrar la partición del disco desde el símbolo del sistema.
Conclusión
La próxima vez que se enfrente a "Administración de discos no puede extender la partición de arranque" o problemas similares, estoy seguro de que lo solucionará con confianza. En Administración de discos, es posible que desee convertir FAT32 a NTFS sin formatear, lo que también se puede hacer con AOMEI Partition Assistant.