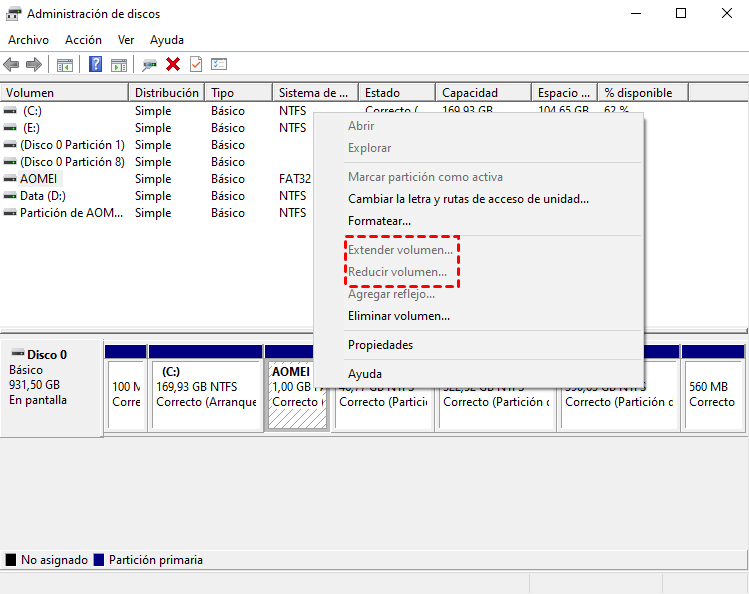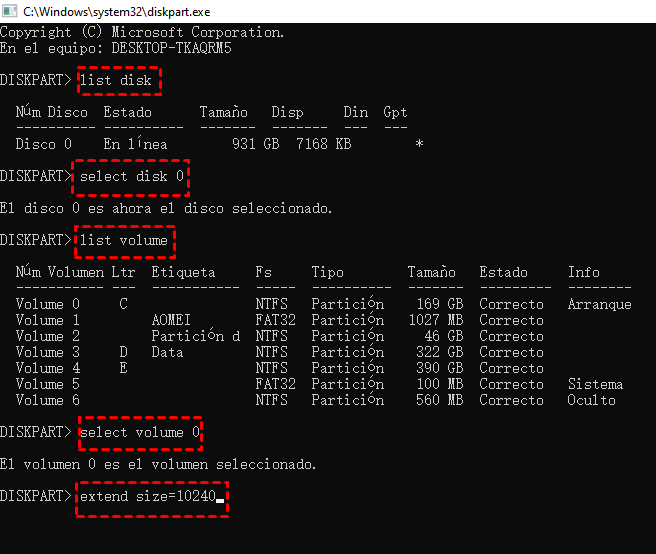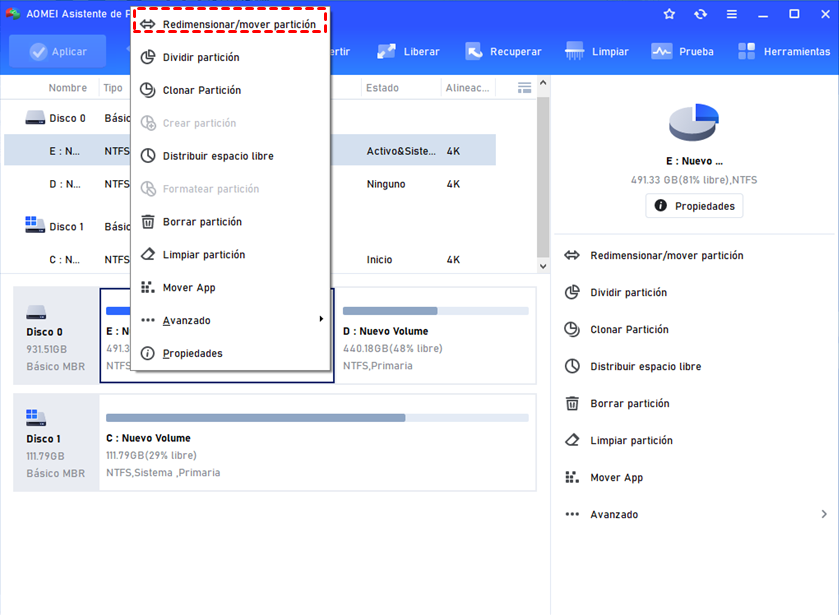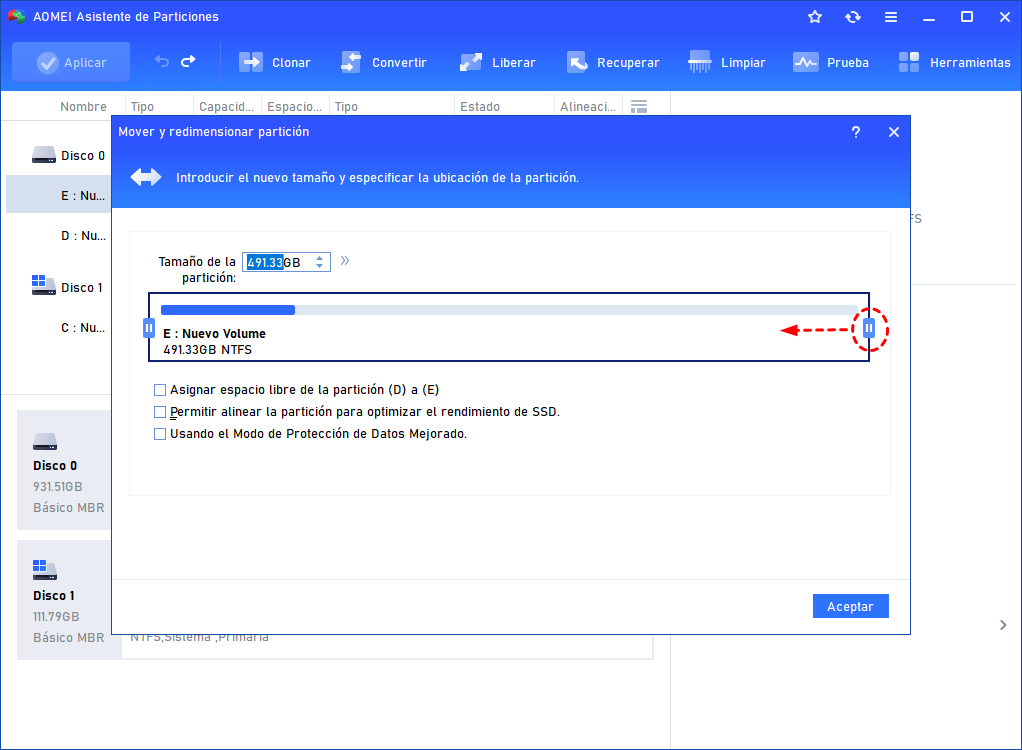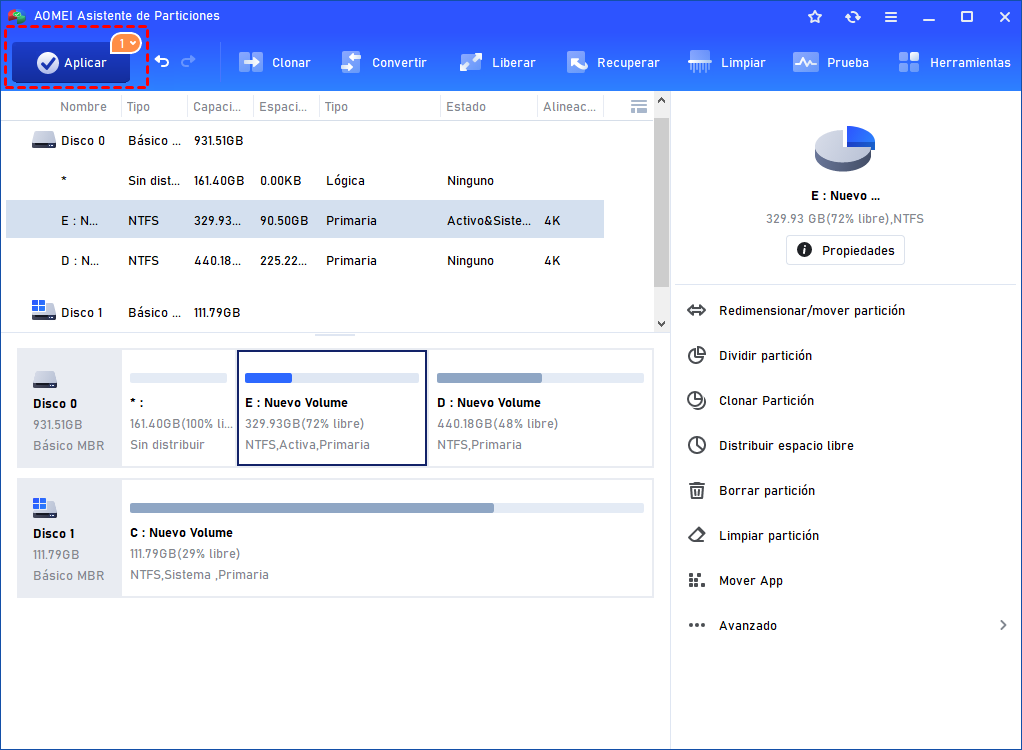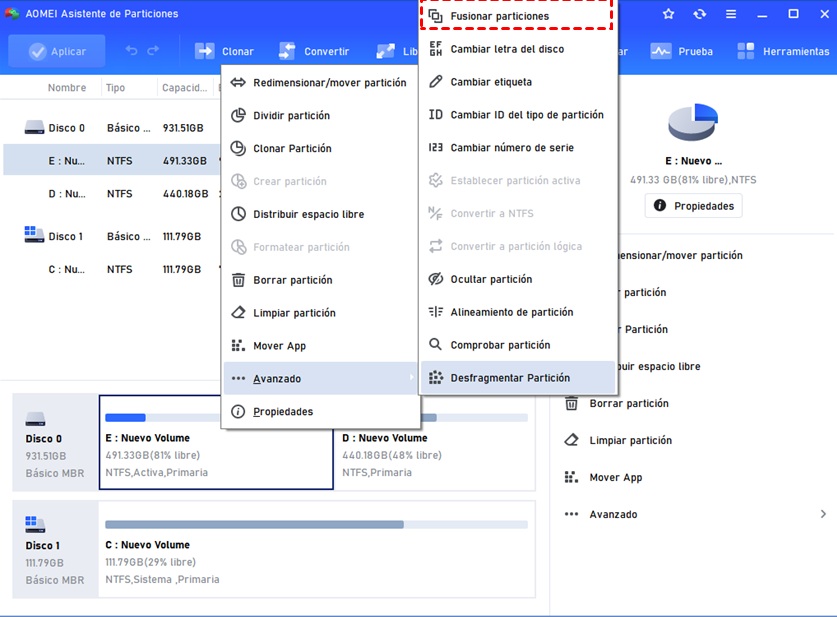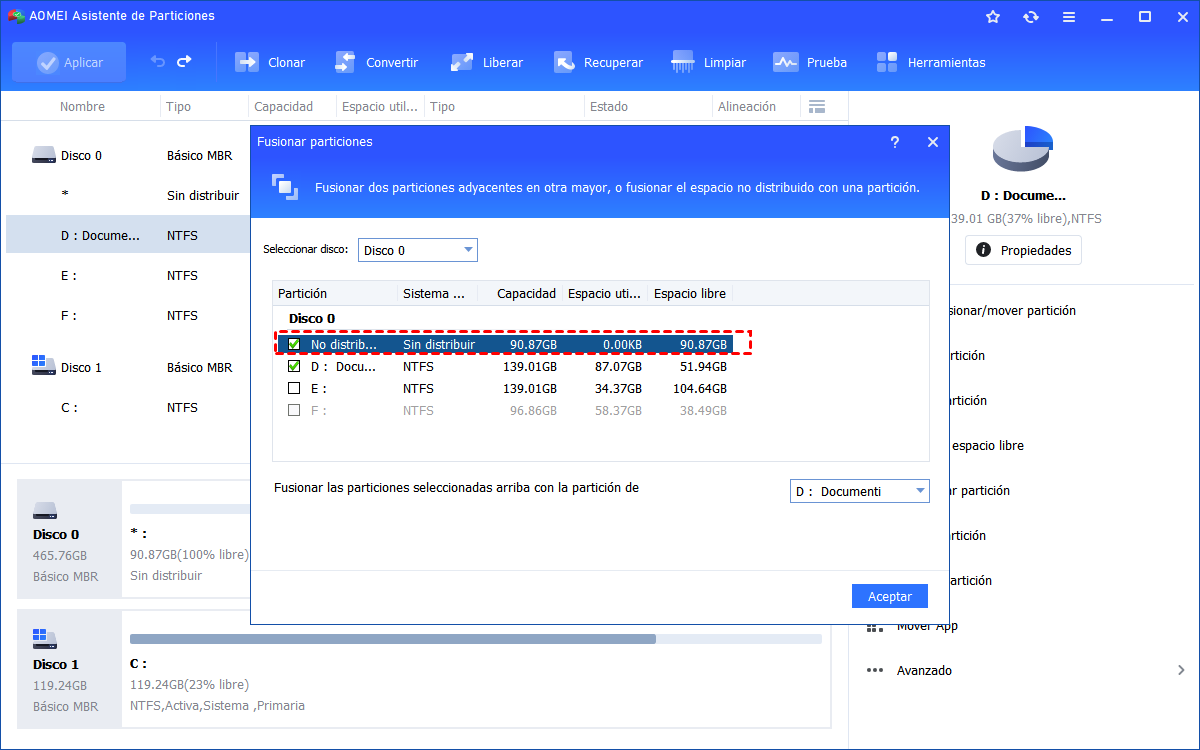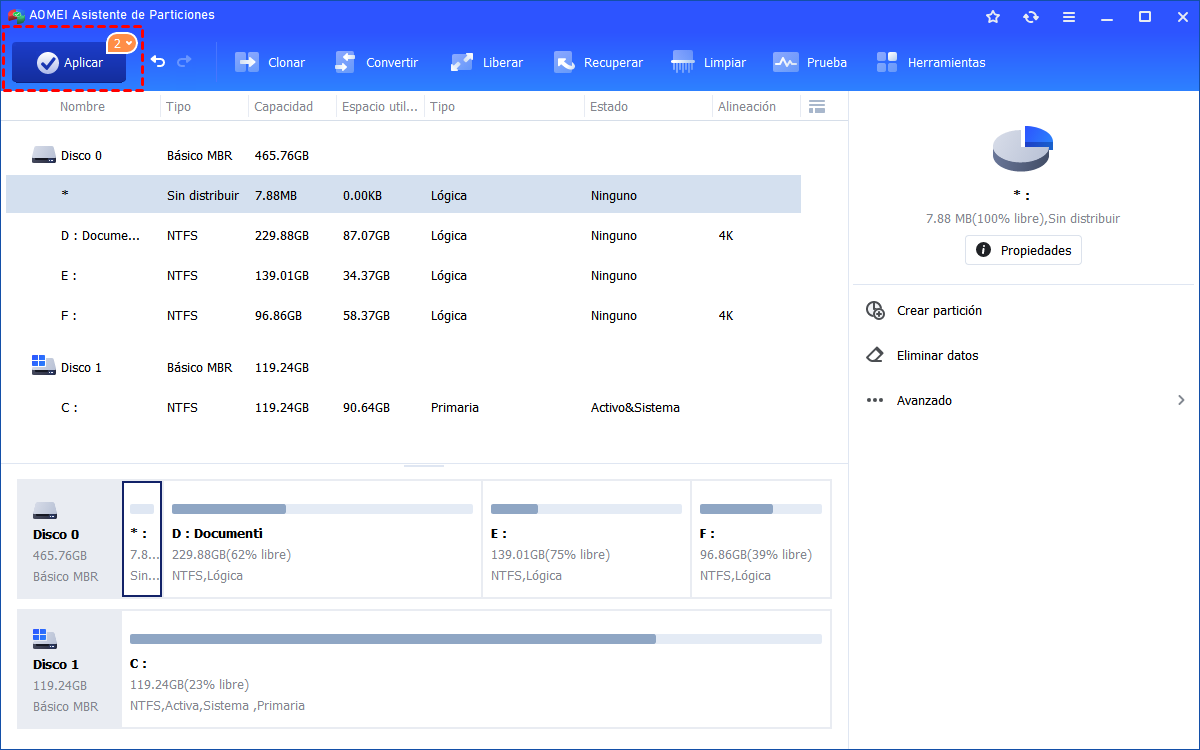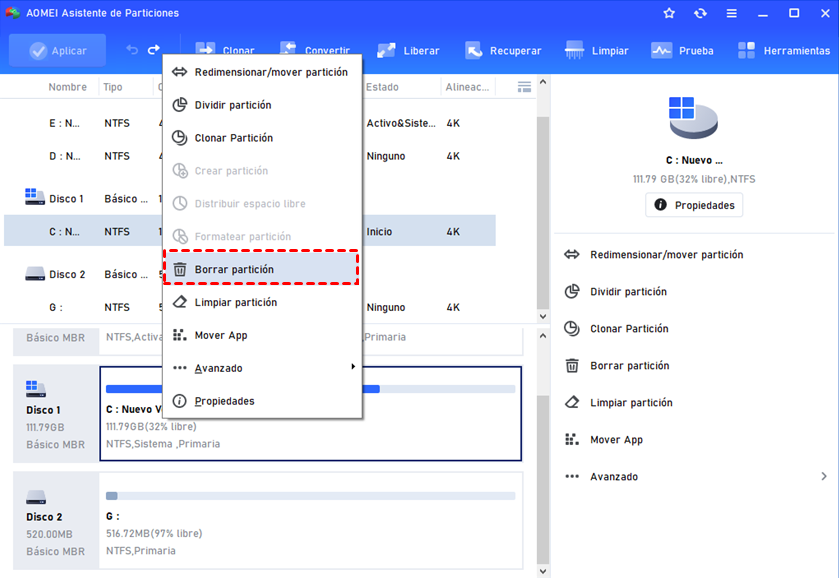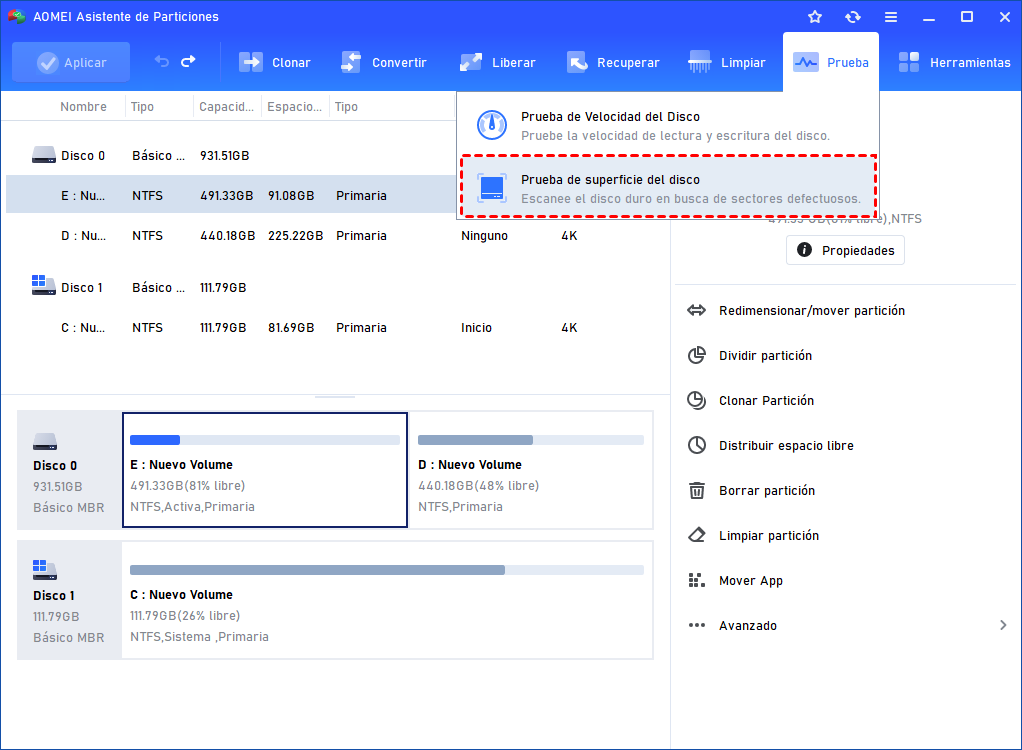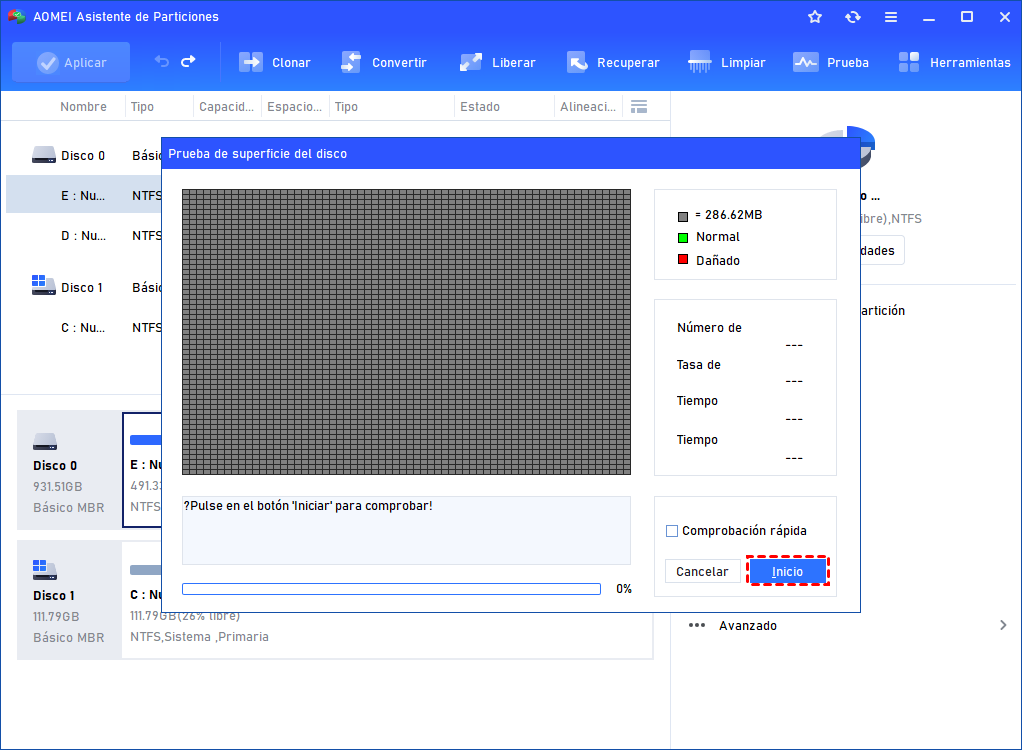[Resuelto] Todas las opciones están en gris en la Administración de discos de Windows
¿Está atascado en la Administración de discos el problema de todas las opciones en gris en Windows 7/8/10/11? ¿Cómo solucionarlo? Esta guía le ayudará a solucionar el problema de extender/reducir/formatear/eliminar que aparece en gris en la Administración de discos con soluciones completas.
Sobre la Administración de discos
La Administración de discos es un programa de sistema en Windows creado por Microsoft, que le permite realizar tareas de almacenamiento avanzadas, como crear una nueva partición, extender un volumen, reducir una partición, cambiar la letra de la unidad o asignar una nueva letra de unidad, etc. ¿Cómo entrar en la Administración de discos para redimensionar, crear y formatear particiones en Windows 7/8/10/11? Hay tres formas de acceder a la Administración de discos:
Forma 1: Haga clic con el botón derecho del ratón en el Inicio en la parte inferior izquierda del escritorio; elija Administración de discos.
Forma 2: haga clic con el botón derecho del ratón en el icono de Equipo; elija Administrar para abrir la Administración de equipos; seleccione Administración de discos.
Forma 3: Utilice la herramienta CMD. Ejecute diskmgmt.msc.
Por lo que sé, la Administración de discos tiene algunas limitaciones para administrar su disco duro:
▸La Administración de Discos sólo puede extender el volumen con el espacio no asignado adyacente a la derecha, si el espacio no asignado no está detrás del volumen de destino, el volumen de extensión está en gris en la Administración de Discos.
▸La Administración de discos no puede permitirle mover las particiones.
Por lo tanto, es posible que se encuentre con los problemas de todas las opciones de la Administración de discos en gris.
Problemas y soluciones de las opciones de la Administración de discos en gris
Hay algunos mensajes de error que puede encontrar en la Administración de discos en Windows 7/8/10/11:
1. Extender/reducir el volumen está atenuado en la Administración de discos;
2. La opción de reducir volumen está atenuada;
3. Formatear volumen está en gris ;
4. Eliminar volumen está en gris;
Hoy, vamos a describir la razón por la que tiene este error de administración de discos en Windows 11/10/8/7 en gris y le guiará para arreglarlo fácilmente y con seguridad paso a paso.
• Error 1: Extender/Reducir volumen está atenuado en la Administración de discos
• Error 2: Formatear volumen está en gris
• Error 3: Eliminar volumen de la administración de discos está en gris
▋Error 1: Extender/Reducir volumen está atenuado en la Administración de discos
▸La causa para extender volumen está en gris: a veces, necesita extender una partición con un espacio no asignado/espacio libre para arreglar el problema de poco espacio en el disco en Windows 7/8/10/11. Si el espacio no asignado/espacio libre continuo no está detrás del volumen que desea operar y se le pedirá por la Administración de Discos extender el volumen gris en Windows /11/10/8/7; es decir, sólo se puede extender el volumen al espacio adyacente en la Administración de Discos; o la partición que va a operar no es la partición NTFS cuando se encuentra la opción de extender gris en la Administración de Discos. Porque la característica de extender volumen sólo funciona para una partición RAW o NTFS en la Administración de Discos.
▸La causa de reducir el volumen está en gris: La opción de reducción estará en gris si la partición seleccionada no tiene suficiente espacio libre. O la partición que ha operado no es un sistema de archivos NTFS. Porque reducir el volumen está permitido para una partición NTFS en la Administración de Discos. Por lo tanto, podría asegurarse de que tiene suficiente espacio libre contiguo para operar, o convertir la partición al sistema de archivos NTFS. Podría eliminar algunos archivos inútiles o desinstalar el programa innecesario para liberar espacio, o reducir otras particiones para obtener un espacio libre.
▋Solución 1: Extender/Reducir volumen con DiskPart
Paso 1. Escriba diskpart para abrir el símbolo del sistema de diskpart en el cuadro de búsqueda que está al lado del botón de inicio.
Paso 2. A continuación, escriba los comandos para extender/reducir el volumen en Windows 7/8/10/11.
list volume
select volume n (la "n" es la letra de la unidad de la partición que desea reducir)
extend/shrink desired=size
Y podrá extender/reducir el volumen con éxito con Diskpart.
▋Solución 2: Extender/Reducir volumen con AOMEI Partition Assistant
El problema de la opción de extender/reducir que aparece en gris en la Administración de discos se solucionará con el potente software de particionamiento de discos de terceros, como AOMEI Partition Assistant Standard. Puede superar las limitaciones de la Administración de discos. Este programa gratuito es una herramienta completa para gestionar las particiones de disco. Puede descargar el software de particionado de disco gratis.
AOMEI Partition Assistant Standard combina las funciones de extender y reducir el volumen en la partición de redimensionamiento. Puede disfrutar de él ahora para solucionar el problema de "Administración de discos, todas las opciones están en gris". Los pasos para extender/reducir el volumen son los siguientes:
Paso 1. Ejecute el programa, elija la partición de la que desea liberar espacio, elija Redimensionar/ Mover Partición en el cuadro combinado.
Paso 2. Mueva la flecha de doble cara hacia la izquierda para localizar la ubicación adecuada. pulse Aceptar.
Paso 3. Haga clic en Aplicar para reparar la opción de reducción de la Administración de discos que está en gris. Entonces obtendrá un espacio no asignado.
Paso 4. Ahora podría usar Fusionar Particiones/Redimensionar Partición (aquí está Fusionar Particiones) para extender la partición que quería con el espacio no asignado:
Paso 5. Elija la partición que desea ampliar y el espacio no asignado que desea fusionar, pulse Aceptar.
Paso 6. Pulse Aplicar para solucionar el problema de la opción de ampliación de la Administración de discos que está en gris.
Además, AOMEI Partition Assistant proporciona muchas funciones increíbles como asignar espacio libre, migrar el sistema operativo a SSD, particionar por línea de comandos, convertir MBR a GPT sin perder datos, que proporciona la versión profesional del software. Para los usuarios de servidores, puede disfrutar de todas las funciones con AOMEI Partition Assistant Server en los ordenadores de Windows Server.
▋Error 2: Formatear volumen está en gris
La causa: ha formateado una partición del sistema; o la partición seleccionada está dañada o tiene sectores defectuosos. Si formatea la partición del sistema (normalmente la unidad C) no tendrá éxito debido a los archivos del sistema, archivos de página, etc., que no se pueden eliminar en Windows 7/8/10/11. Sin embargo, puede solucionar el error de que Windows no puede formatear la partición del sistema en este disco.
▋Solución: Formatear la partición del disco duro por CMD
Haga clic en Inicio y escriba cmd > Haga clic con el botón derecho en cmd.exe y seleccione Ejecutar como administrador; a continuación, escriba los siguientes comandos y ejecútelos uno por uno:
diskpart
list volume
select volume n
format fs=ntfs
Exit
▋Error 3: Eliminar volumen de la administración de discos está en gris
La causa: eliminar una partición extendida que tiene lógica en ella, puede obtener el mensaje de error de eliminar volumen en gris; eliminar una partición de sistema/arranque causará el error de eliminar volumen en gris.
▋Solución: Eliminar la partición extendida después de eliminar la partición lógica en ella en la Administración de discos
Para eliminar la partición del sistema/arranque, puede intentar crear un medio de arranque y arrancar desde él, y luego eliminar el volumen del sistema/arranque en Windows PE con AOMEI Partition Assistant Standard. Recuerde que debe hacer una copia de seguridad de su disco duro antes de eliminar la partición del sistema/arranque para solucionar el problema de la opción de eliminación de la administración de discos que está en gris.
Inicie su ordenador desde el medio de arranque, entonces AOMEI Partition Assistant se ejecutará automáticamente en su PC con Windows 7/8/10/11, luego elimine el volumen de sistema/arranque en su disco duro.
Además, el sector defectuoso en su disco duro le impedirá extender/reducir/formatear/eliminar el volumen en la Administración de discos. Por lo tanto, debe comprobar los errores de partición para asegurarse de que hay un sector defectuoso o no. Ahora, puede referirse a las siguientes palabras para arreglar todas las opciones en gris en el problema de la Administración de discos.
Paso 1. Abra AOMEI Partition Assistant Standard, elija el disco duro que desea operar.
Paso 2. Seleccione Prueba de superficie del disco.
Paso 3. Seleccione Inicio para comprobar los errores.
Palabras Finales
Después de todas estas soluciones, podría haber arreglado el problema de todas las opciones de la Administración de discos en gris.