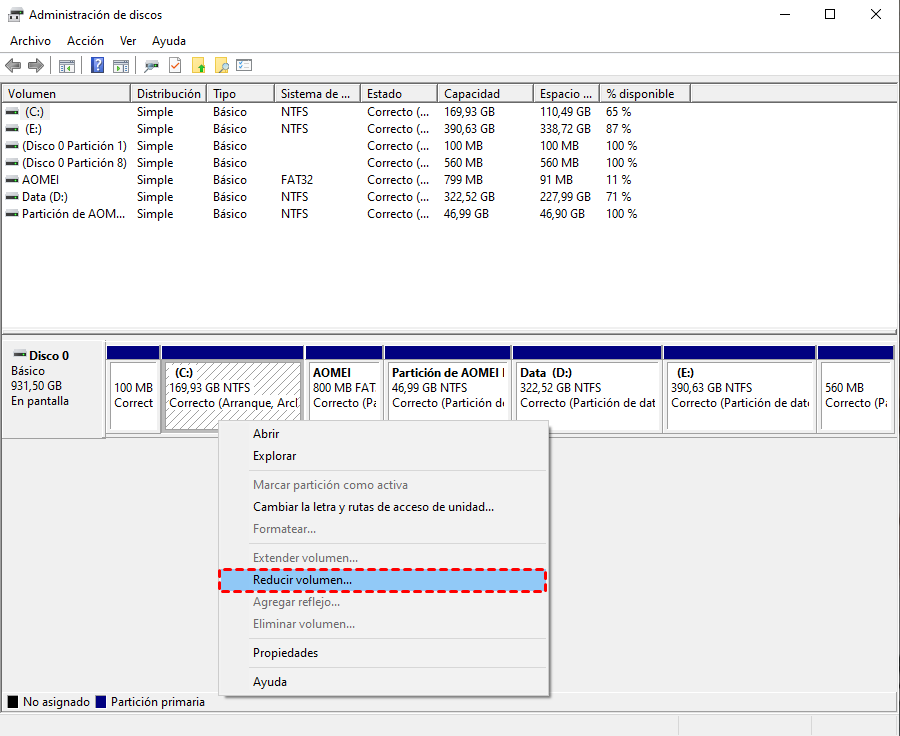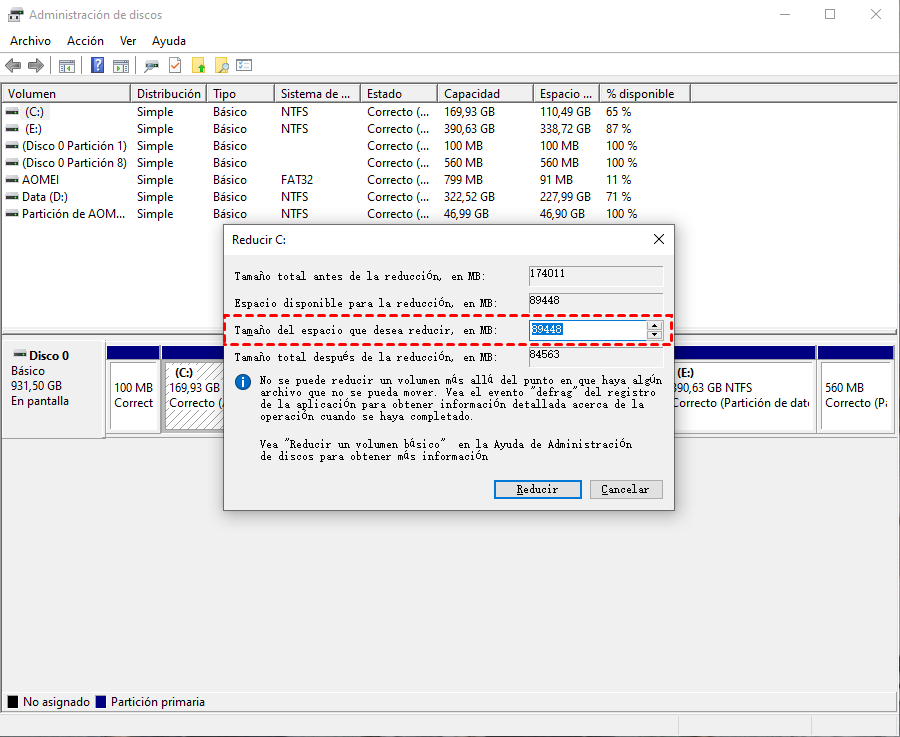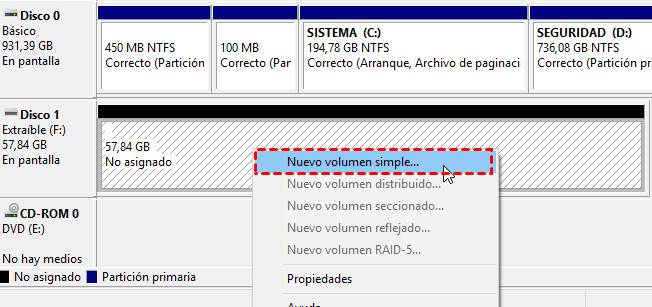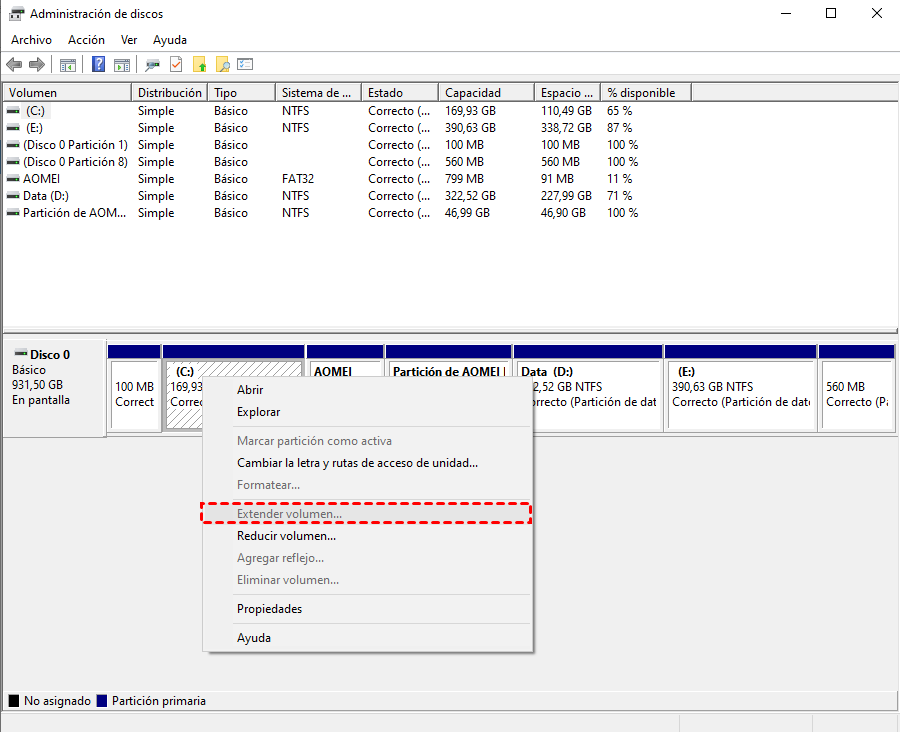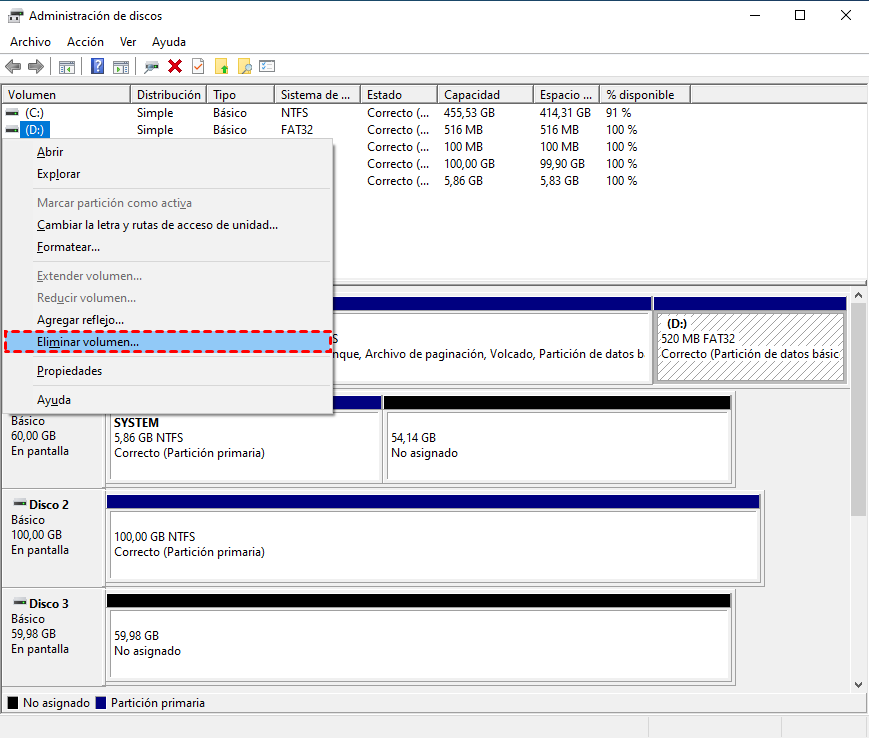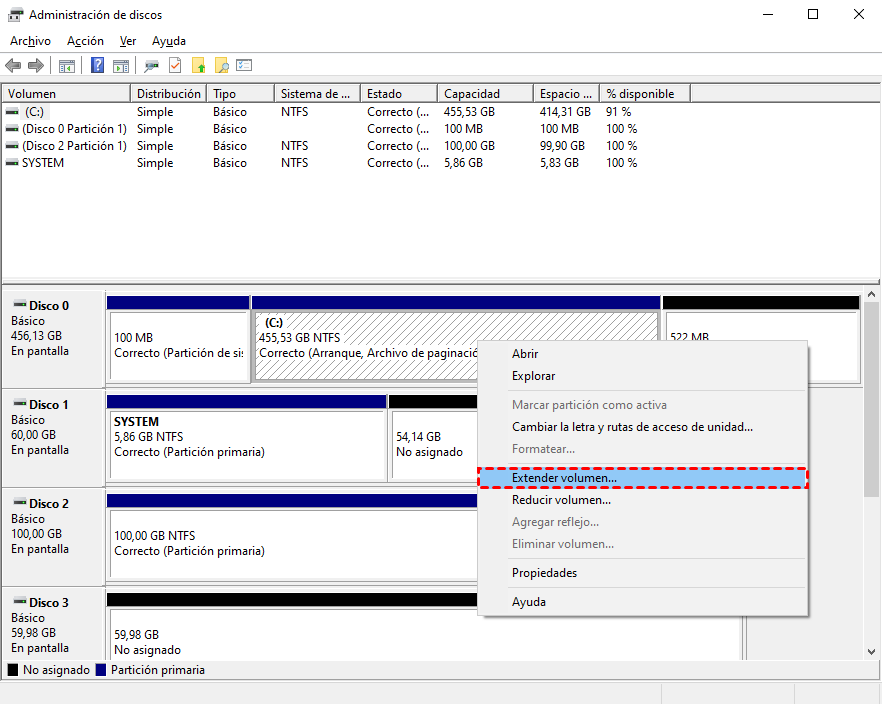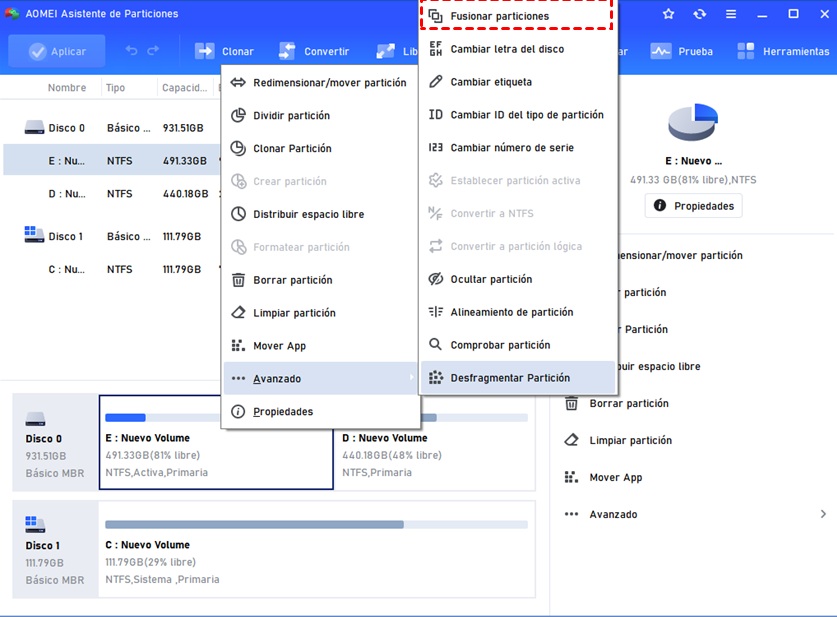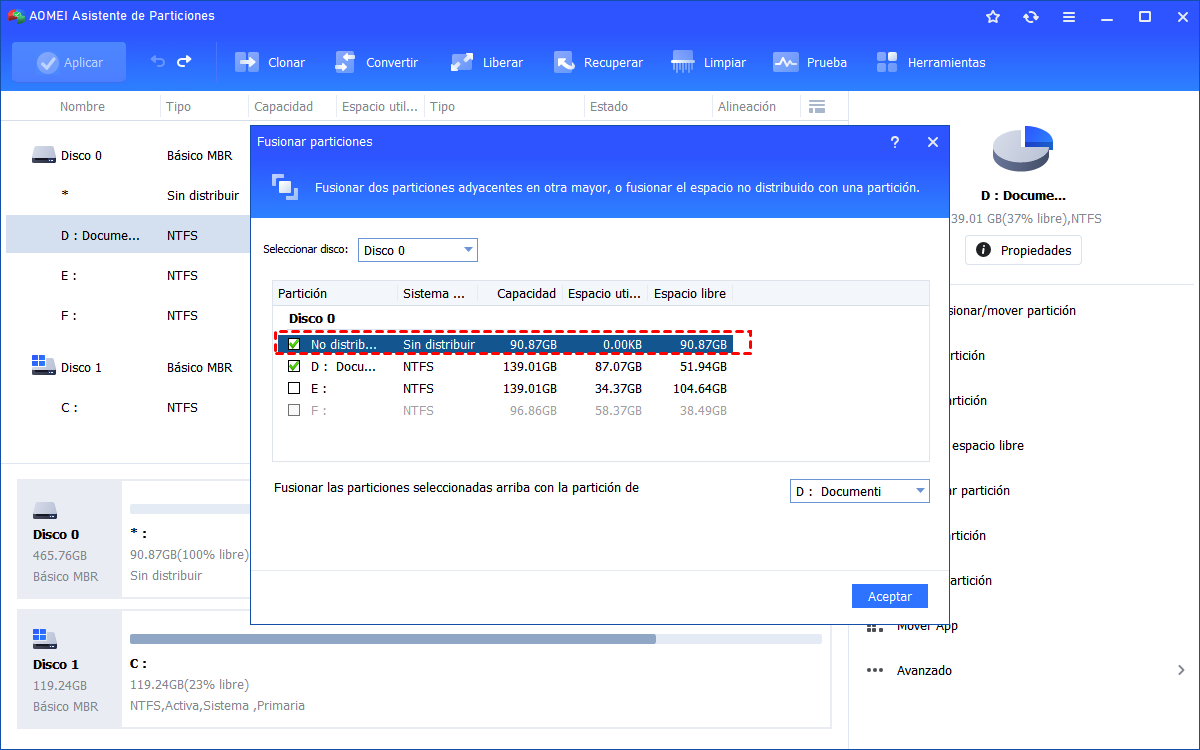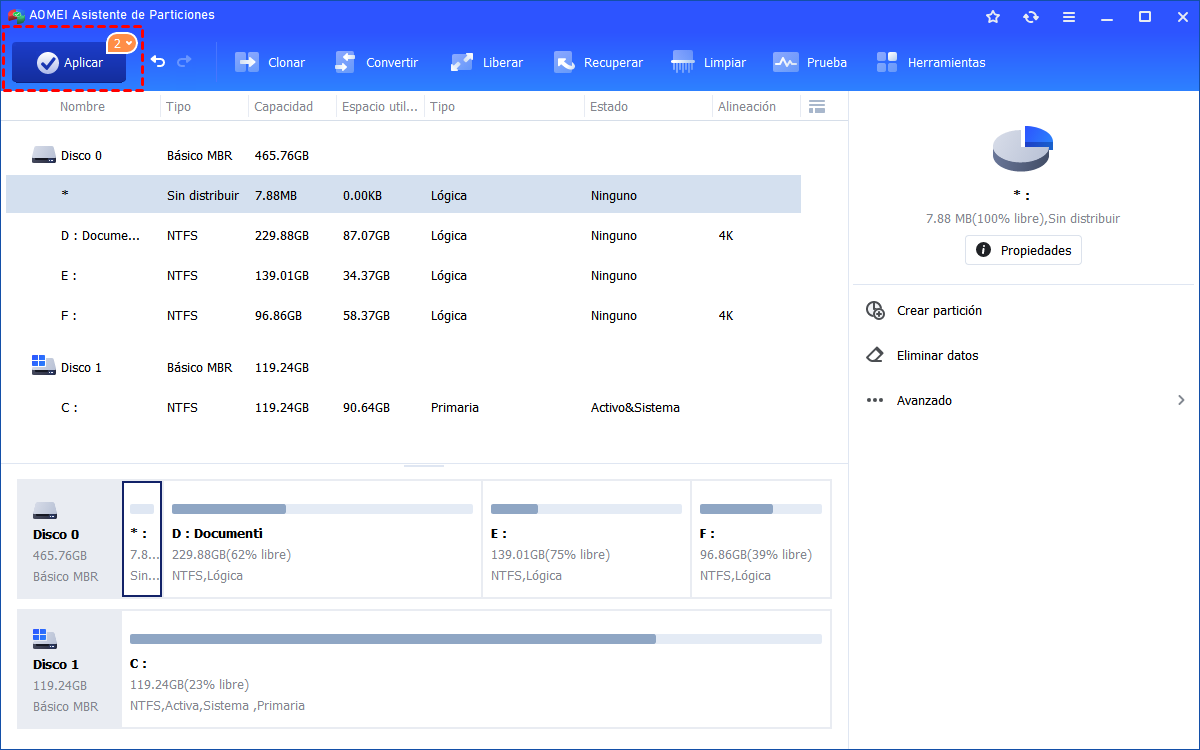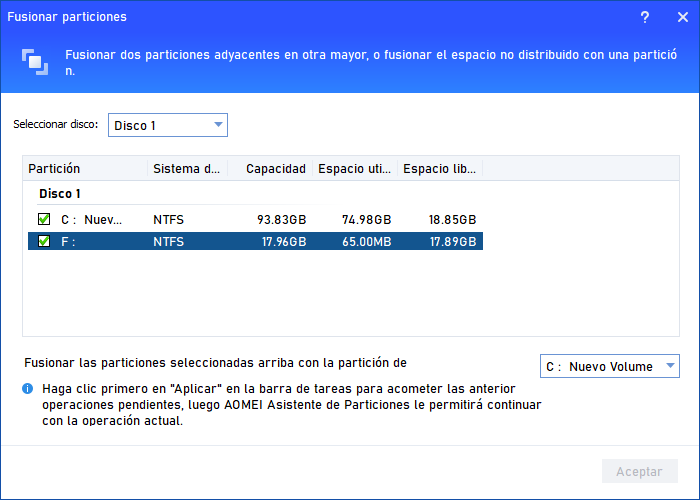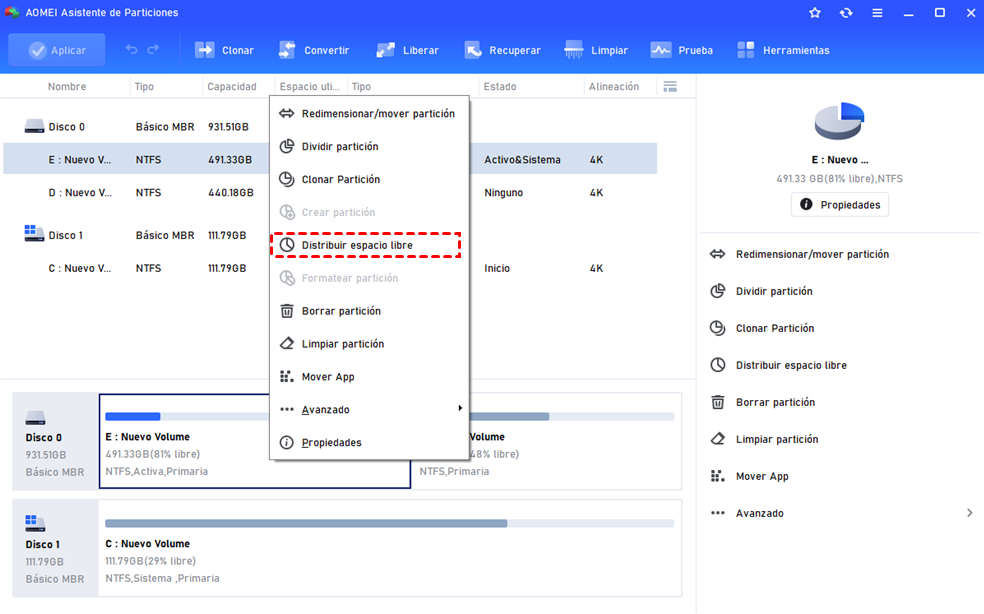¿Cómo Redimensionar la Partición GPT en Windows 11, 10, 8, 7 sin Perder Datos?
Cuando quiere redimensionar la partición GPT en Windows 11, 10, 8, 7, aquí se puede aprender 2 formas efectivas para conseguirlo. Elija un método adecuado basado en su situación para cambiar el tamaño de la partición del sistema GPT, la partición reservada, etc. en el equipo de Windows.
¿Por qué es necesario redimensionar la partición GPT en Windows 11, 10, 8, 7?
GPT es la abreviatura de la Tabla de Partición GUID. Rompe algunas restricciones de los discos MBR ( Registro de Arranque Principal). Por ejemplo, puede soportar discos duros de más de 2 TB, permitir hasta 128 particiones primarias y así sucesivamente. Si está utilizando el estilo de partición GPT, es posible que necesite cambiar el tamaño de la partición en el disco GPT por las siguientes razones:
●Hacer que la distribución de la capacidad de la partición GPT sea razonable: algunas particiones pueden ser demasiado pequeñas y llenarse fácilmente debido al aumento diario de la cantidad de datos, mientras que otras particiones todavía tienen mucho espacio libre. Mover el espacio libre de una partición a otra puede mejorar la distribución del espacio en disco.
●Aparece la advertencia de "poco espacio en disco": recibe un mensaje de error de Windows que dice "Se está quedando sin espacio en disco en Windows (C:). " y la barra de la unidad C se vuelve roja en el Explorador de archivos. Sin embargo, no se recomienda eliminar los archivos de la unidad del sistema, ya que puede eliminar algunos archivos cruciales del sistema y provocar un fallo del mismo. En su lugar, es mejor ampliar esta partición.
●Sólo existe una gran partición en el disco duro GPT: En la mayoría de las computadoras nuevas, el disco duro (GPT) está dividido en una sola partición grande (generalmente la unidad C:). En este caso, puede reducir la partición para dejar espacio sin asignar, en el que puede crear una nueva partición.
¿Cómo redimensionar la partición del disco GPT en Windows 11, 10, 8, 7?
Para cambiar el tamaño de la partición en el disco GPT o MBR, puede hacer uso de la Administración de discos incorporada en Windows, o de un software de partición de terceros.
▋ Método 1. Redimensionar la partición GPT a través de la Administración de discos
La Administración de discos es una utilidad integrada en Windows. Le permite ver la disposición del disco, el sistema de archivos, el estado, la capacidad, el tipo, etc. Además, permite a los usuarios crear, eliminar, formatear, extender o reducir la partición con pasos sencillos. Ahora le mostraremos cómo reducir o extender la partición GPT a través de esta herramienta.
✎ Reducir la partición GPT:
● El "Reducir volumen" sólo funciona en NTFS o partición RAW en GPT o MBR disco duro básico.
● El espacio no asignado de la reducción de una partición existente se ubicará a la derecha detrás del volumen que acaba de reducir, y no se puede mover.
Paso 1. Pulse "Windows+R" -> escriba "diskmgmt. msc" -> haga clic en "Aceptar". Alternativamente, haga clic con el botón derecho del ratón en el icono "Mi PC" o "Este PC" y seleccione "Administrar". En el árbol de la consola, haga clic en "Administración de discos" en "Almacenamiento".
Paso 2. Haga clic con el botón derecho en la partición que desea reducir (verifique que es del sistema de archivos NTFS) y seleccione "Reducir volumen". Windows examinará el volumen para ver si se puede reducir.
Paso 3. A continuación, se muestra el cuadro de diálogo Reducir donde se puede establecer el tamaño de la nueva partición. Puede utilizar el cuadro de texto junto al elemento "Tamaño del espacio que desea reducir. en MB" para establecer el tamaño del nuevo volumen.
Paso 4. Haga clic en el botón "Reducir" para reducir el tamaño de la partición del disco GPT.
Cuando la operación se haya completado, verá aparecer el nuevo espacio no asignado en el disco GPT. Usted puede utilizarlo para crear una nueva partición a través del "Asistente para nuevo volumen simple".
✎ Extender la partición GPT:
● Al igual que la función "Reducir volumen", la función "Extender volumen" sólo funciona en particiones NTFS o RAW. Además, sólo se puede extender un volumen cuando es seguido por un espacio adyacente sin asignar.
Extender una partición a través de la Administración de Discos es siempre un dolor de cabeza para muchos usuarios porque la opción "Extender Volumen" está a menudo en gris debido a su limitación (sistema de archivos NTFS y espacio adyacente no asignado). En la mayoría de los casos, no hay espacio adyacente no asignado junto al volumen de destino. Incluso si obtiene dicho espacio reduciendo otro volumen, sigue siendo imposible de seleccionar porque no son adyacentes y el espacio no asignado no se puede mover (mencionado anteriormente).
En este caso, debe eliminar primero la partición adyacente. Por ejemplo, si hay C, D y espacio sin asignar en su disco GPT, primero borre D para obtener el espacio adyacente sin asignar y amplíe C.
Nota: la eliminación de la partición D borrará todos los datos de su interior, así que haga una copia de seguridad de antemano si es necesario.
Paso 1. Haga clic con el botón derecho del ratón en el volumen D y seleccione "Eliminar volumen".
Paso 2. Haga clic en "Aceptar" para confirmar la operación. Una vez hecho esto, puede ver que hay espacio adyacente sin asignar después de la unidad C. Ahora, haga clic con el botón derecho en la partición C y elija "Extender volumen".
Paso 3. Siga el asistente para ampliar la partición del sistema en el disco duro GPT.
▋ Método 2. Cambiar el tamaño de la partición GPT sin perder datos a través del software gratuito
Si la partición del disco GPT que va a redimensionar coincide con los requisitos enumerados anteriormente, la Administración de discos es realmente una gran opción. ¿Qué pasa si la partición GPT no es NTFS, o no es adyacente a un espacio no asignado cuando necesita ampliarla? Entonces nos gustaría recomendarle un gestor de particiones gratuito - AOMEI Partition Assistant Standard. Este software libera todas las limitaciones de la Administración de Discos, y es capaz de:
✔Redimensionar la partición NTFS y FAT32;
✔Mover la partición para hacer que el espacio no asignado sea contiguo a la partición que se va a ampliar;
✔Fusionar dos particiones adyacentes;
✔Fusionar el espacio no asignado en otra partición existente sin importar si son adyacentes o no.
Aquí, demostraremos cómo extender la partición del sistema GPT con el espacio no asignado no adyacente a través de la función "Fusionar Particiones".
Paso 1. Descargue gratis el AOMEI Partition Assistant Standard. Instálelo y ejecútelo. Haga clic con el botón derecho en la unidad C y seleccione "Avanzado" >"Fusionar particiones".
Paso 2. Marque el espacio no asignado y haga clic en "Aceptar".
Paso 3. Haga clic en "Aplicar" para confirmar la operación pendiente.
Si otra partición (como la unidad D) está casi vacía, también puede utilizar esta función para fusionarla con la unidad C siempre que sean adyacentes.
Si no hay espacio sin asignar en el disco, puede reducir otra partición para conseguir uno, o actualizar a la edición Profesional, que le permite transferir directamente algo de espacio libre de una partición a otra con la función "Distribuir espacio libre".
Resumen
Aunque la Administración de discos puede ayudar a redimensionar la partición GPT en Windows 11, 10, 8, 7, viene con algunas restricciones. Por lo tanto, para cambiar el tamaño de la partición en el disco duro GPT sin perder datos, AOMEI Partition Assistant Standard es una opción mucho mejor. Además de cambiar el tamaño de la partición, también puede clonar la partición, clonar el disco duro, transferir el sistema operativo a SSD, hacer un medio de arranque, etc. Para los usuarios de Windows Server, AOMEI Partition Assistant también ofrece la edición Server.