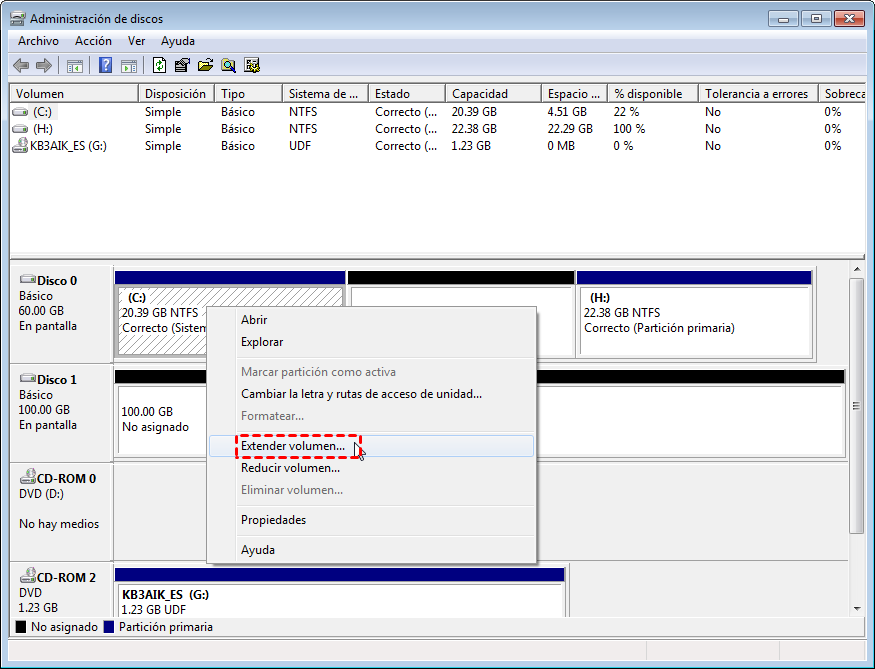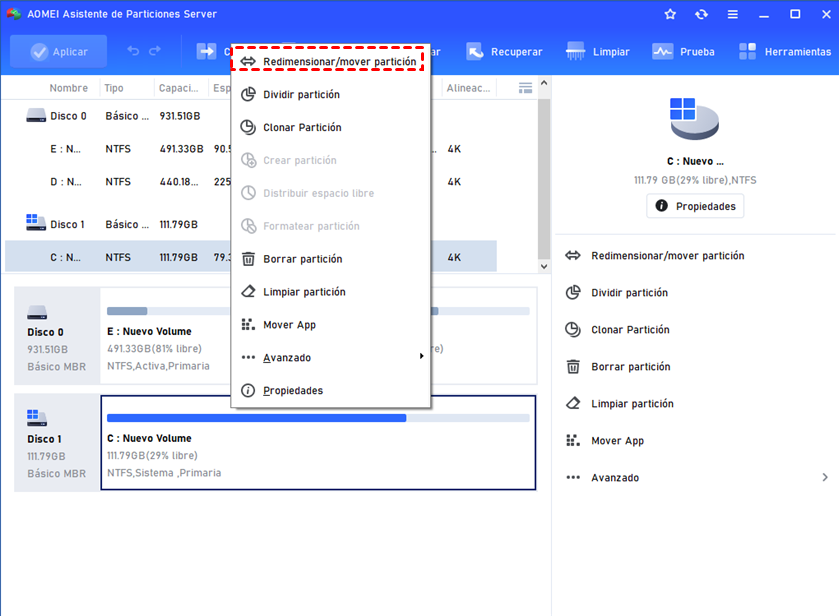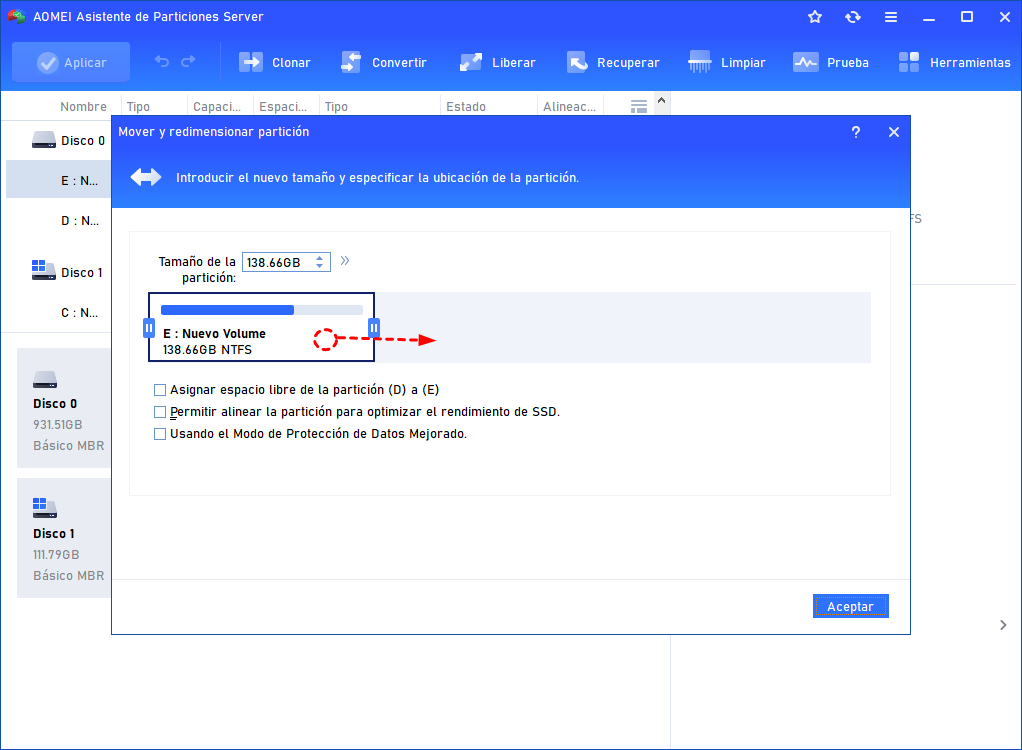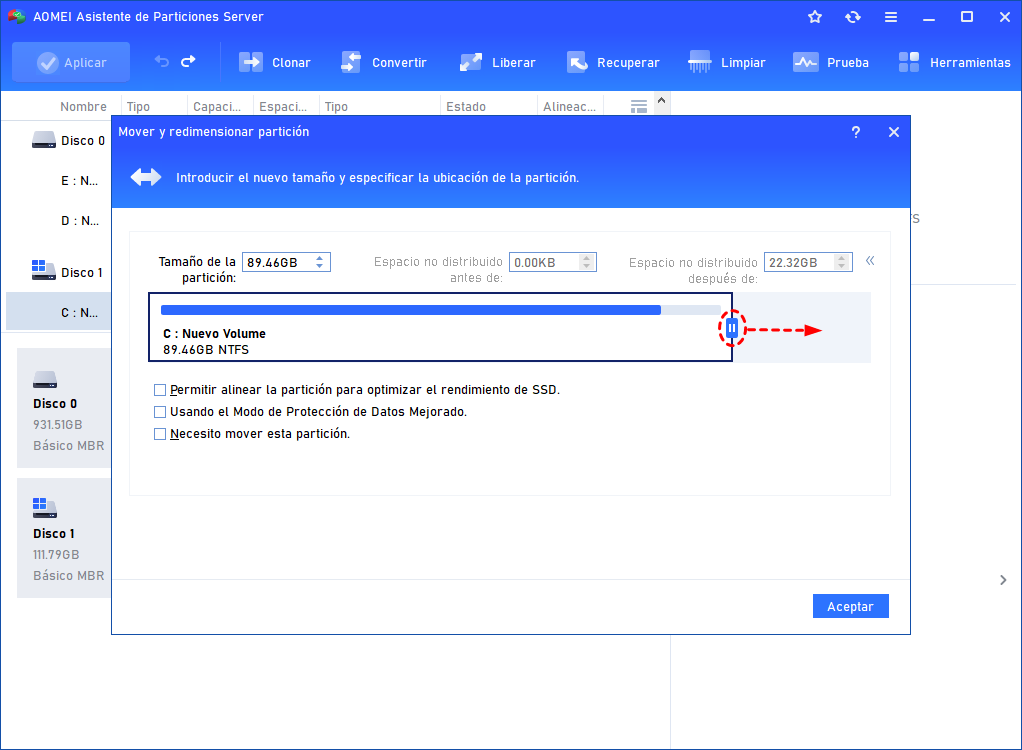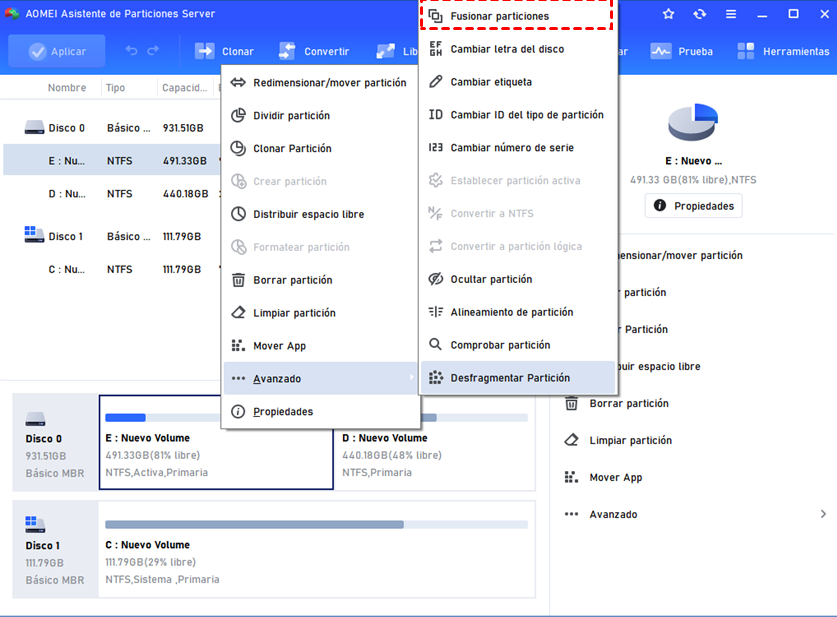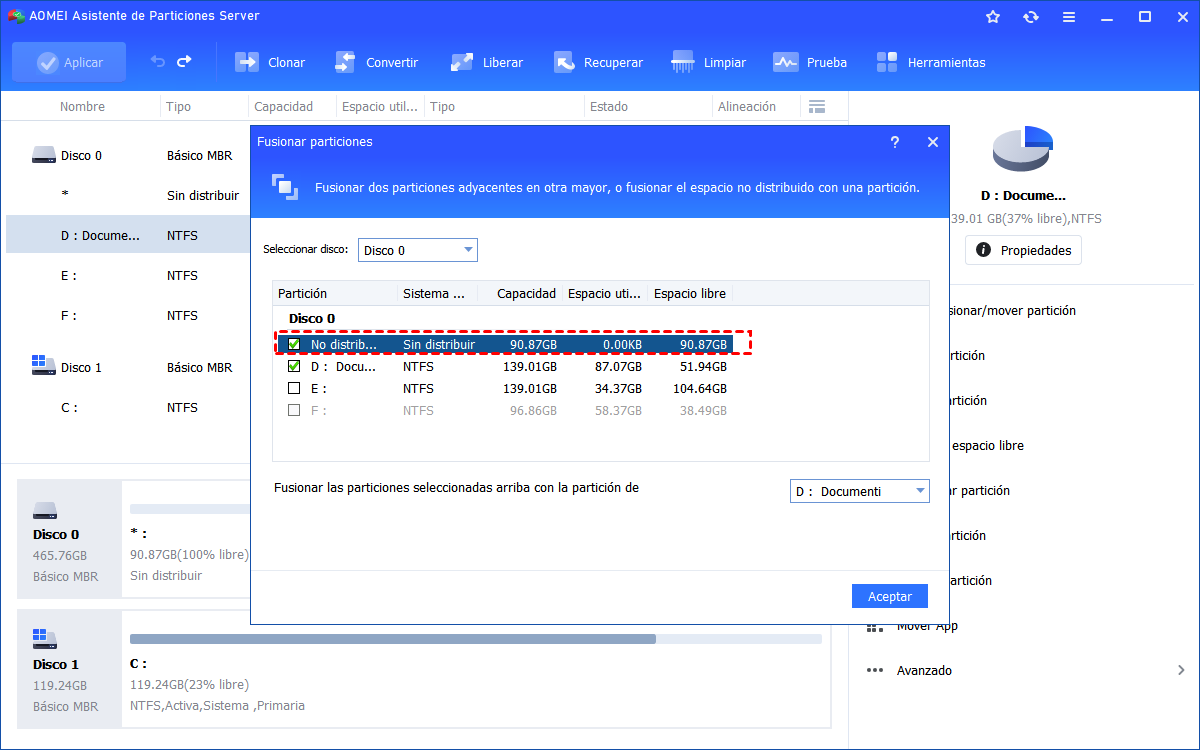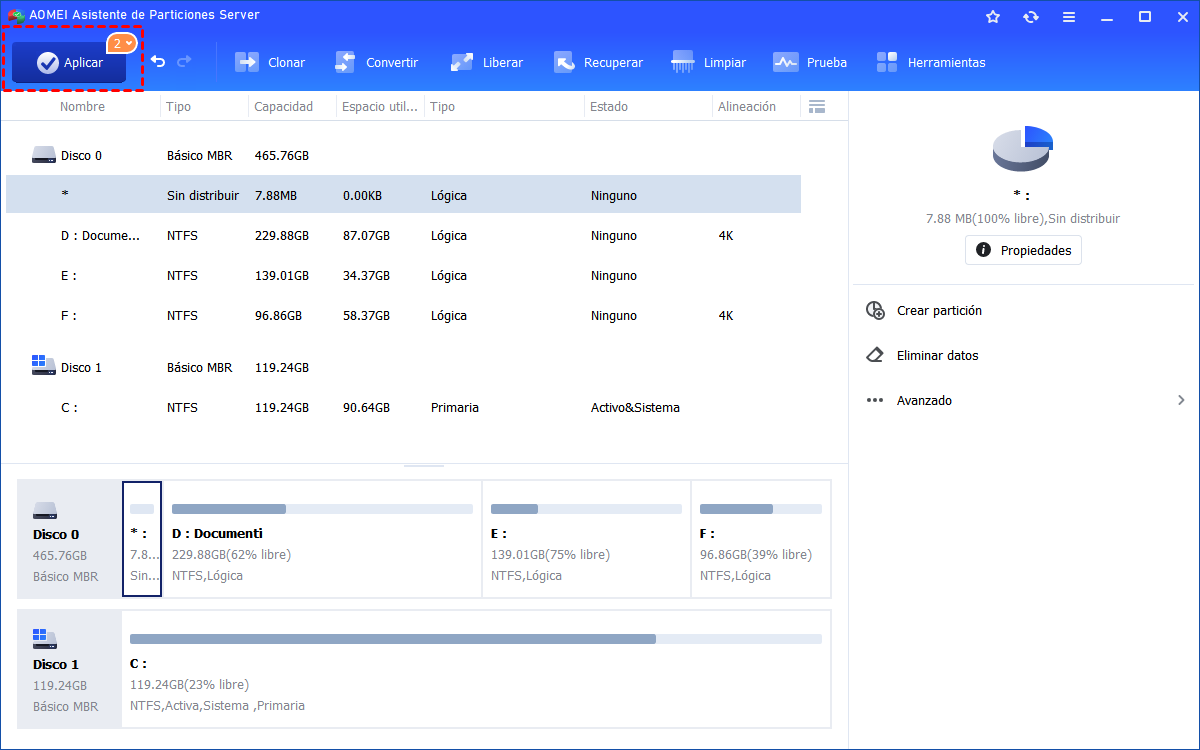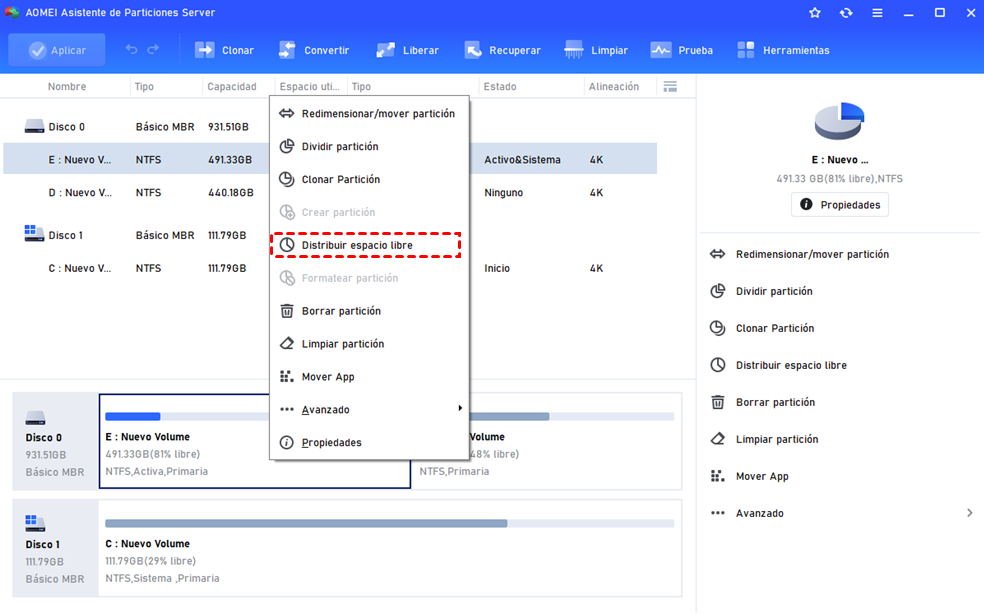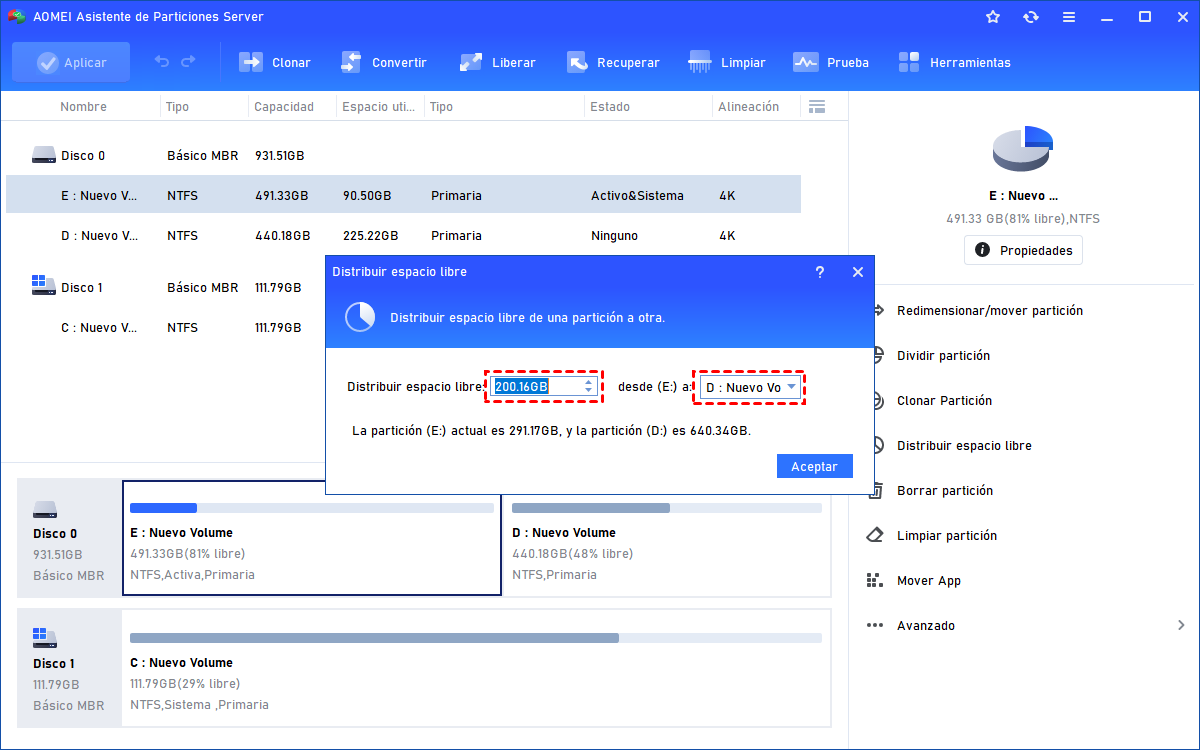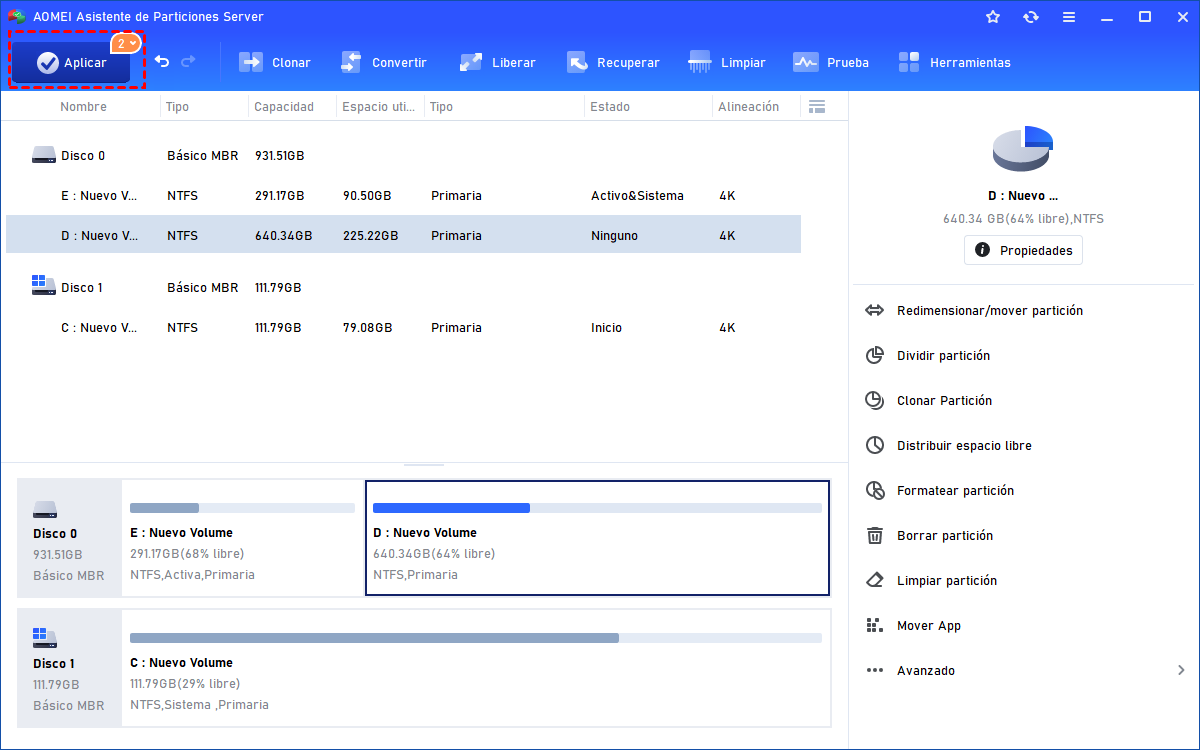Administrador de Particiones Más Seguro para Windows Server 2012 (R2) | Prueba Gratuita
¿Está buscando un gestor de particiones para Windows 2012? Aquí, el AOMEI Partition Assistant Server puede ser el mejor y más seguro gestor de particiones para Windows 2012 o Server 2012 R2. Le permite gestionar las particiones de disco en Server 2012 (R2).
Escenarios
"No puedo extender el espacio de mi volumen lógico a través de la administración de discos de Server 2012. Es la unidad C y tengo el espacio no asignado en el disco duro. Cuando hago clic con el botón derecho del ratón en la unidad C, la opción "Extender volumen" aparece en gris. ¿Qué puedo hacer para añadir el espacio no asignado a la unidad C?"
Utilizar un administrador de particiones para Windows 2012
El software de partición de Windows Server 2012 es un programa que hace la gestión de la partición de disco como la creación de un nuevo volumen, la eliminación de volumen, el formateo de volumen, la ampliación de volumen, la reducción de volúmenes y así sucesivamente en los ordenadores Server. ¿Por qué se necesita esto cuando la Administración de discos nativa está equipada con esas funciones? Creo que podemos encontrar algunas pistas de los "Escenarios" anteriores.
Cuando la unidad C u otra partición se está quedando sin espacio, usted intentará extenderla en la Administración de Discos del Servidor. Sin embargo, a veces la opción "extender el volumen" está desactivada. Esto se debe a que la Administración de discos sólo puede extender una partición cuando el espacio no asignado es adyacente y se encuentra en su lado derecho. Además, sólo puede extender una partición NTFS o RAW. Por lo tanto, cuando el estado de la partición de su disco no cumple con los requisitos y no se puede extender, un administrador de particiones de terceros Windows 2012 puede ayudarle a resolverlo fácilmente.
El administrador de particiones más seguro para Windows Server 2012 (R2)
Sin embargo, para la mayoría de los usuarios de Server, es un poco difícil averiguar qué software de partición de Server es bueno y seguro para gestionar la partición del disco en Server 2012 o Server 2012 R2. Aquí voy a presentar el AOMEI Partition Assistant Server, que es totalmente compatible con 2022/2019/2016/2012/2008/2003 (R2), y Windows 11/10/8/7/XP/Vista. Es mucho mejor que la Administración de discos y puede ayudarle a administrar la partición del disco de forma segura.
Para extender volúmenes:
▶puede extender (o reducir) tanto la partición NTFS como la FAT32.
▶para la ubicación del espacio no asignado, su función "Redimensionar/mover partición" puede mover el espacio no asignado junto a la partición de destino y hacerlos vecinos;
▶su función "Fusionar Particiones" puede combinar directamente el espacio no asignado en otra partición sin importar donde se encuentre el espacio no asignado en el mismo disco;
▶su función "Distribuir espacio libre" es capaz de asignar algún espacio libre de un volumen a otro directamente.
Por lo tanto, no importa la situación en la que se encuentre en este momento, podrá ampliar una partición de forma fácil y segura. Puede descargar la versión demo del gestor de particiones de Windows 2012 para probarlo.
Tutorial: extender el volumen en Windows Server sin perder datos
En la última sección, presentamos que AOMEI Partition Assistant Server ofrece tres funciones diferentes para ampliar el volumen de Windows Server fácilmente. Ahora, vamos a aprender cómo hacer uso de ellas respectivamente.
▌Opción 1. Mover y redimensionar la partición
Este método es apropiado para la situación en la que el espacio no asignado está disponible pero no justo detrás de la partición que necesita ampliar.
Paso 1. Instale e inicie AOMEI Partition Assistant Server. Haga clic con el botón derecho del ratón en la partición en medio del espacio no asignado y el volumen que necesita ser ampliado. Seleccione "Redimensionar/mover partición".
Paso 2. Arrastre la barra para mover esta partición hacia el lado derecho y haga clic en "Aceptar".
Paso 3. Entonces la ubicación del espacio no asignado y de la partición movida ha sido cambiada. Ahora haga clic con el botón derecho en la partición de destino y seleccione "Redimensionar/mover partición".
Paso 4. Arrastre la barra hacia la derecha para añadir el espacio no asignado en ella y haga clic en "Aceptar".
Paso 5. En la interfaz principal, haga clic en "Aplicar" y "Proceder" para confirmar la operación pendiente.
▌Opción 2. Fusionar particiones
Este método es más fácil que el primero. Se puede realizar en tres pasos.
Paso 1. Haga clic con el botón derecho en la partición que desea ampliar y seleccione "Avanzado" > "Fusionar particiones".
Paso 2. En esta ventana, marque el espacio no asignado que piensa añadir a la partición de destino y haga clic en "Aceptar".
Paso 3. Pulse "Aplicar" y "Proceder" para ejecutar la operación pendiente.
▌Opción 3. Distribuir el espacio libre
Cuando no hay espacio libre y no desea reducir la partición para conseguirlo, puede probar este método.
Paso 1. Haga clic con el botón derecho del ratón en la partición con algo de espacio libre que puede asignarse a otra partición más pequeña y seleccione "Distribuir espacio libre".
Paso 2. En la siguiente ventana, introduzca la cantidad específica de almacenamiento que desea asignar a otra partición, elija la partición de destino y haga clic en "Aceptar".
Paso 3. Haga clic en "Aplicar" y "Proceder" en la interfaz principal.
Si utiliza estos tres métodos para ampliar la unidad C, es necesario reiniciar el sistema. Para ampliar la unidad del sistema sin reiniciar el servidor, puede probar su "Extender particiones".
Otras características notables del gestor de particiones Server (2012)
En el tutorial, sabemos claramente que AOMEI Partition Assistant Server puede extender el volumen con éxito y de forma flexible en Windows Server 2012. En realidad, puede hacer algo más que cambiar el tamaño de la partición del Servidor. Este gestor de particiones para Windows 2012 también viene con las siguientes funciones sorprendentes:
★★★★★muy recomendable★★★★★
• Migrar SO a SSD: transferir o mover la unidad del SO del servidor a otro disco duro (unidad de estado sólido o unidad de disco duro) y arrancar desde el disco de destino con éxito después.
• Clonar disco duro/partición: copiar un disco duro entero o una partición específica de una ubicación a otra, una forma efectiva de transferir todos los datos de un disco/partición a otro.
• Conversión del tipo de partición del disco: cambiar el disco de arranque o el disco del sistema a MBR o GPT sin eliminar toda la partición existente en primer lugar.
• Convertir disco dinámico a disco básico sin perder datos: convertir un disco dinámico a uno básico sin borrar las particiones.
• Conversión de particiones: convertir una partición lógica desde o hacia una partición primaria, convertir una partición NTFS desde o hacia una FAT32 sin perder datos.
• Crear medios de arranque: crear un CD/DVD/USB de arranque para hacer la gestión de la partición del disco sin instalar o acceder al sistema operativo.
• Seguridad de los datos: limpie el disco duro o borre la unidad SSD de forma completa y segura. Limpie la partición y el espacio no asignado para eliminar los datos de forma permanente.
• Recuperación de la partición: recuperar fácilmente la partición eliminada, incluyendo la partición de arranque, junto con los datos internos también.