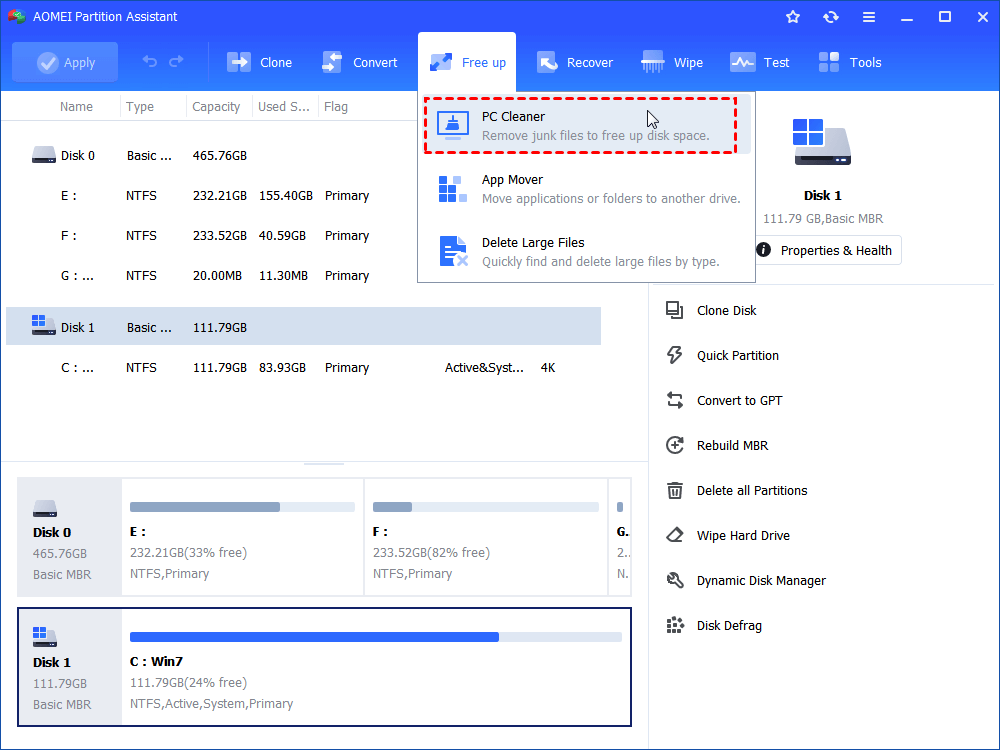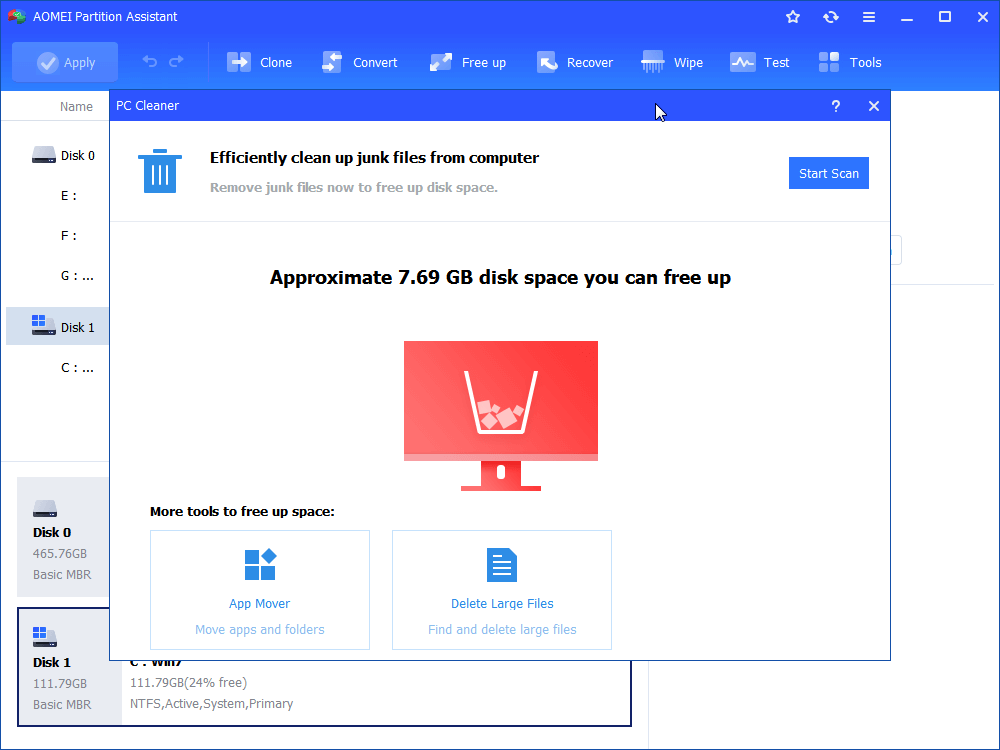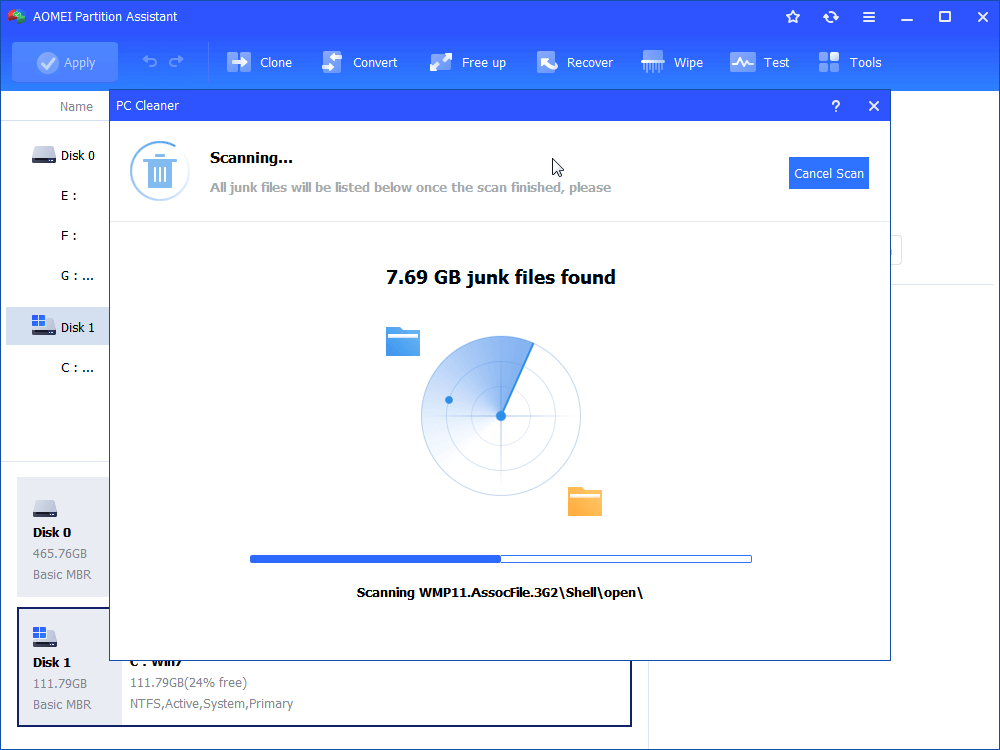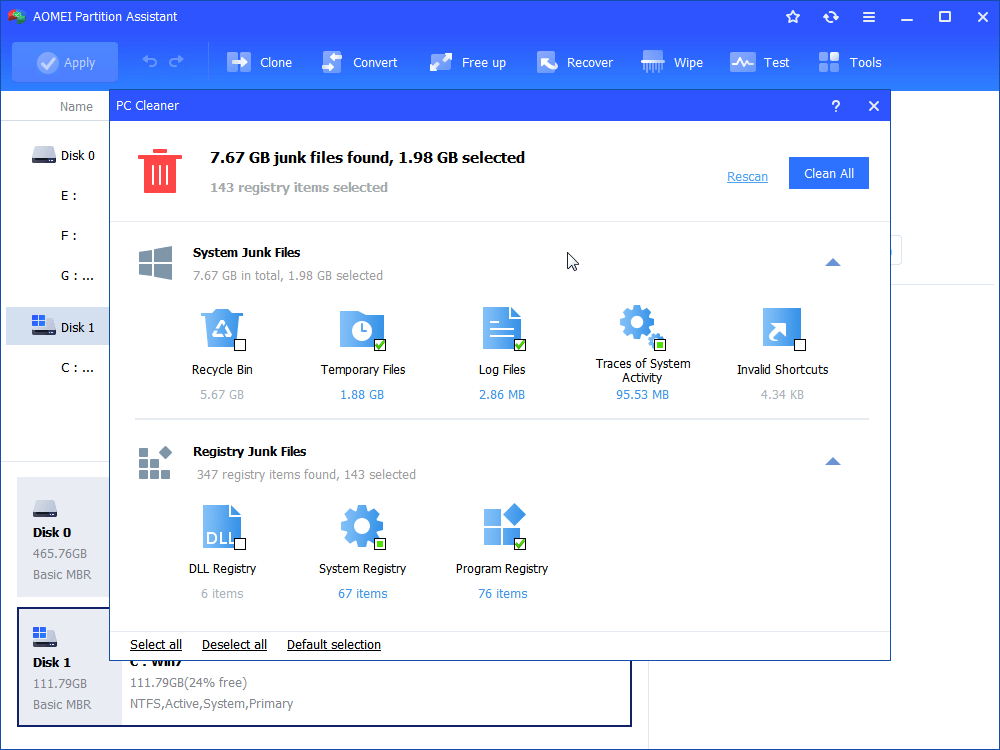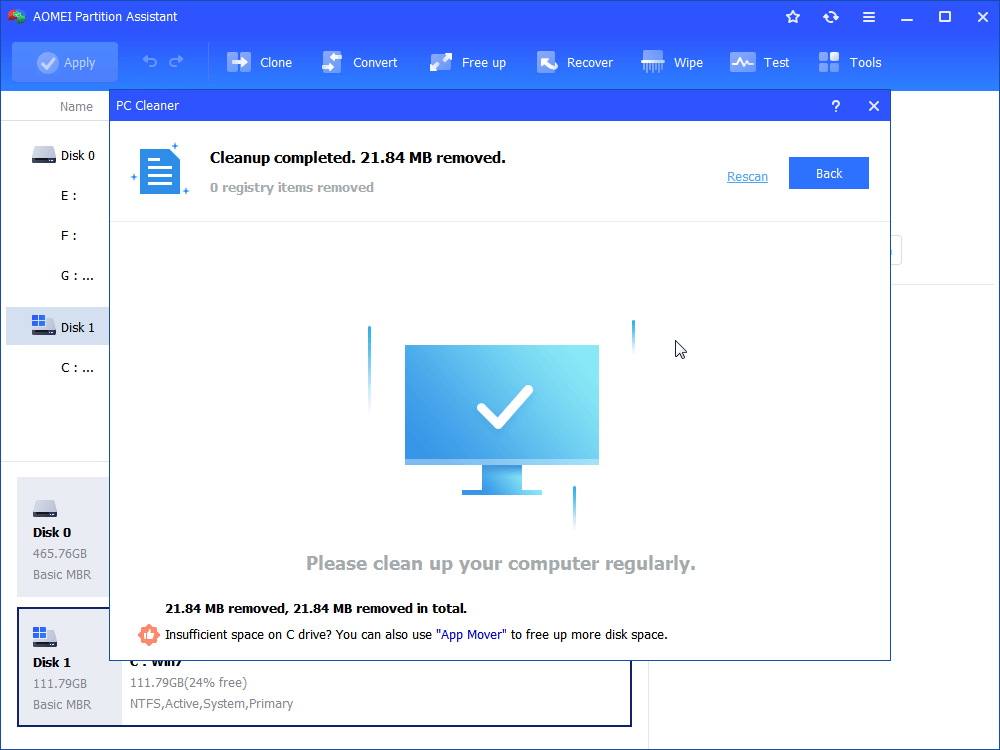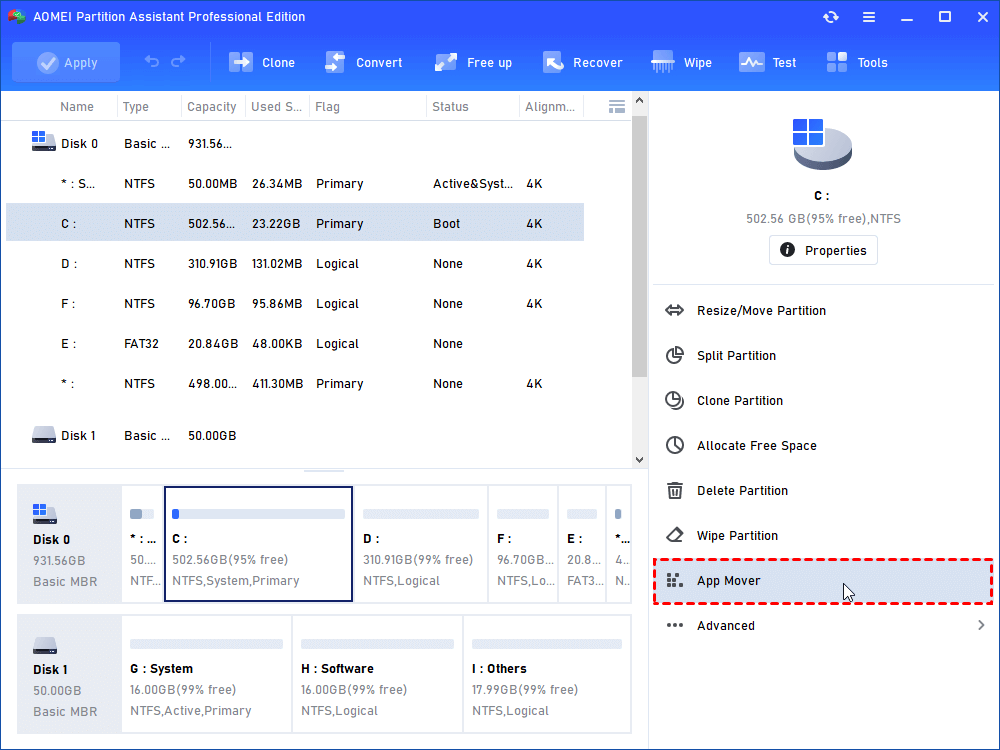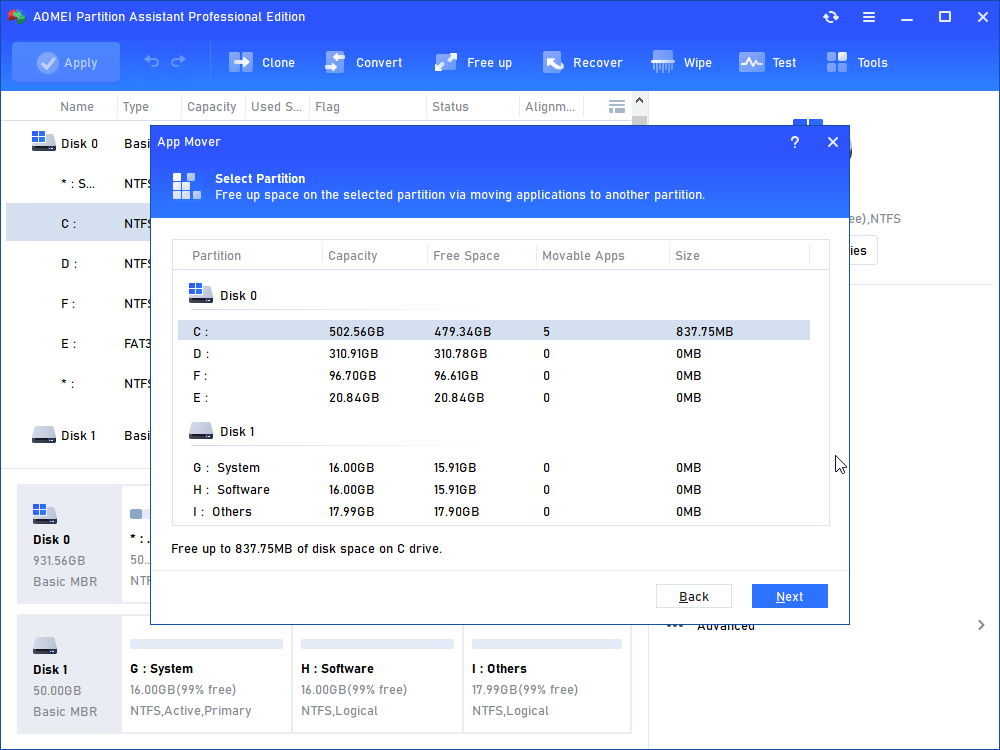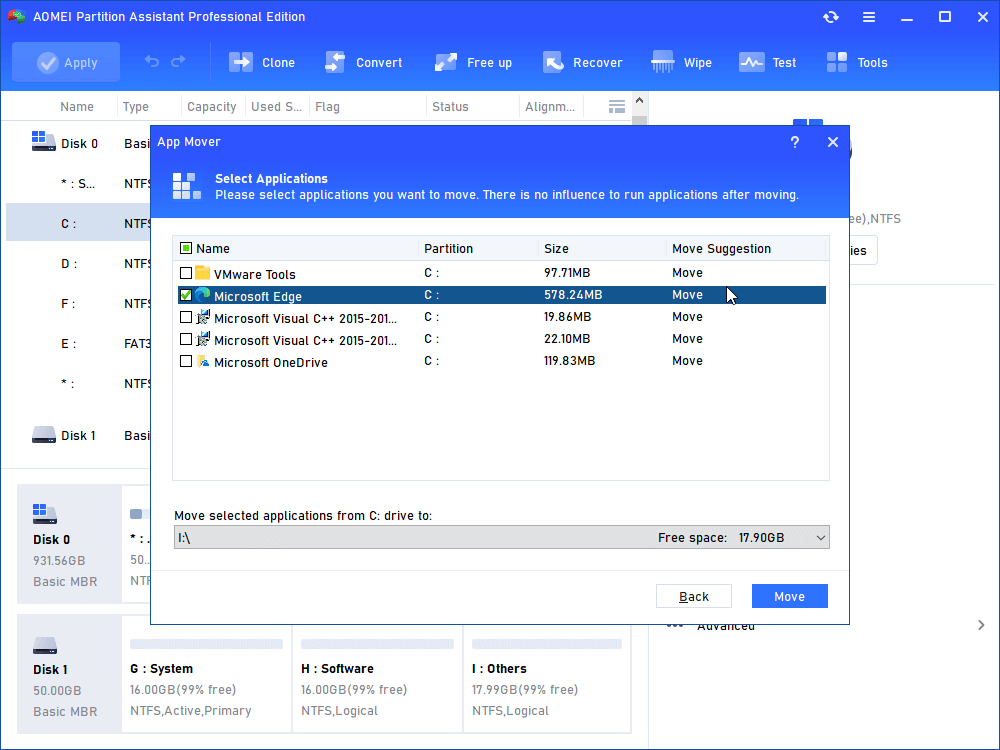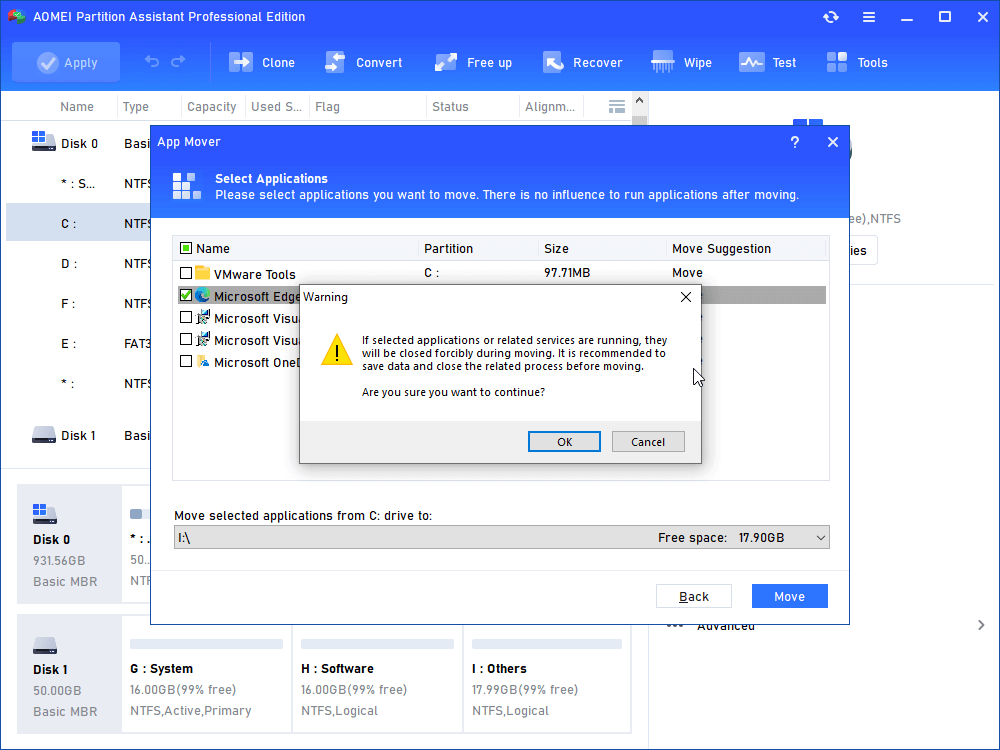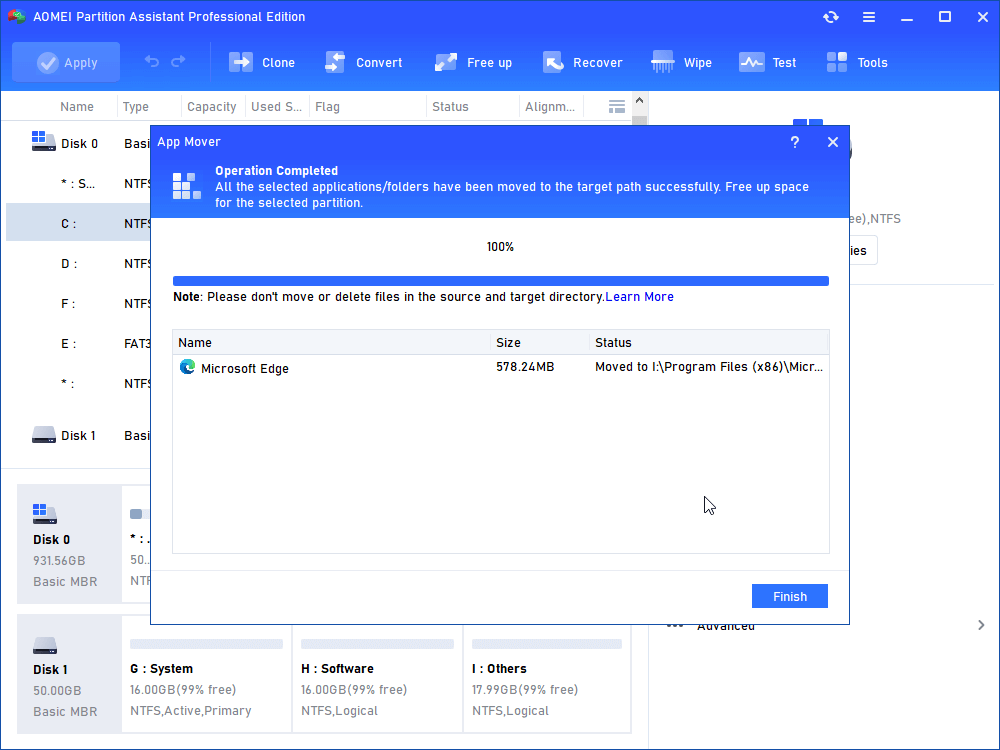How to Delete Unnecessary Files in Windows 7, 8, 10, And 11
When there is not enough space on the hard drive, it is significant to clean all junk files to make the PC run faster. In this post, you are going to learn how to delete unnecessary files in Windows 7/8/10/11 with a free PC Cleaner.
The importance to delete unnecessary files in Windows 7, 8, 10, and 11
As we all know, the free space of the hard drive has a significant impact on the performance of the PC, especially the C drive. When the C drive is almost full, we have to take measures to clean it up. Otherwise, the computer may run slowly or even crash.
Most people probably clean up drives by uninstalling apps. However, deleting unnecessary files is a better way. Unnecessary files include temporary files, recycle bin files, cached data, corrupt registry, duplicates data, expired data, cookies, etc. Over time, these files will take up most of the space on a hard drive. Problems can arise if junk files are not deleted regularly.
To delete unnecessary files in Windows 10, 8, and 7, as well as Windows 11, a reliable PC Cleaner is essential. Please read on to learn about a powerful PC junk cleaner.
A powerful PC Cleaner: Clean up PC to run faster
How to remove junk files from PC? Here, I highly recommend you to use AOMEI Partition Assistant Standard. This is a powerful disk partition manager suitable for Windows 11, 10, 8, 7, Vista, and XP users. Not only is it free, but it also doesn't carry any bundled software.
Its "PC Cleaner" feature provides a deep PC cleaning service. It can help you calculate approximately how much space can be freed, and then automatically scan out all junk files on the disk, saving the time of manually locating unnecessary files. And it will sort the scanned files, you just need to click "Clean All" to remove all kinds of junk files to free up space.
Apart from that, it can also meet your other needs, for example, merge partitions to extend drive space, run disk defragment to improve performance, wipe the hard drives for reuse, and so on. Please download this freeware to see how to delete unnecessary files in Windows 7, 8, 10, and 11 step by step.
Step 1. After downloading and installing AOMEI Partition Assistant Standard Edition. Click "Free up" and "PC Cleaner" in turn.
Step 2. In the new pop-up window, you can see the total free space. Click "Start Scan" to scan your computer for junk files.
Step 3. Wait for a while to scan for junk files, if you want to stop this, you can click Cancel Scan.
Step 4. After the scan is completed, some junk files will be automatically selected, and you can directly click "Clean All" to delete them. Alternatively, you can tick "Select all" to delete all.
Step 5. When you see this interface, the cleaning is over.
Bonus reading: Free up space by App Mover
In addition to PC Cleaner, you can also free up C drive space through App Mover or Delete Large Files after upgrading to AOMEI Partition Assistant Professional. The former can help you move installed applications to another drive without data loss, and the latter can scan and delete large files.
Please refer to the following steps to learn how to move an app from one drive to another.
Step 1. Open the main interface of AOMEI Partition Assistant Pro, and click Free up-->App Mover.
Step 2. When the main interface of this function is opened through All Tools-->Other Tools-->App Mover, select the partition where the file to be moved exists and click “Next”.
Step 3. In this step, tick the applications you want to move and the location where the target file wants to move. Then click "Move".
Step 4. Decide if you want to move, and then click "OK".
Step 5. After the "Move" is completed, click "Finish" to return to the PA main interface.https://www.diskpart.
Final words
You see? This is the whole process of deleting files in Windows 7, 8, 10, and 11. In this article, I introduce to you a very useful partition manager that can be used not only to clean up your PC to make it run faster, and can also complete other tasks. If you are Windows Server users, there is a Server Edition specially designed for you.