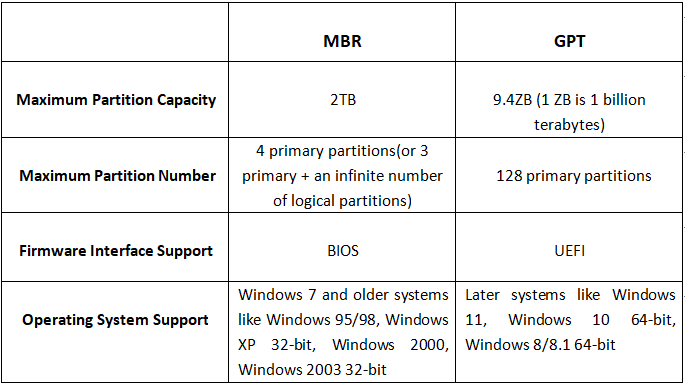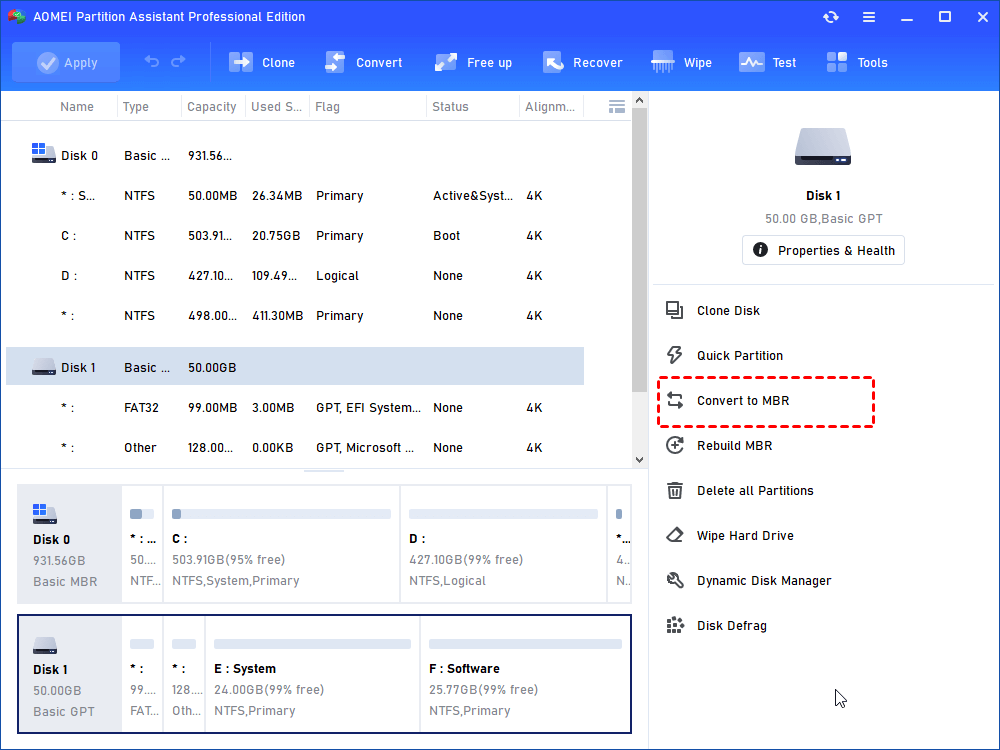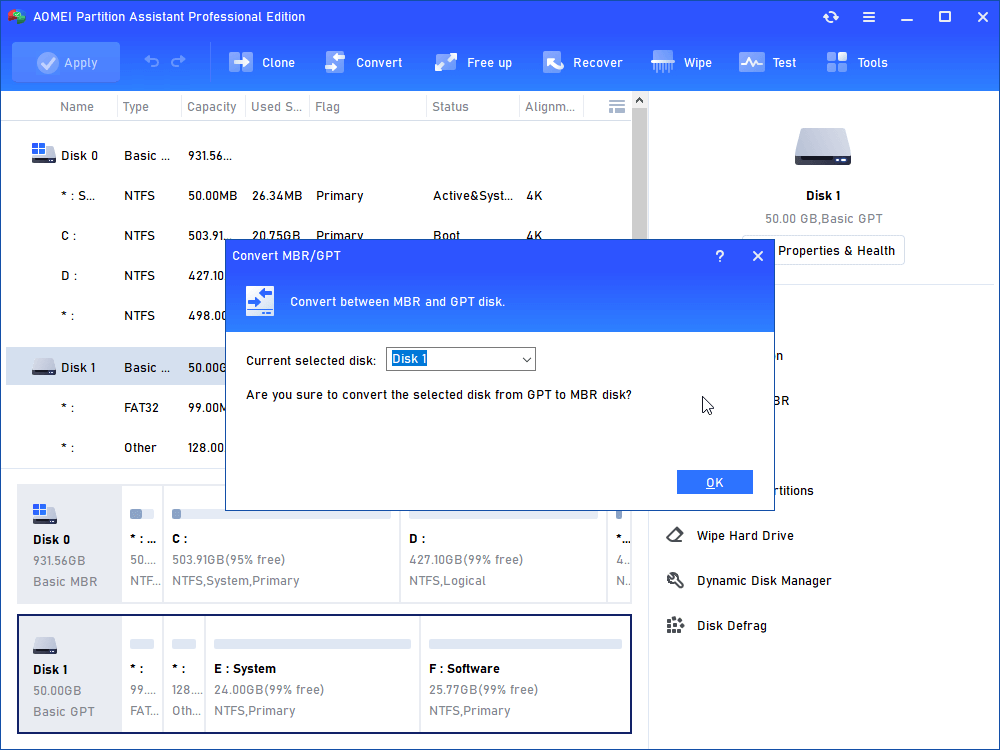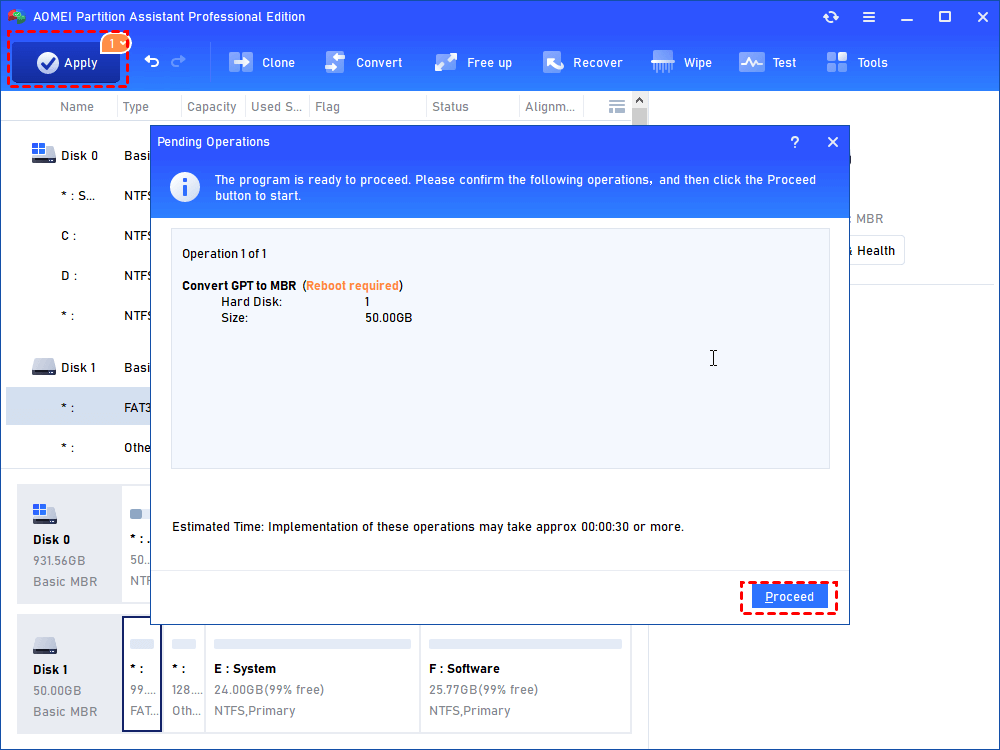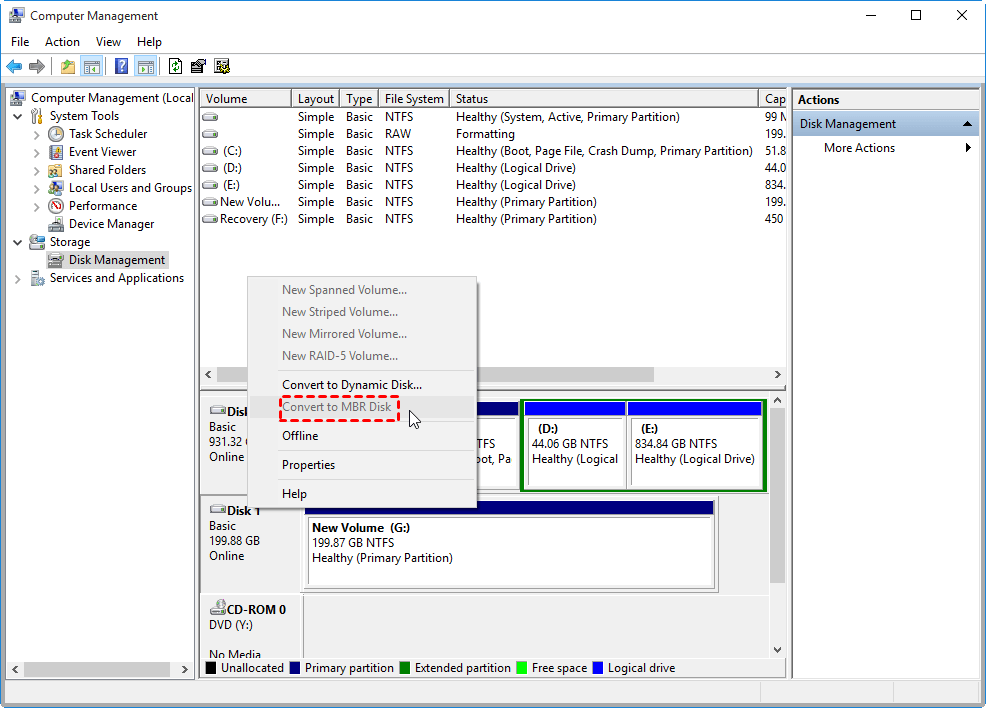How to Change GPT to MBR without Format?
How to change GPT to MBR without format? This time, you’ll not only know the reason why you should make the change, but also, a most powerful utility will be introduced to help with the GPT MBR conversion in a lossless way.
Question
“I have a 5-year-old laptop of Dell. Recently, I wanted to install Windows 7 32-bit on its SSD hard disk but I failed. Later, I learned that it was because the partition style was GPT and a GPT hard disk didn’t support Windows 7 installation. So, I want to know whether I can change GPT to MBR without format because I don’t want to lose any data in the course of the conversion.”
- Question from microsoft.com
Why change GPT to MBR?
Before going further, we should first have some basic knowledge of GPT and MBR – what are they?
Your hard disks are divided up into multiple chunks called partitions and each partition has to have a partition style, namely GPT or MBR. Windows uses the partition style to understand how to access the data on the disk.
Since GPT and MBR are different partition styles, you can find many differences between them. Now, let’s look at them separately.
GPT, short for GUID partition able, is the modern standard layout for partition tables on the hard disks of newer systems and uses UEFI (Unified Extensible Firmware Interface) instead of BIOS. A GPT hard disk allows its users to create an unlimited number of partitions on it. However, actually, the OS limits this number to 128.
MBR, short for Master Boot Record, uses the Legacy BIOS mode so as to share better compatibility with modern systems. Compared with GPT, a hard disk in MBR only allows its users to create at most 4 primary partitions or 3 primary partitions plus 1 extended partition on it. However, what set MBR apart is its good compatibility with different systems and setup.
Due to the advantages in compatibility, more and more people choose to change GPT to MBR. For example, if they want to let their computers run on Windows 7 32-bit, then, the system hard disk should be in MBR partition style because Windows 7 32-bit is not supported by GPT. Otherwise, a conversion between GPT and MBR should be made.
Note:
a) A system disk in GPT asks for a UEFI boot mode while a system disk in MBR requires a Legacy boot mode. So, sometimes, you have to change Legacy to UEFI or UEFI to Legacy in order that your system can boot properly.
b) Windows 11 must be installed on a GPT hard disk with a UEFI motherboard if you want to upgrade your PC from Windows 10 to Windows 11 with the "Check for Update" feature.
Best way to change GPT to MBR without formatting
When it comes to changing GPT to MBR, many people will probably think of Disk Management and DiskPart for both of them are Windows built-in tools and most importantly, they’re free. However, in order to perform the GPT to MBR conversion, both Disk Management and DiskPart have to first delete all existing partitions on the hard drive and thus, you’ll lose all data.
So, how to change GPT to MBR without formatting or losing any data? Here, I recommend AOMEI Partition Assistant Professional, a powerful and multifunctional disk management software utility. In only several clicks, you can change GPT to MBR without format and data loss. Other than this feature, this AOMEI product also allows for NTFS to FAT32 conversion, primary partition to logical partition conversion, and dynamic to basic conversion.
To change GPT disk to MBR disk without format, download the demo of this impressive software to have a try.
Step 1. Install and launch AOMEI Partition Assistant Professional, right-click on the hard drive you want to convert and select “Convert to MBR”.
Step 2. Confirm the notification and hit “OK”
Step 3. Hit “Apply” on the upper left of the home interface as the screenshot shows to commit the pending operation.
Wait a short while before it’s completed.
Optional way 1: Change GPT to MBR with Disk Management
Disk Management is a Windows built-in utility that enables you to perform advanced storage tasks such as initializing a new drive, formatting a volume, or extending/shrinking a partition. Of course, with it, you can also change GPT to MBR or MBR to GPT.
1. Right-click on “This PC” on the desktop and select “Manage”.
2. Hit “Disk Management” under the “Storage” tab to launch the Disk Management utility.
3. Right-click on the target disk and select “Convert to MBR Disk”.
4. Follow the onscreen guide to finish the rest steps.
In this way, you may find the option Convert to MBR Disk is greyed out because Disk Management doesn’t allow you to convert any GPT disk with partitions on. So, you have to manually delete all partitions on the target disk first.
Optional way 2: Change GPT to MBR with DiskPart
DiskPart is another Windows built-in utility that performs operations in disk management by using command lines. With this tool, you can also change GPT to MBR. However, the same as Disk Management, no partitions are allowed on the target disk.
1. Hit Windows key + R at the same time, input “diskpart”, and hit “ENTER” to run DiskPart
2. Input “list disk” and hit “ENTER”.
3. Input “select disk n” and hit “ENTER” to select the GPT disk you want to convert.
4. Input “clean” and hit “ENTNER” to delete all partitions on the target disk.
5. Input “convert mbr”.
Conclusion
You’ve learnt to change GPT to MBR without format with the help of the best third-party disk management software AOMEI Partition Assistant Professional. Instead of using Disk Management or DiskPart, this time, you can convert between GPT and MBR without any data loss. If you want to use this software on Servers, please try the Server edition of the AOMEI product.