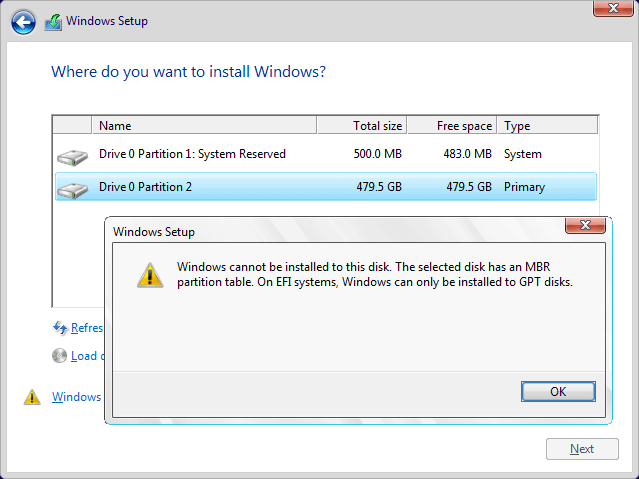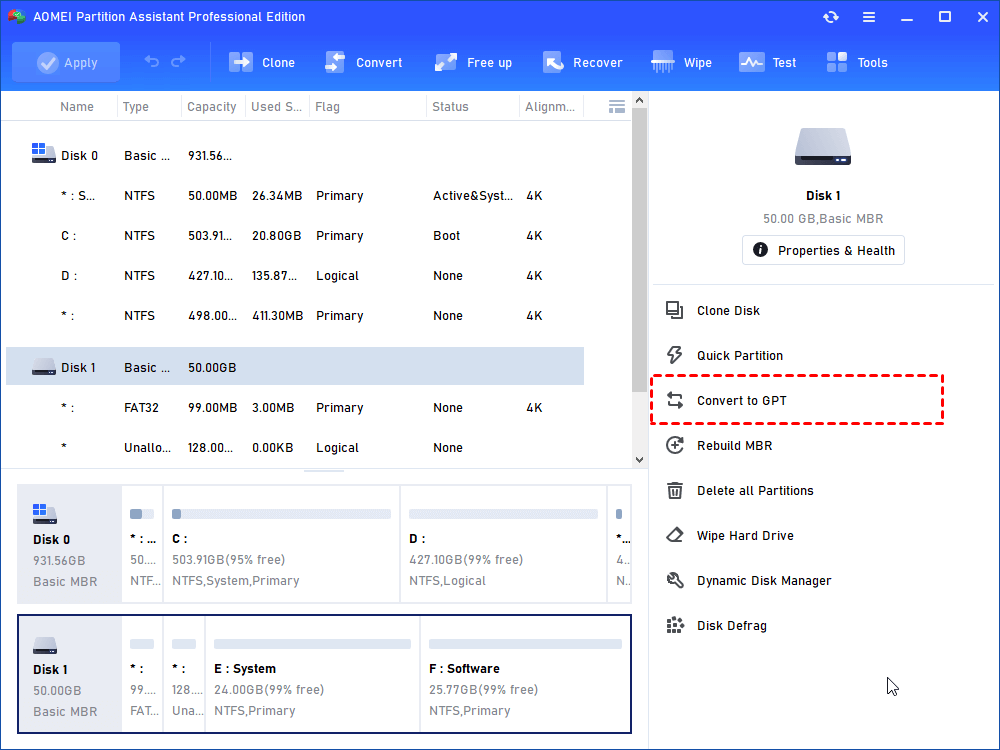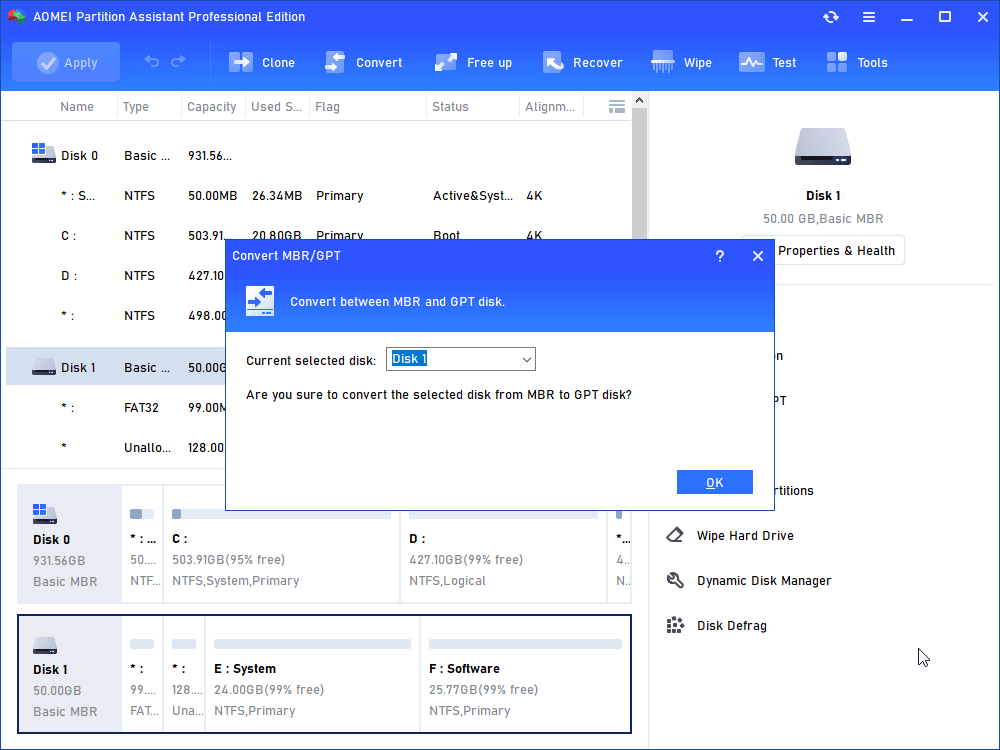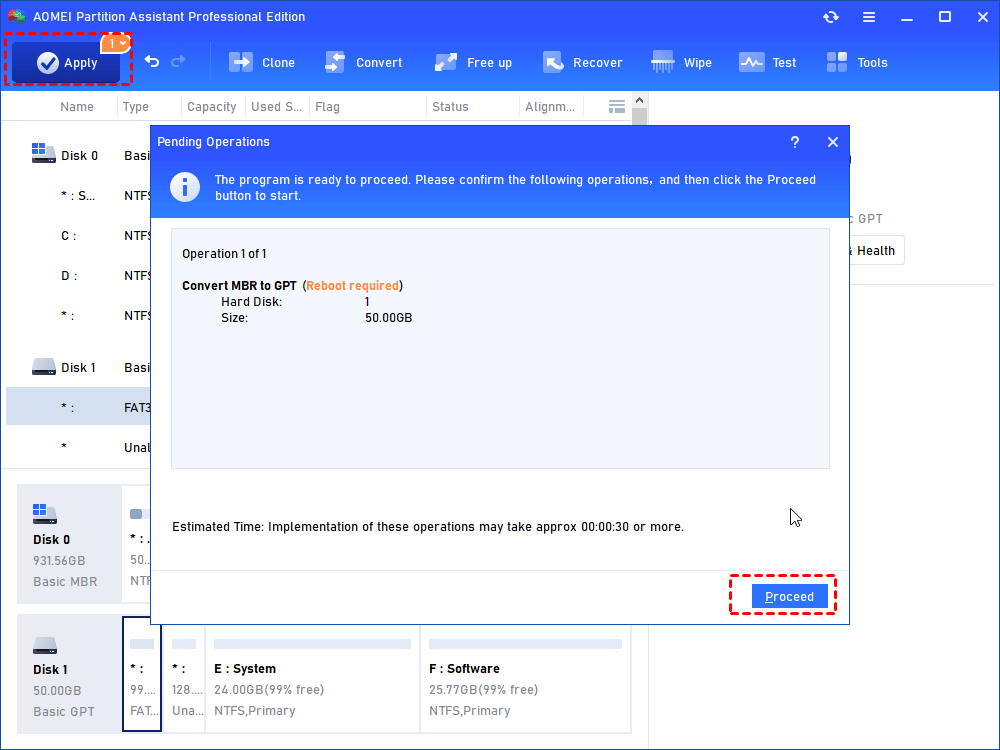Are UEFI and GPT Required to Install Windows 11?
In this post, you’ll learn whether UEFI and GPT are required for Windows 11 installation. Also, the ways to set boot mode as UEFI and to change disks from MBR to GPT will be introduced.
UEFI and GPT are needed for Windows 11 installation?
UEFI, short for Unified Extensible Firmware Interface, similar to familiar BIOS, is low level software that starts supporting new technologies once you power on your computer before the OS gets booted. It’s based on the EFI 1.10 specification that was originally published by Intel.
GPT, short for GUID partition table, the replacement for MBR, is a new type of partition table. GPT is used to define the hard disk partitions in PCs with UEFI startup firmware. By comparison, its counterpart MBR only allows for 4 primary partitions or 3 primary partitions plus 1 extended partition while GPT allows for up to 128 primary partitions on one disk. Meanwhile, GPT supports 9.4ZB of usable space for a hard disk while the size drops to 2TB if it’s an MBR disk.
Windows 11 has just been published and millions of users worldwide can’t wait to upgrade and install this latest operating system by Microsoft. However, many people respond that they cannot finish the Windows 10 to Windows 11 upgrade and are prompted with the message “Windows cannot be installed to this disk. The selected disk is of the MBR partition table”.
Users see this error because the partition table is MBR while the boot mode is UEFI and they don’t match each other. So, you may think UEFI and GPT are required for Windows 11 installation. Actually, it’s partially correct. On the one hand, a direct upgrade from Windows 10 indeed requires both UEFI and GPT for Windows 11; on the other hand, if you perform a clean installation for Windows 11, then, they’re not necessarily required.
How to convert the bootable disk to GPT?
A Windows 11 clean install is complex for computing novices and thus, many people insist on Windows 10 upgrade with the “Check for Update” feature. In this case, the partition style and boot mode issue is something they can’t avoid. Since the target disk is currently in MBR which is not supported by UEFI boot mode, what you need to do is to convert the MBR disk to GPT.
Method 1. Use CMD DiskPart for the conversion
DiskPart is one of the Windows 10 built-in utilities that helps with disk management. With it, you’re able to perform various operations including partition deletion, partition formatting, partition creation, and of course, MBR-GPT conversion. However, to convert MBR to GPT with DiskPart, it’s a necessary step to delete all partitions on the hard disk beforehand and thus, severe data loss will be caused. What’s more, you can’t use DiskPart to delete partitions on a system disk and in this case, you have to boot Command Prompt from a Windows 10 installation media, usually a USB flash drive.
1. Run Command Prompt from the USB.
2. Type “list disk” and hit “ENTER” to list the info of all hard disks.
3. Type “select disk 1” and hit “ENTER”. Here, disk 1 represents the hard disk you want to convert.
4. Type “clean” and hit “ENTER” to delete all partitions on disk 1.
5. Type “convert gpt” and hit “ENTER” to convert the disk from MBR to GPT
In a short while, you’ll be told the conversion is successfully done.
Method 2. Try the best third-party disk manager
From the previous paragraph, we can make a conclusion that DiskPart is practical in MBR-GPT conversion but one of its defects is that users have to delete all partitions on the target disk. So, to ensure data security, it’s imperative to find another alternative.
This time, I recommend AOMEI Partition Assistant Professional, the most powerful and efficient disk manager in the world. With it, you can convert MBR to GPT or GPT to MBR without the need to delete any partitions and meanwhile, you can run the program directly from the desktop. Besides MBR-GPT conversion, the AOMEI product also allows its users to perform other operations including partition splitting and free space allocation.
Is GPT needed for Windows 11? The answer is yes. So, if your computer is currently running on MBR, you must convert it to GPT. Download the demo and have a try.
Step 1. Install and launch AOMEI Partition Assistant Professional. Select, right-click on the target disk and select “Convert to GPT”.
Step 2. Hit “OK” to confirm the operation.
Step 3. Hit “Apply” on the upper left as the screenshot shows to commit the pending operation.
It could take seconds to minutes for the process to be completed. So, be patient.
How do I enable UEFI for Windows 11 installation?
Now, the boot disk has been successfully converted to GPT. The next thing to do is to ensure the boot mode is UEFI. First of all, check what your current boot mode is. Just go to “System Information” in Start panel and under BIOS Mode, you can find the boot mode. If it’s Legacy, you need to change it to UEFI.
1. Continuously press a specific key during the computer startup to enter EFI Setup menu. Usually, if you own a laptop, the key should be Del while if it’s a desktop, the key should be F2. If you don’t know which key to hit, just press Esc and you’ll see a full guide. Then, select BIOS Setup.
2. Under the boot tab, you can switch between Legacy and UEFI.
3. Press F10 to save the changes and then, exit.
Note: If you want to run Windows 11 normally, one more thing you need to do is to enable TPM and Secure boot in UEFI.
Conclusion
Are UEFI and GPT required for Windows 11 installation? The answer is it depends. If you currently run your PC in Windows 10 and want to directly upgrade it to Windows 11 with the “Check for Update” feature in Settings. Then, both UEFI and GPT are necessary. However, if you want to clean install Windows 11, then, they’re not necessary. To convert MBR to GPT for Windows 11 upgrade, you can try AOMEI Partition Assistant Professional that helps get it done without data loss. If you want to use the software on Servers, please try the Server edition.