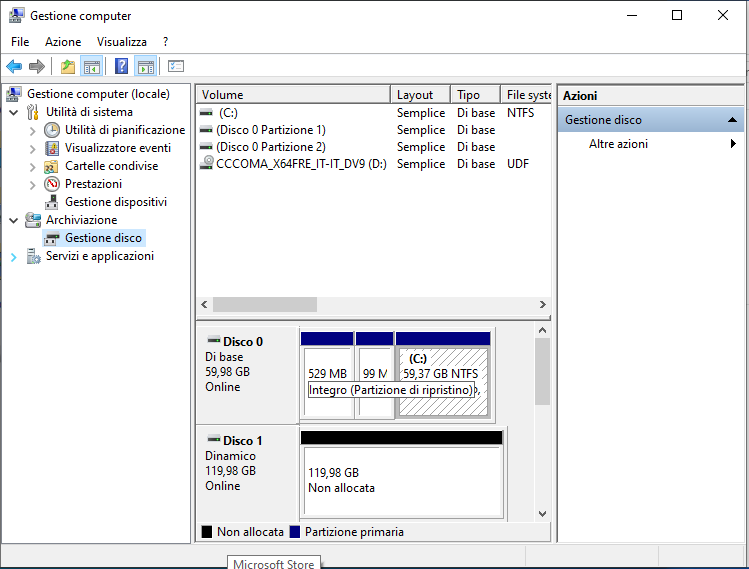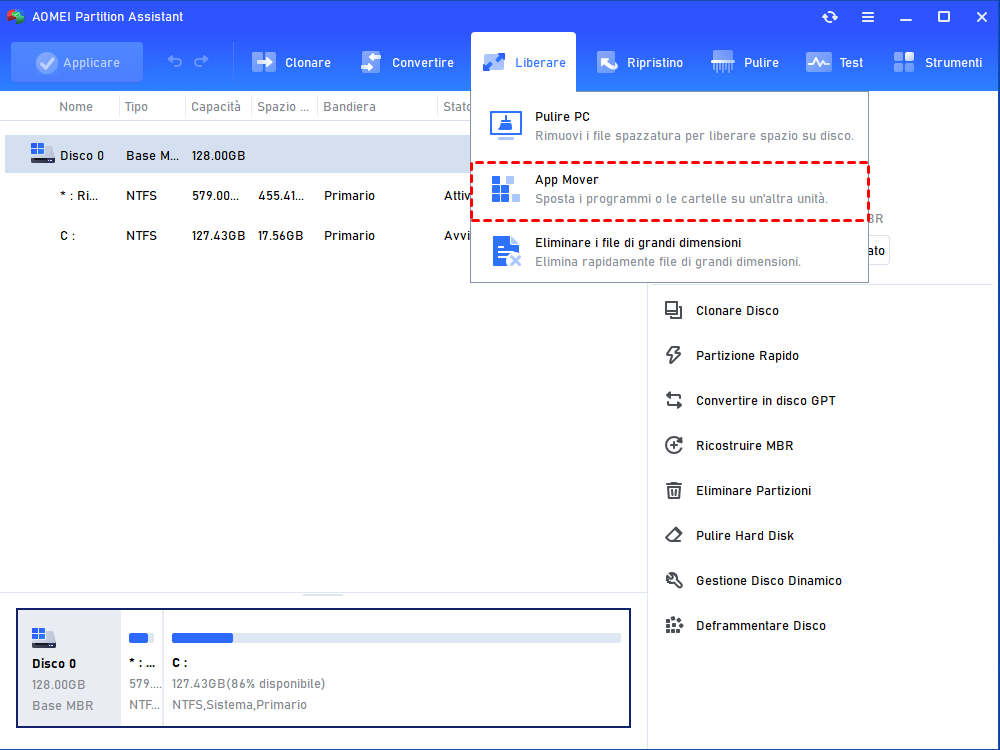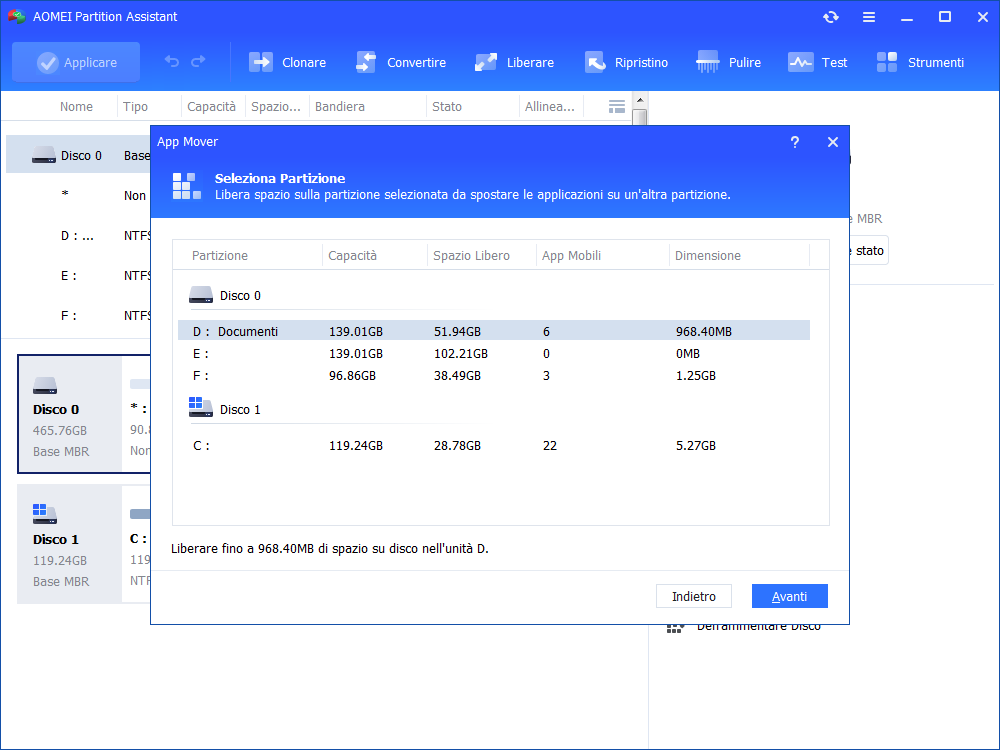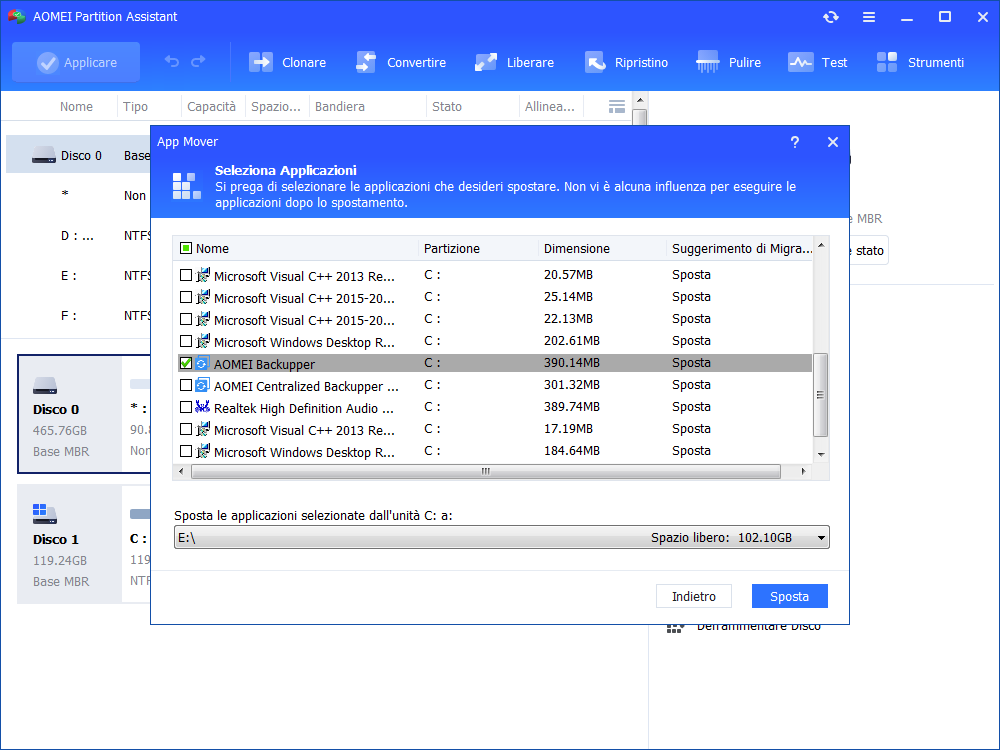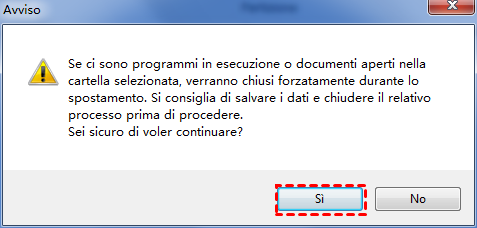Come Spostare i File da Un Hard Disk all’Altro Facilmente?
Come spostare i file da un hard disk all’altro quando il disco di origine è pieno o per altri motivi? Se sei un principiante e non sai come farlo, non preoccuparti, perché nell'articolo qui sotto verranno introdotti 4 metodi più utili per aiutarti a farlo.
Come Spostare i file da un hard disk all’altro?
Ciao, qualcuno sa come spostare i file da un hard disk all’altro? Il mio disco di sistema è quasi pieno e il sistema è diventato piuttosto lento. Quindi, ne ho comprato un altro. Come posso trasferire tutti i dati a quello nuovo? Aiuto!
Perché spostare i file da un hard disk all’altro?
Perché dovremmo spostare i file da un disco rigido a un altro in Windows 10/11? Se stai utilizzando il tuo computer con un piccolo disco, può esaurire rapidamente lo spazio di archiviazione. Se si tratta di un disco di sistema, lo spazio di archiviazione insufficiente può causare molti problemi tra cui arresti anomali costanti, velocità di esecuzione lenta e avviso di spazio su disco insufficiente.
In questo caso, oltre a eliminare direttamente i file di grandi dimensioni, è meglio spostare i file dal disco piccolo a uno più grande. Oppure, a volte, per motivi di sicurezza, si considera di spostare i file dal disco di sistema a un disco di dati in caso di attacco di virus e altri errori di sistema che potrebbero causare la perdita di dati o impedire l'accesso ai file.
Come spostare i file e i dati da un hard disk all’altro in Windows 10/11?
Quando si tratta di trasferire file tra 2 unità, non ci sono molti metodi opzionali. Se non hai ancora idea di come farlo dopo aver cercato su Internet, non preoccuparti, nel seguente contenuto, ho elencato 2 modi per aiutare a spostare i file e i dati da un hard disk all’altro su Windows 10/11.
Metodo 1. Copia e incolla manualmente
Il modo più semplice per la migrazione dei file tra 2 dischi è copiare i file da un hard disk e incollarli direttamente all'altro. Tuttavia, questo metodo può essere utilizzato solo su i file personali come video, foto e musica e alcune app.
Prima di iniziare, è necessario verificare il disco corrispondente di ogni partizione utilizzando Gestione disco integrata di Windows 10/11.
1. Fare clic con il pulsante destro del mouse su "Questo PC" e selezionare "Gestione".
2. Selezionare "Gestione disco" sul lato sinistro.
3. Poi, puoi trovare ogni partizione e il disco corrispondente sul lato destro.
4. Tieni a mente ciò che hai visto.
5. Fare doppio clic su "Questo PC" e aprire Esplora file.
6. Aprire la partizione in cui si trovano i file che si desidera spostare. Qui, prendiamo il disco C per esempio.
Nota: prestare attenzione a quale disco appartiene l'unità C. Qui, prendiamo ad esempio il disco 0.
7. Fare clic con il pulsante destro del mouse sui file che si desidera spostare e selezionare "Copia".
8. Passare alla partizione di destinazione in cui desideri incollare i file (prendiamo ad esempio l'unità D), fare clic con il pulsante destro del mouse su un'area vuota e fare clic su "Incolla" per spostare i file copiati in questa partizione.
Nota: prestare attenzione a quale disco appartiene l'unità D. Qui, prendiamo il disco 1 per esempio.
Ora, hai trasferito con successo i file dal disco rigido 0 al disco rigido 1.
Metodo 2. Utilizzare software di terzo partito per trasferire i file
Il metodo copia-incolla è infatti il modo più diretto e semplice per spostare i file da un disco interno all’altro. Tuttavia, come accennato in precedenza, con questo metodo è possibile trasferire solo i file personali e alcune app. Se voresti trasferire altri programmi installati e i file di avvio/sistema, potrebbero essere mancanti e non funzioneranno normalmente. In questo caso, è urgente trovare un'alternativa.
Quindi, come spostare i file da un hard disk all’altro in modo sicuro e garantire che tali file funzionino perfettamente? AOMEI Partition Assistant Professional dovrebbe essere la soluzione migliore. Con pochi clic, puoi trasferire facilmente le applicazioni da un disco all'altro senza perdere i dati. E se riscontri errori dopo il trasferimento, puoi anche ripristinare questi file rimandandoli dove si trovavano. Oltre al trasferimento di programmi da un disco a un'altro, questo software supporta anche la clonazione della partizione e la clonazione del disco che sono modi per copiare tutti i dati da una partizione o da un disco rigido a un'altra partizione o disco rigido.
Scaricare software e scoprire come trasferire i dati da un hard disk all’altro in Windows 10/11.
Passo 1. Installare e avviare AOMEI Partition Assistant Professional. Poi, tutti i dischi e le partizioni verranno visualizzati sull'interfaccia.
Passo 2. Fare clic su "Liberare" in alto e selezionare "App Mover".
Passo 3. Nella nuova finestra, fare clic su "Sposta App".
Passo 4. Selezionare la partizione in cui si trovano i file che si desidera trasferire e premere "Avanti" per procedere.
Passo 5. Controllare le applicazioni e i programmi che si desidera spostare e poi preimpostare una destinazione per essi.
Passo 6. Premere "Sposta" e poi "OK" per avviare il trasferimento. Non passerà molto tempo prima che sia completato.
Passo 7. Al termine, premere "Finito".
Conclusione
Come spostare i file da un hard disk all’altro? Nel tutorial sopra, sono stati introdotti 2 modi più convenienti per aiutarti a farlo. Il primo è il metodo copia-incolla. È un modo diretto ma ha i suoi limiti. Il secondo è un software di terzo partito AOMEI Partition Assistant Professional. È multifunzionale e non ha quasi limiti, in grado di trasferire qualsiasi tipo di file tra dischi rigidi. Seleziona quello più adatto alle tue esigenze.
Per il software AOMEI Partition Assistant, se desideri utilizzarlo sui computer Server, prova l'edizione Server.