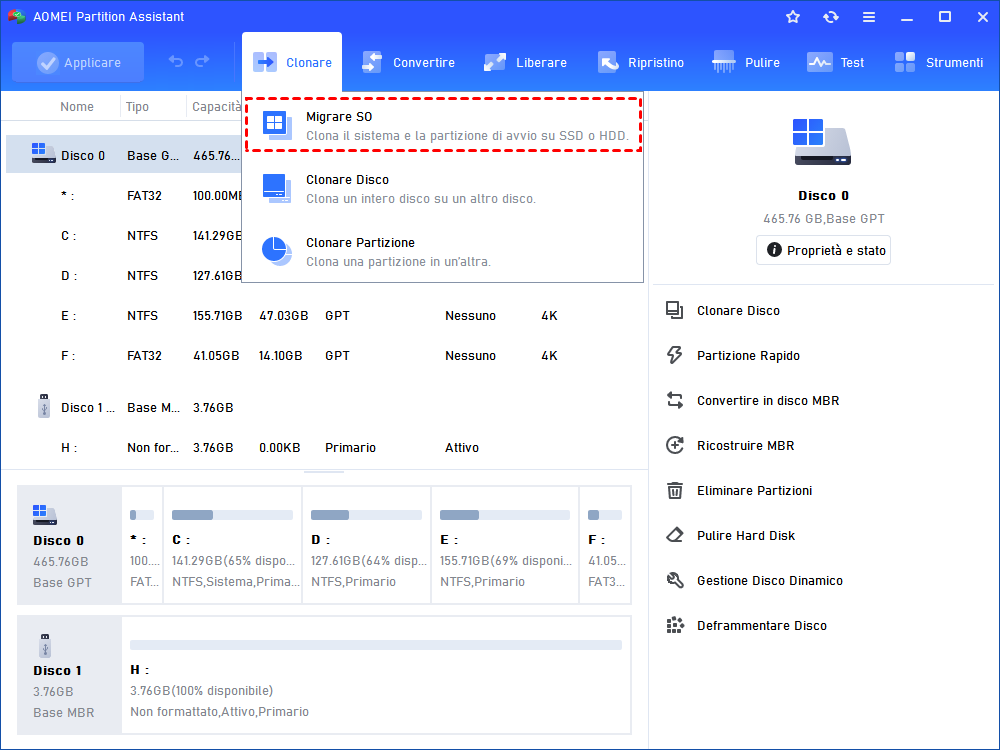Come Trasferire i Dati da HDD a SSD in Windows 11, 10, 8, 7?
Se desideri trasferire i dati da hard disk a SSD, puoi utilizzare "Copia e Incolla" o applicare un metodo di clonazione del disco che può spostare più facilmente tutti i dati da HDD a SSD.
Posso trasferire i miei dati dal vecchio HDD al nuovo SSD?
Ho appena ricevuto il mio SSD, ma purtroppo mio padre (che mi avrebbe aiutato a installare il nuovo SSD) non sarà a casa per le vacanze. Però voglio provarci anch'io, anche se sarà la mia prima volta. Sapete come posso trasferire i miei dati dal vecchio HDD al nuovo SSD? Inoltre posso mantenere il disco vecchio nel mio computer per ulteriore spazio di archiviazione? Grazie mille!
Perché trasferire i dati da HDD a SSD in Windows 11/10/8/7?
Installare un'unità a stato solido(SSD) è uno dei modi più efficaci per velocizzare il tuo computer perché è molto più veloce in lettura e scrittura, più silenzioso durante il lavoro e più durevole del hard disk(HDD) tradizionale. Quindi è una scelta saggia sostituire il vecchio HDD con un SSD per migliorare le prestazioni del tuo computer. Puoi conoscere più vantaggi dell'SSD riepetta all'HDD tramite l'immagine seguente.
Come trasferire i dati da HDD a SSD in Windows 11/10/8/7?
Nel prossimo, introduceremo due metodi per spostare tutti i dati da HDD a SSD in Windows 11/10/8/7, si prega di continuare a leggere il contenuto successivo.
Metodo 1. Copiare i dati da HDD a SSD utilizzando la funzione "Copia e Incolla"
Quando si tratta di migrare i dati da HDD a SSD, la maggior parte degli utenti potrebbe pensare prima di tutto alla funzione "Copia e Incolla", che è un modo tradizionale per spostare i dati tra diversi dischi. Per fare ciò, è necessario fare clic con il pulsante destro del mouse sui file e scegliere l'opzione "Copia" o "Taglia", poi accedere alla partizione di SSD e fare clic con il pulsante destro del mouse su uno spazio vuoto e scegliere l'opzione "Incolla".
Per spostare una piccola quantità di dati su SSD, questo potrebbe essere un buon metodo. Tuttavia, cosa succede se è necessario trasferire una grande quantità di dati si trovano in directory diverse in una partizione? Cosa succede se la funzione "Copia e Incolla" non funziona? Inoltre, è possibile che alcuni file di sistema o di programma copiati non possono funzionare come prima. In questi casi, possiamo utilizzare un software di clonazione per trasferire i dati di massa dall'HDD all'SSD.
Metodo 2. Spostare i dati da HDD a SSD tramite la funzione "Clona Disco"
Per spostare i dati (inclusi programmi, video, immagini, documenti, musica, ecc.) da HDD a SSD, AOMEI Partition Assistant Professional fornisce un modo sicuro, facile e veloce. Puoi usarlo per migrare i file da clonare i dati dal tuo vecchio HDD al nuovo SSD attraverso i seguenti due diversi metodi di clonazione.
*Clonare Disco Rapidamente: clona solo lo spazio utilizzato su un altro disco, così puoi clonare un disco più grande su un disco più piccolo.
*Clonare Settore per Settore: clona tutti i settori del disco di origine sul disco di destinazione, indipendentemente dal fatto che venga utilizzato o meno. Questo metodo può copiare i file cancellati o persi.
Indipendentemente dal metodo scelto, consente di ottimizzare le prestazioni dell’SSD nell'operazione di clonazione. Inoltre, dopo la migrazione, il sistema operativo e i programmi possono essere avviati correttamente. Puoi anche utilizzare questo programma per spostare i programmi tra SSD e HDD.
Ora puoi scaricare la versione Demo e imparare come trasferire i dati da HDD a SSD tramite il metodo di clonazione.
► Guida dettagliata per trasferire i dati da hard disk a SSD
Preparazione:
-
Collegare l'SSD di destinazione al computer Windows e assicurati che venga rilevata correttamente. Se utilizzi un laptop con spazio solo per un drive, potresti aver bisogno di un adattatore da SATA a USB.
-
Eseguire il backup dei dati importanti poiché tutti i dati sull'SSD di destinazione verranno eliminati durante il processo di clonazione. Se non hai eseguito il backup dei dati, puoi usare la funzione "Recupero dati" per recuperare i dati persi.
-
Puoi eliminare in anticipo alcuni file o applicazioni non necessari dall'HDD per renderlo più piccolo per adattarsi meglio all'SSD di destinazione.
Passo 1. Installare ed eseguire AOMEI Partition Assistant Pro, fare clic sul disco che desideri clonare e selezionare "Clonare Disco".
Passo 2. Selezionare l' SSD come disco di destinazione.
Passo 3. Ora puoi clicare l'opzione Impostazioni per modificare la dimensione della partizione sul disco di destinazione.
Passo 4. Nell'interfaccia principale, fare clic su "Applicare" per avviare il processo.
Come trasferire Windows 10/11 da HDD a SSD?
La dimostrazione sopra si basa sul trasferimento di tutti i file non di sistema. Ma ho scoperto che molti utenti chiedono: "come faccio a spostare Windows 10 da HDD a SSD?".
In realtà, puoi scegliere il disco di sistema come disco di origine e seguire le istruzioni utilizzando la funzione "Clona Disco Wizard". Tuttavia, se desideri trasferire solo la partizione di sistema Windows 10 invece di tutte le partizioni sull'SSD, puoi provare "Migrare SO", che consente di spostare solo il volume di Windows 11/10/8/7 su un altro disco senza problemi di avvio.
Per clonare Windows 10/11 dall'HDD all'SSD, è necessario notare:
★ Se hai intenzione di clonare il disco di sistema MBR sull'SSD GPT, devi assicurarti che la tua scheda madre supporti la modalità di avvio EFI/UEFI, oppure puoi prima convertire GPT in MBR prima della clonazione.
★ Dopo la clonazione, è necessario riavviare il computer, poi accedere all'ambiente BIOS e modificare l'ordine di avvio per avviare il computer dal nuovo SSD.
Conclusione
In questo articolo, abbiamo mostrato come trasferire dati da HDD a SSD in Windows 11/10/8/7 tramite due diversi metodi. Puoi scegliere il modo migliore per fare il lavoro. AOMEI Partition Assistant Professional non solo supporta il trasferimento di dati da HDD a SSD, ma supporta anche lo spostamento di dati da HDD a HDD o da SSD a SSD.
Inoltre, puoi utilizzazione la clonazione del disco/sistema in Windows 10 come un backup del computer prima di aggiornare a Windows 11. Quindi, puoi facilmente tornare a Windows 10 da Windows 11 facendo ripristino il backup creato, se non ti piacciono le nuove modifiche del nuovo sistema dopo l'aggiornamento.
Oltre a ciò, AOMEI Partition Assistant Pro ti consente anche di aiutarti a risolvere i problemi di computer, come SSD non funzioina correttamente, hard disk da 4TB mostra solo 2TB in Windows 10, ecc.
Per eseguire attività di clonazione in Windows Server come la clonazione di Windows Server 2022/2019/2016/2012/2008/2003 (incluso R2) su SSD o HDD, puoi provare AOMEI Partition Assistant Server.