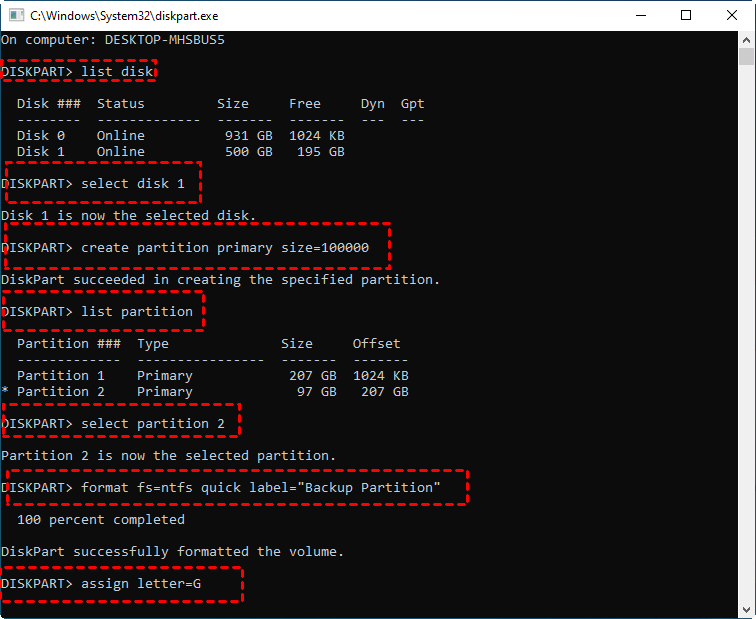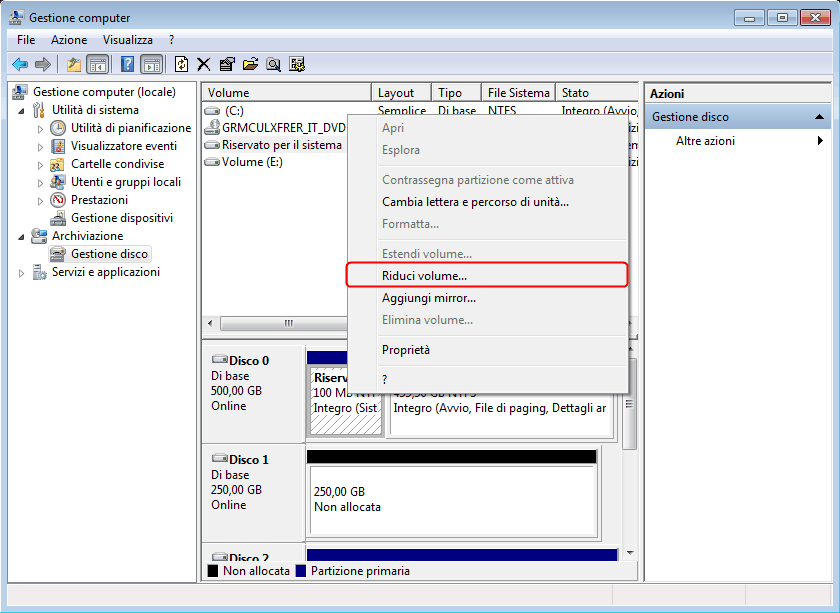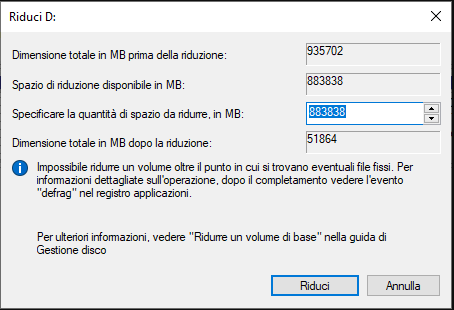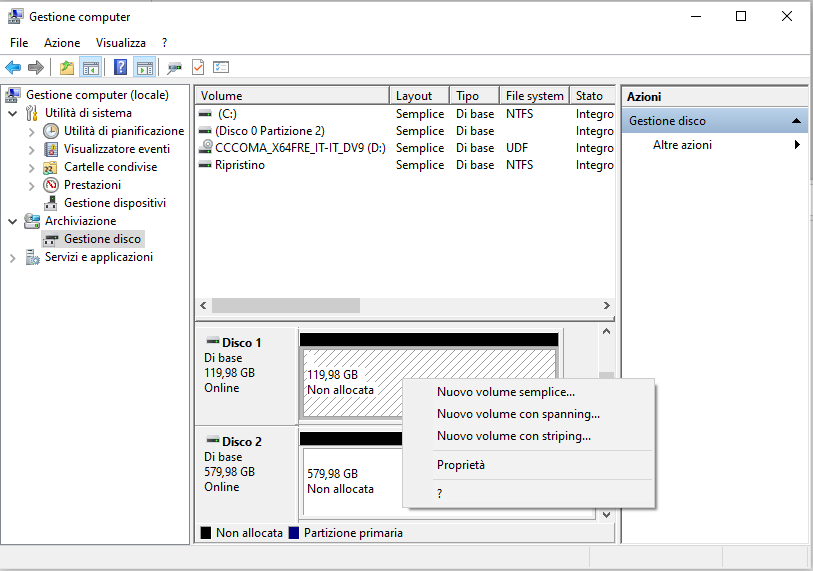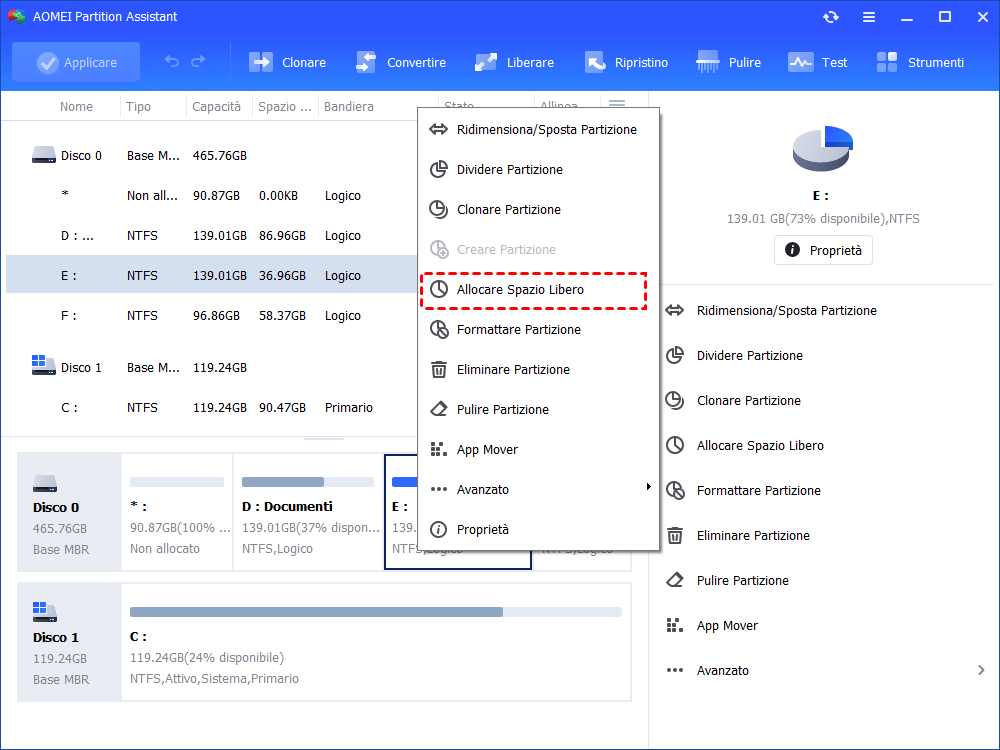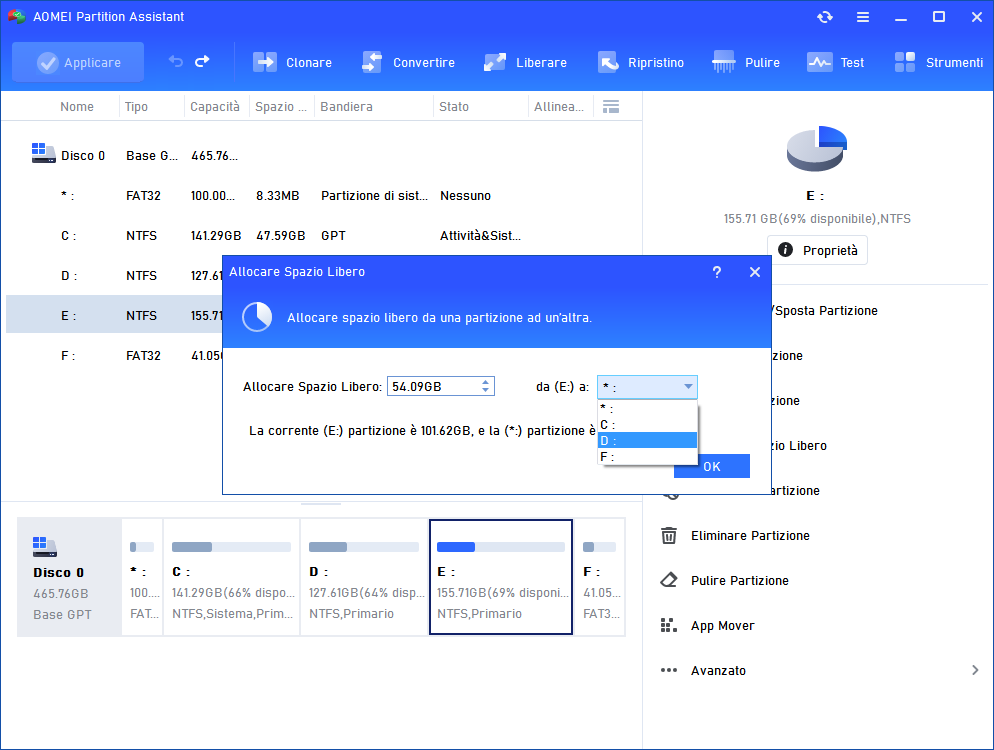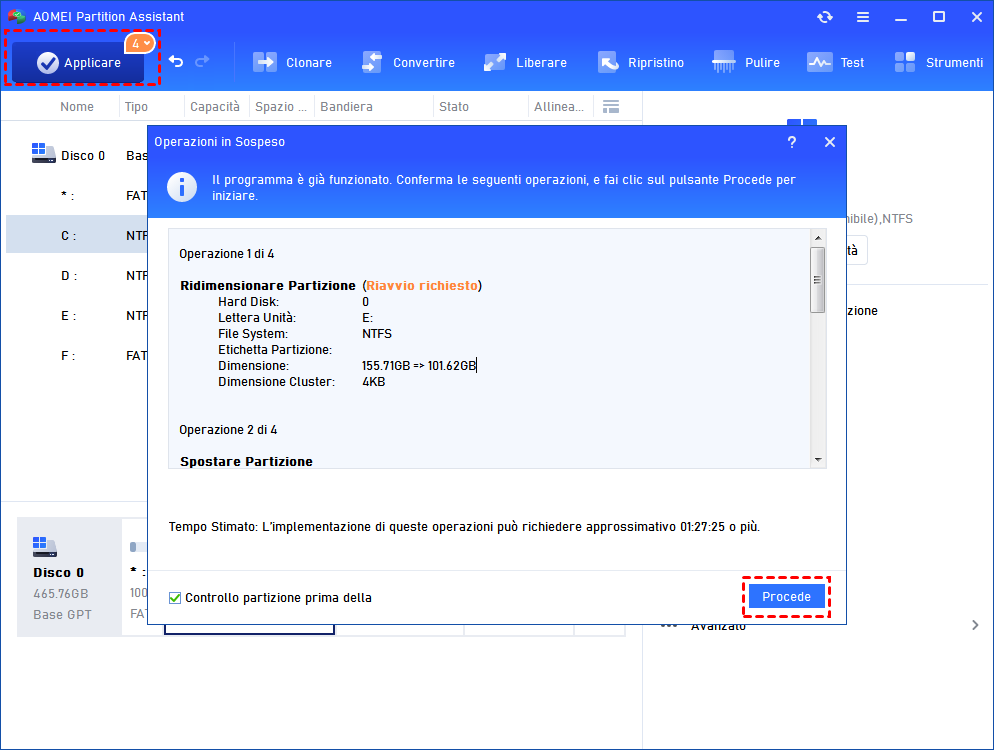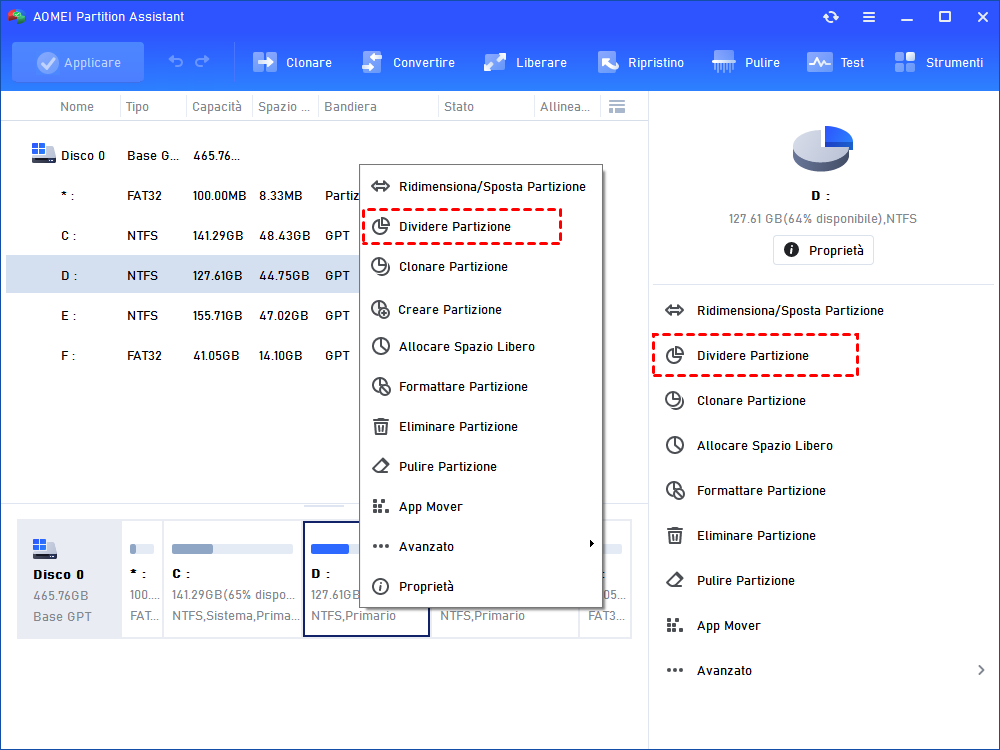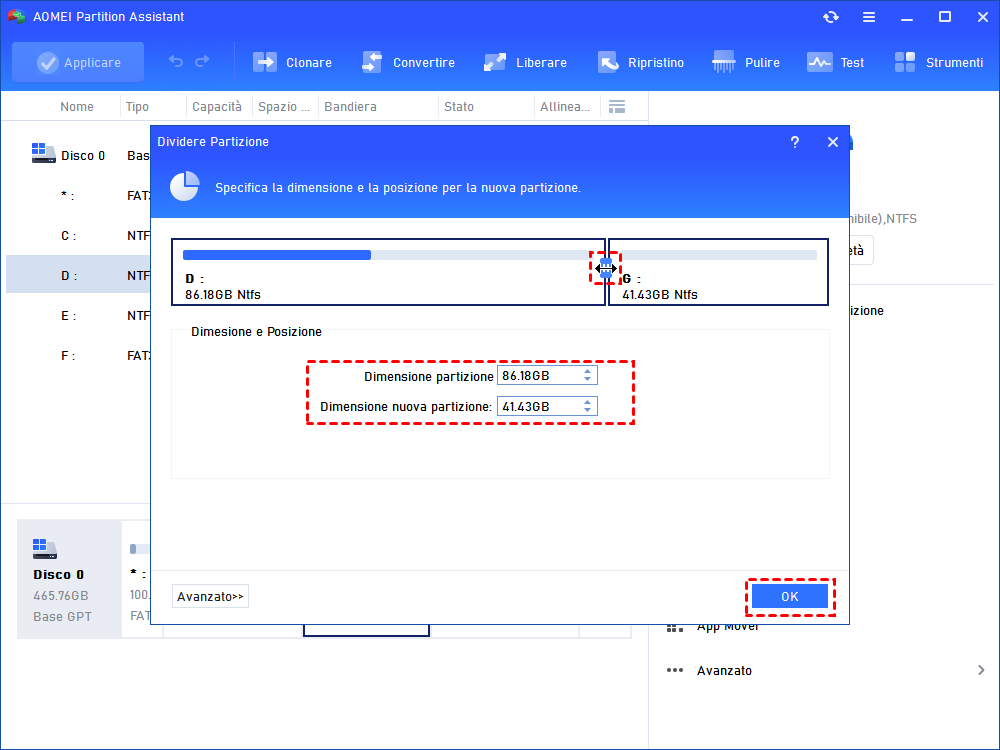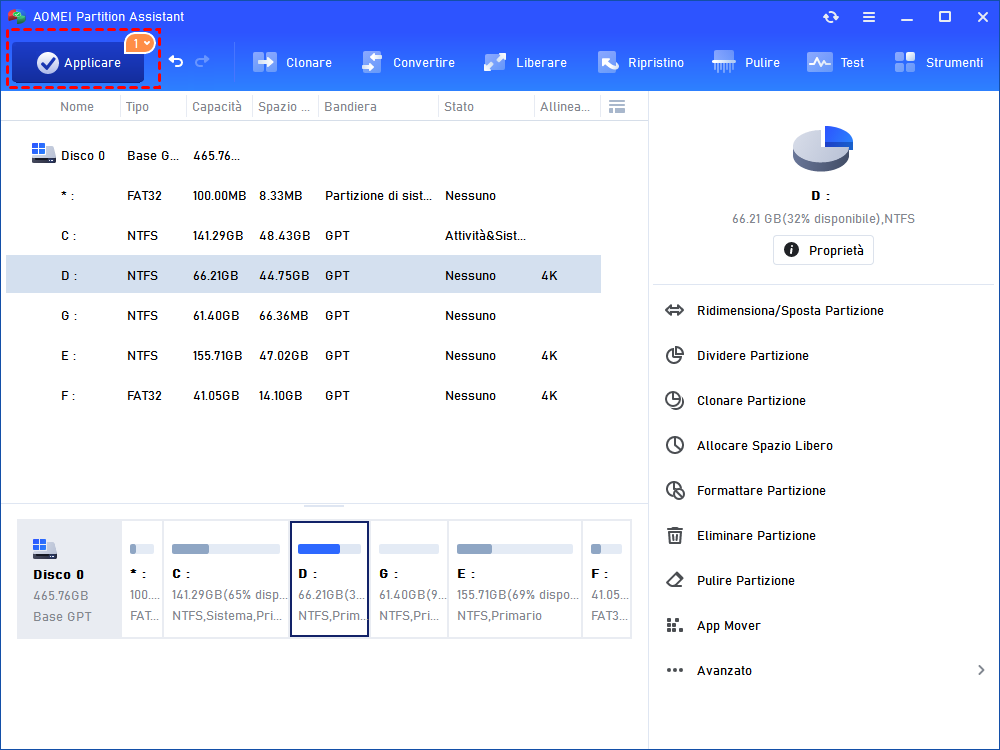[4 Metodi] Come partizionare un Hard Disk in Windows 11?
A volte vuoi partizionare un hard disk in Windows 11 per alcuni motivi. Se non sai come partizionare un disco, non perderti questo tutorial utile. Qui imparerai 5 metodi per completare questa operazione.
Perché è neccessario partizionare un hard disk in Windows 11?
Quando si acquista un PC per la prima volta, di solito c'è solo l'unità C, sulla quale vengono memorizzati tutti i tipi di file (compresi quelli di sistema). Tuttavia, quando l'unità di sistema si rompe, è necessario formattare l'intera unità C. In questo caso, non c'è dubbio che tutti i dati memorizzati sull'unità C andranno persi.
Pertanto, per evitare la perdita accidentale di dati importanti, molti utenti desiderano partizionare un disco rigido dopo aver acquistato un nuovo computer.
In generale, la partizione di un disco rigido presenta altri vantaggi:
★ Trovare i file più velocemente: Posizionare i file in partizioni diverse può aiutare gli utenti a trovare i file di destinazione più velocemente.
★ Rendere l'unità C più stabile: Con più partizioni, l'unità C può essere utilizzata solo per memorizzare i file di sistema, in modo da evitare di eliminare accidentalmente i file di sistema o di ricevere un avviso di spazio ridotto sull'unità C a causa del numero eccessivo di file.
★ Facilita la riparazione: Una volta che viene visualizzato un errore in una singola partizione, gli utenti possono formattare direttamente questa partizione senza considerare la perdita di altri dati importanti.
Ma come partizionare un disco rigido in Windows 11? Questo articolo vi fornirà alcuni metodi efficaci.
Come partizionare un disco rigido?
Esistono due modi per partizionare un disco rigido in Windows: creare una partizione tramite DiskPart o creare un nuovo volume tramite Gestione disco.
Nota: MBR e GPT decidono il numero di partizioni che è possibile creare.
◥ Il disco MBR supporta solo 3 partizioni primarie e 1 estesa, oppure 4 partizioni primarie.
◥ I dischi GPT supportano fino a 128 partizioni primarie.
│Metodo 1. Partizione di un disco rigido tramite Diskpart
DiskPart è un'utilità integrata nel sistema Windows che consente di formattare i dischi, ridimensionarli ed eliminarli tramite alcuni comandi di input. È anche possibile creare nuove partizioni attraverso di essa; i passaggi dettagliati sono i seguenti.
Prima di procedere: Se si inseriscono e si eseguono istruzioni errate, si rischia di subire una perdita irreversibile di dati, quindi è meglio eseguire prima un backup dei dati importanti.
Passo 1. Digitare "diskpart" nella casella di ricerca sulla barra delle applicazioni, quindi fare clic su "Invio".
Passo 2. Digitate i seguenti comandi uno alla volta e premete "Invio" ogni volta.
• list disk (elenca tutti i dischi del PC)
• select disk 1 ("1" si riferisce al numero del disco)
• create partition primary size=100000
• list partition (Visualizza il numero della partizione che si desidera creare)
• select partition 2 ("2" è il numero della partizione)
• format fs=ntfs quick label= "Backup Partition" (Formatta la partizione come NTFS)
• assign letter=G (Assegnare una lettera di unità alla partizione creata)
Metodo 2. Partizionare un disco rigido con Gestione disco
Gestione disco è un altro strumento integrato in Windows, molto più semplice e facile di diskpart. Bastano infatti pochi clic per ridurre i volumi, formattare i volumi, contrassegnare le partizioni come attive, ecc. È possibile creare una partizione del disco in Windows 11 completando i seguenti passaggi.
Passo 1. Fate clic su "Risorse del computer", fate clic su "Gestione" nella barra delle applicazioni nella parte superiore dell'interfaccia, quindi selezionate "Gestione disco" sotto "Archiviazione" nella finestra visualizzata.
Passo 2. Fate clic con il tasto destro del mouse sulla partizione che desiderate ridurre e fate clic su "Riduci volume".
Passo 3. Nella finestra visualizzata, è possibile vedere la dimensione totale del volume. È possibile salvare la dimensione predefinita e fare clic direttamente su Shrink oppure specificare la dimensione finale della partizione inserendo i megabyte nel campo corrispondente.
Passo 4. Fare clic con il tasto destro del mouse sullo spazio non allocato e selezionare "Nuovo volume semplice", quindi seguire le istruzioni per creare una nuova partizione.
Nota: se la dimensione del disco MBR è superiore a 2 TB, la parte in eccesso diventerà spazio non allocato, quindi è necessario convertire MBR in GPT, altrimenti il pulsante Nuovo volume semplice sarà disattivato.
Alternative per partizionare un disco rigido [2 metodi]
Anche se gli strumenti integrati possono partizionare un disco rigido, ci sono alcune limitazioni. Se non si ha familiarità con i comandi di Diskpart, è possibile eseguire l'operazione con comandi errati. Se l'unità di destinazione è un'unità MBR di dimensioni superiori a 2 TB, non è possibile partizionarla con Gestione disco.
Pertanto, è possibile provare un'alternativa perfetta: AOMEI Partition Assistant Professional. Questo strumento non richiede comandi complicati, né è limitato dalle dimensioni dell'unità. È possibile unire le partizioni per unire/ridurre/eliminare le partizioni sul disco rigido in un'interfaccia facile da usare.
Per partizionare efficacemente un disco rigido, offre 3 metodi diversi: "Dividere Partizione" per dividere un'unità di grandi dimensioni in unità più piccole. "Allocare Spazio Libero" per estendere una partizione con spazio non allocato. "Partizione Rapida" è anche un metodo semplice se si tratta di una nuova unità.
Scaricare la demo per vedere come partizionare un disco rigido del computer in Windows 11.
Metodo 1. Allocare lo spazio libero in un'altra unità
Come partizionare un disco rigido in Windows 11? Se una partizione del disco rigido è quasi piena (ad esempio l'unità C) e un'altra partizione ha molto spazio libero, la funzione "Allocare Spazio Libero" può aiutarti ad allocare direttamente lo spazio libero su un'altra partizione.
Passo 1. Scaricare e aprire AOMEI Partition Assistant Professional, fare clic con il tasto destro del mouse sulla partizione con spazio libero e fare clic sulla funzione "Allocare Spazio Libero".
Passo 2. Impostare la quantità di spazio da allocare a quale partizione. (In questo caso, lo spazio libero viene allocato da D a C).
Passo 3. Fare clic su "Applicare" per eseguire l'operazione in sospeso.
Metodo 2. Dividere la partizione
È anche possibile dividere una partizione più grande in due partizioni più piccole. Tuttavia, se una partizione ha esaurito completamente lo spazio, non è possibile dividerla.
Passo 1. Nell'interfaccia di AOMEI Partition Assistant professional, fare clic con il tasto destro del mouse sulla partizione di destinazione e selezionare "Dividere Partizione".
Passo 2. Trascinare le doppie frecce a sinistra o a destra per modificare la dimensione della partizione; è anche possibile inserire direttamente la dimensione che si desidera assegnare alla partizione, quindi fare clic su "OK".
Passo 3. Fare clic su "Applicare" e "Procedei" per confermare le impostazioni.
Conclusione
In questo post, hai appreso 5 metodi su come partizionare un disco rigido in Windows 11. È ovvio che AOMEI Partition Assistant Professional è una scelta eccellente.
Oltre alle funzioni menzionate, è possibile anche convertire il disco dinamico in base, cancellare il disco di sistema, convertire il file system tra FAT32 e NTFS, ecc. Se sei utente di Windows Server, potete scegliere la versione Server per usufruire di queste funzioni avanzate.