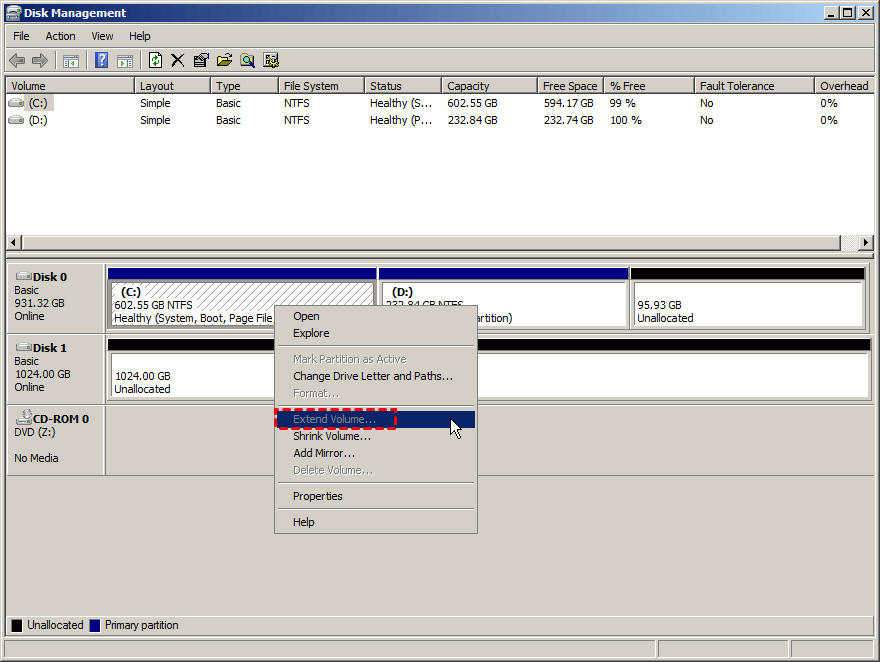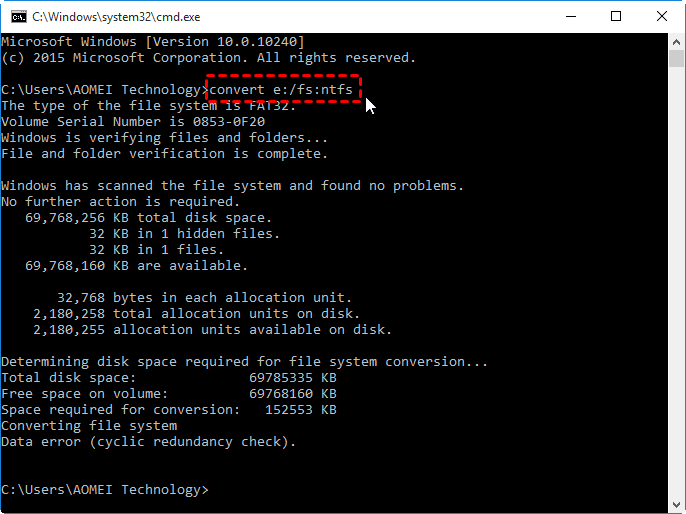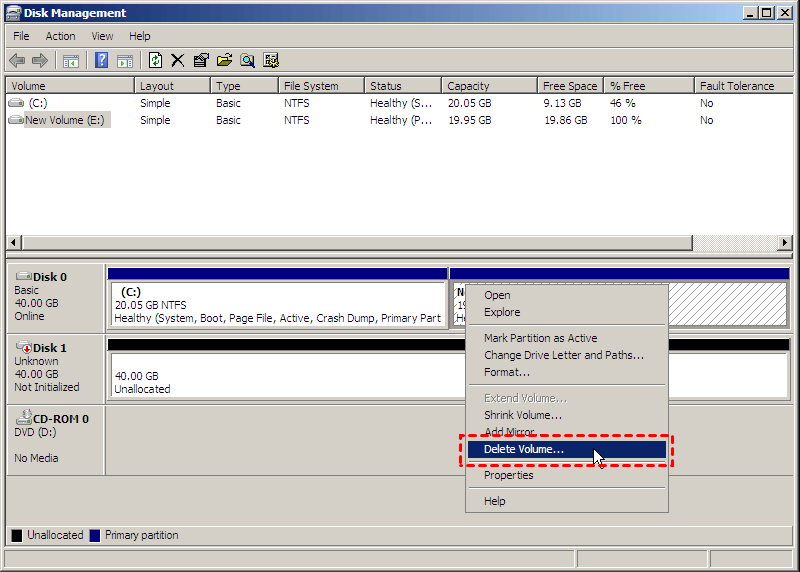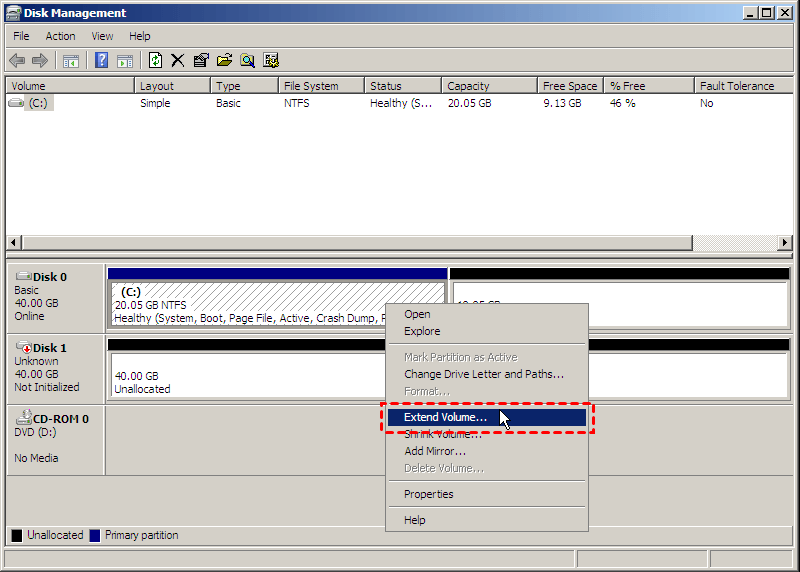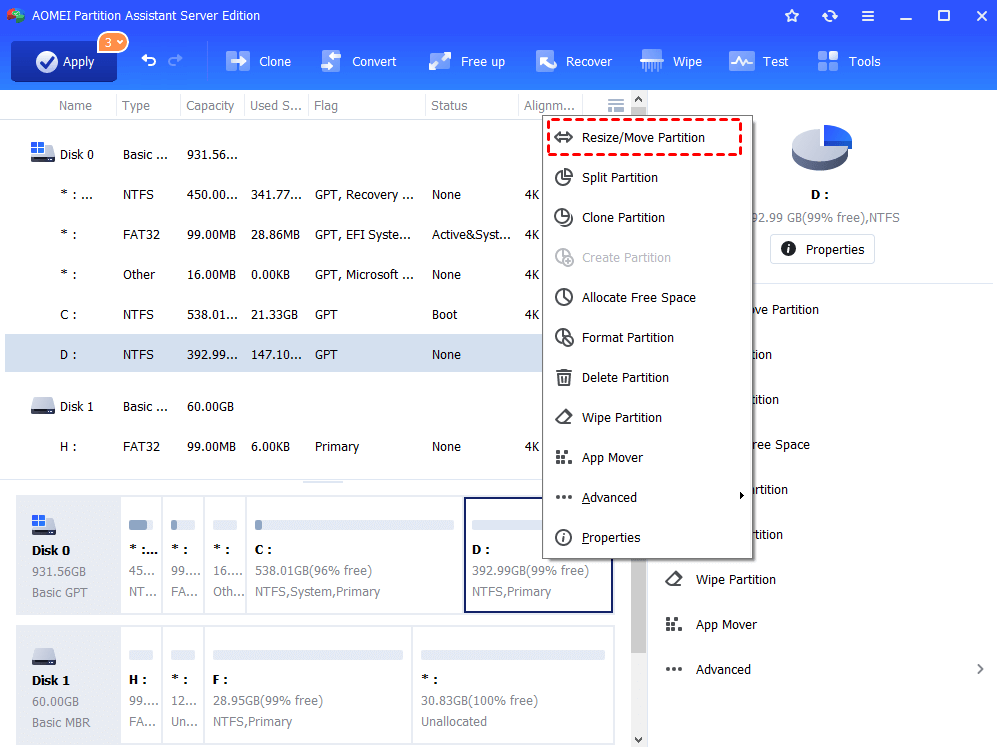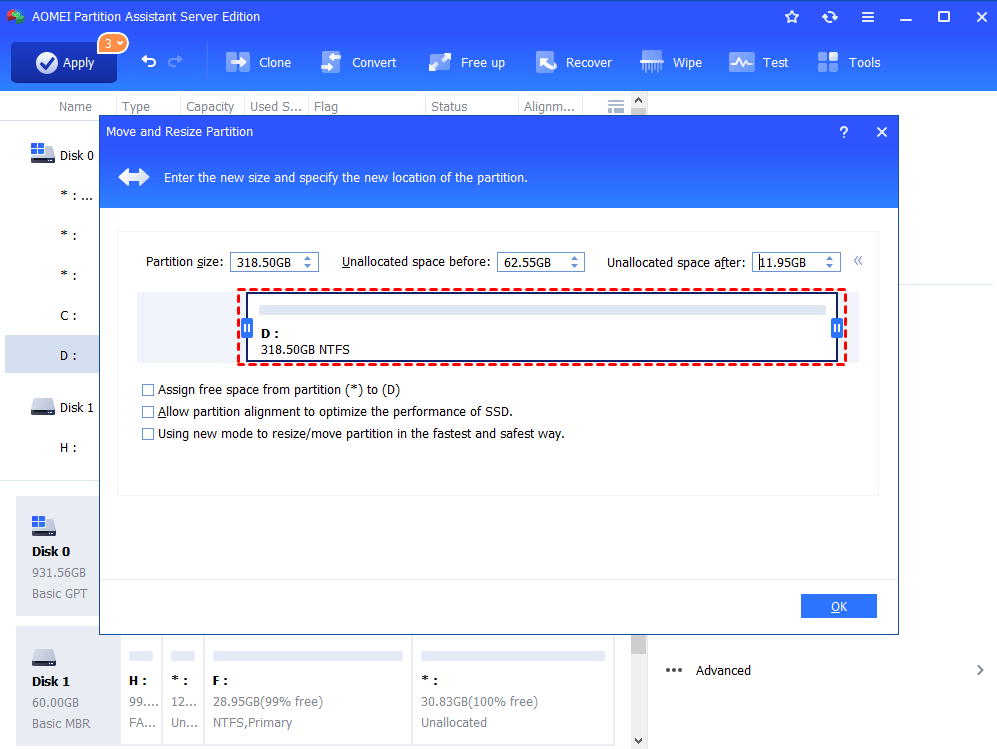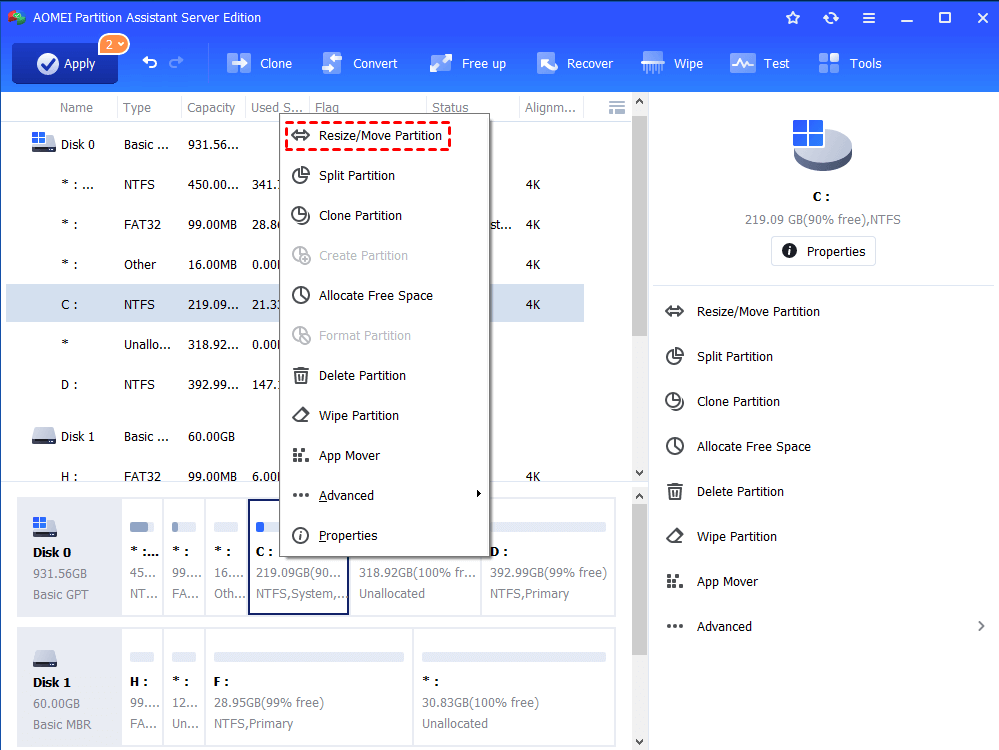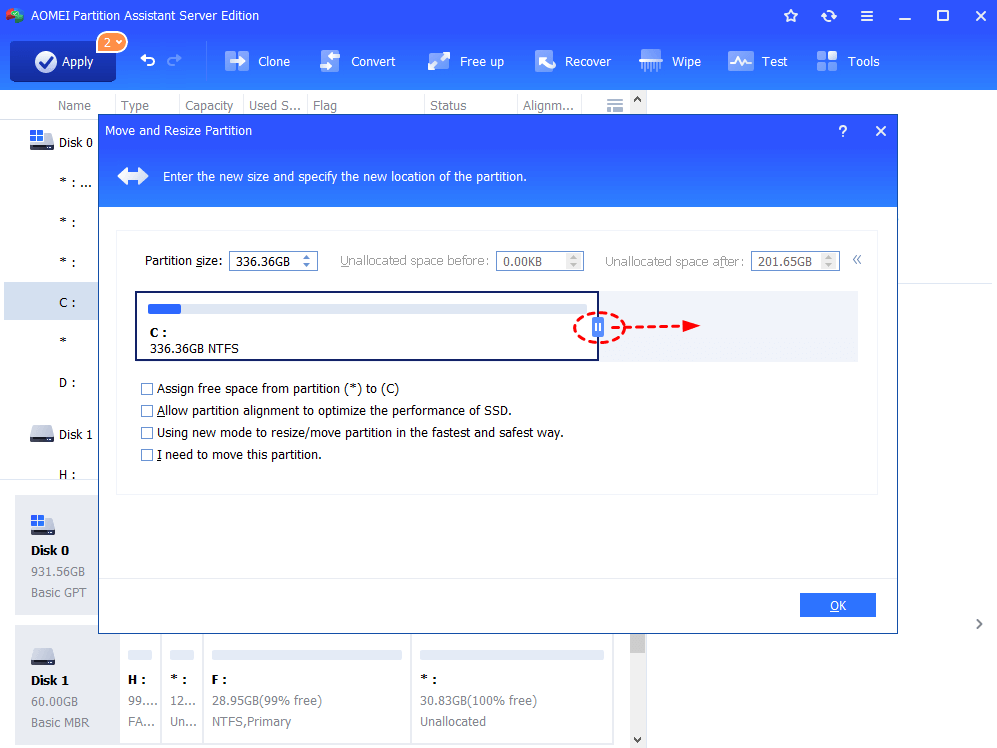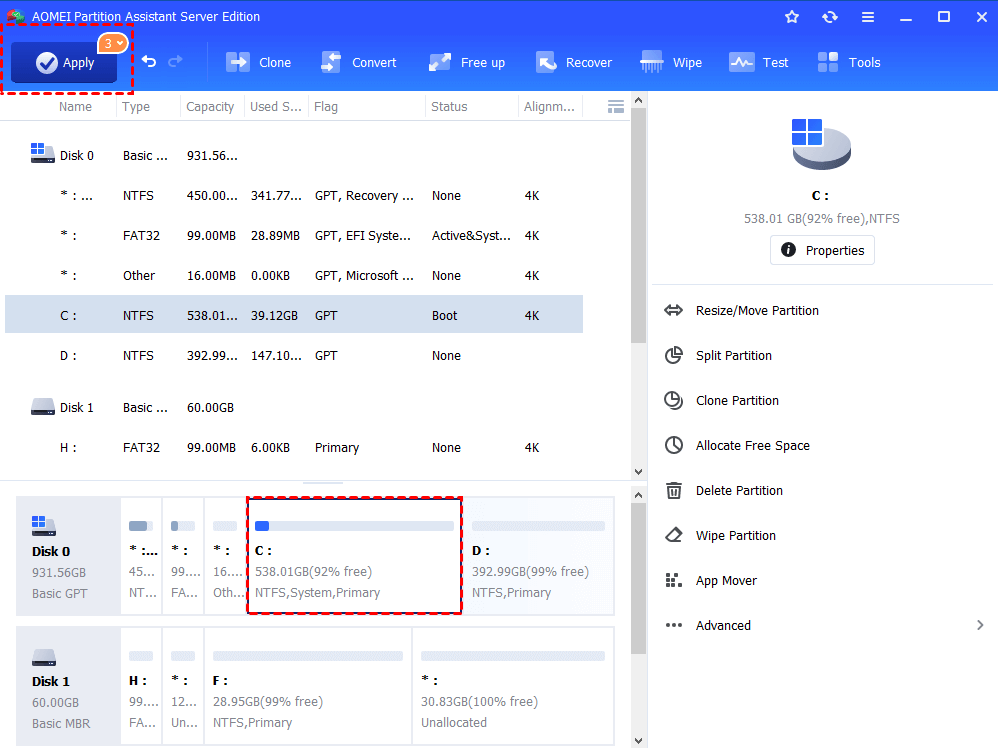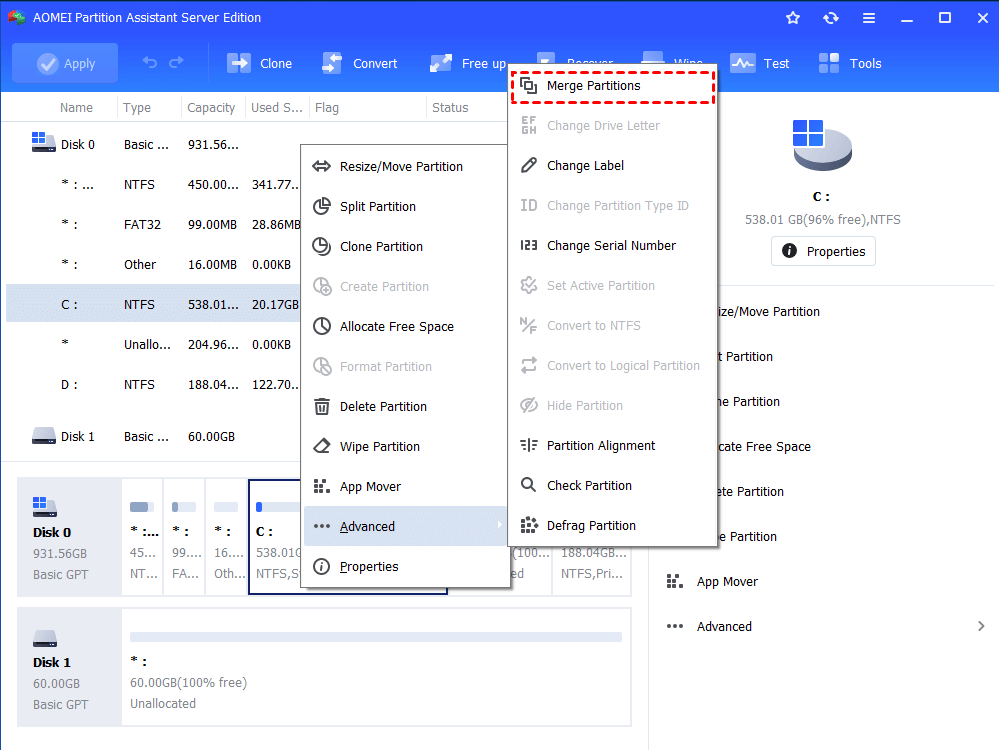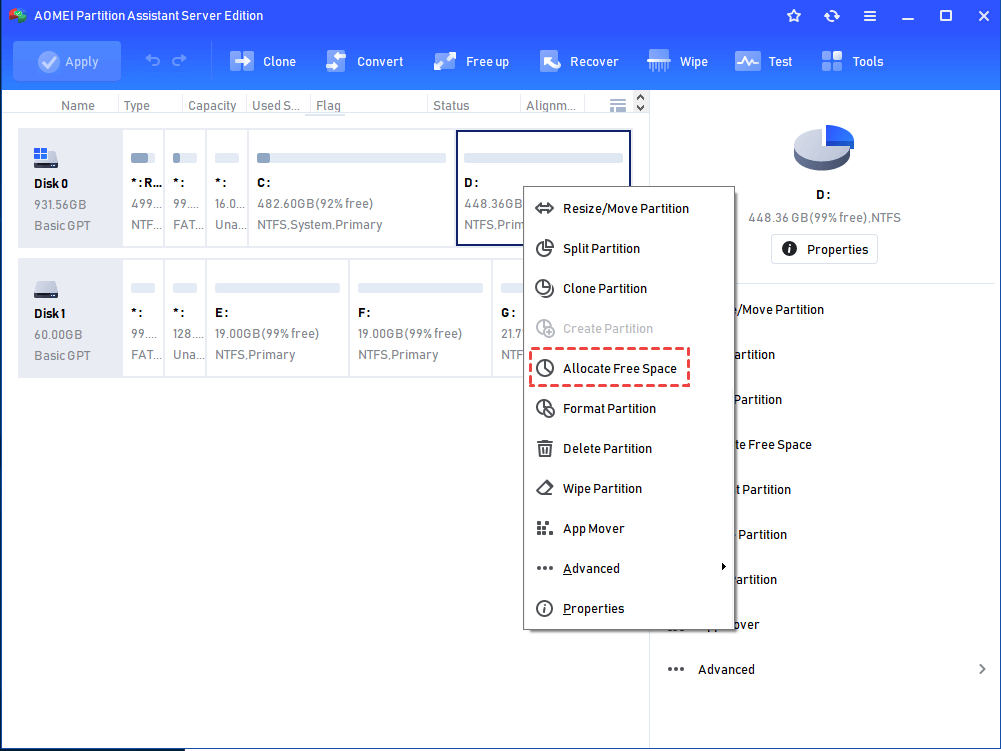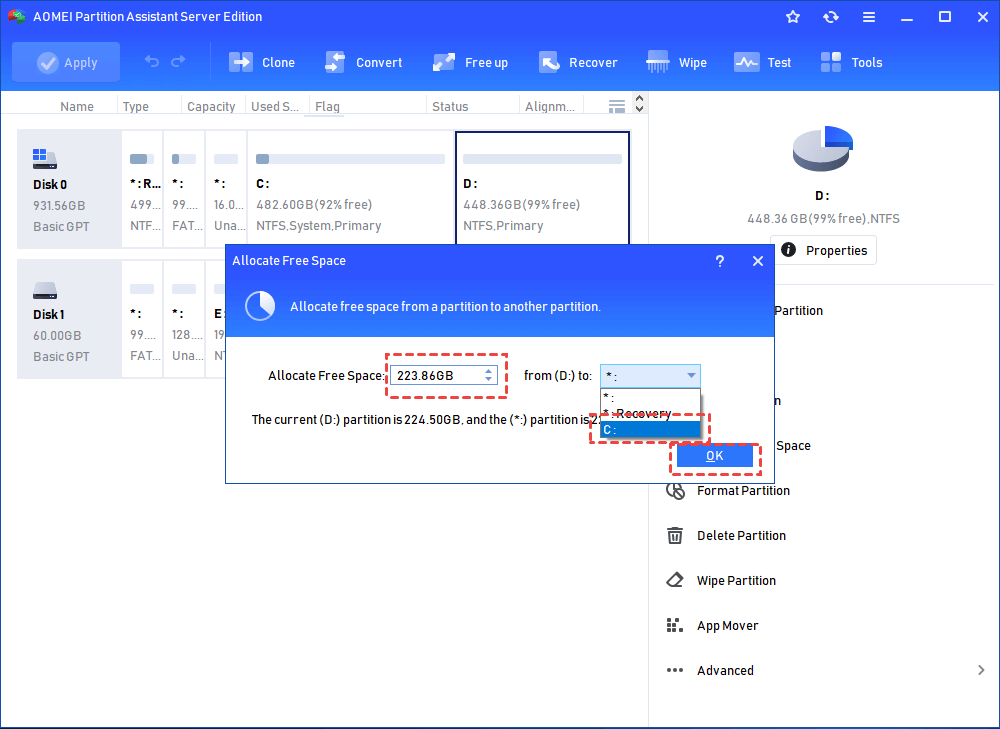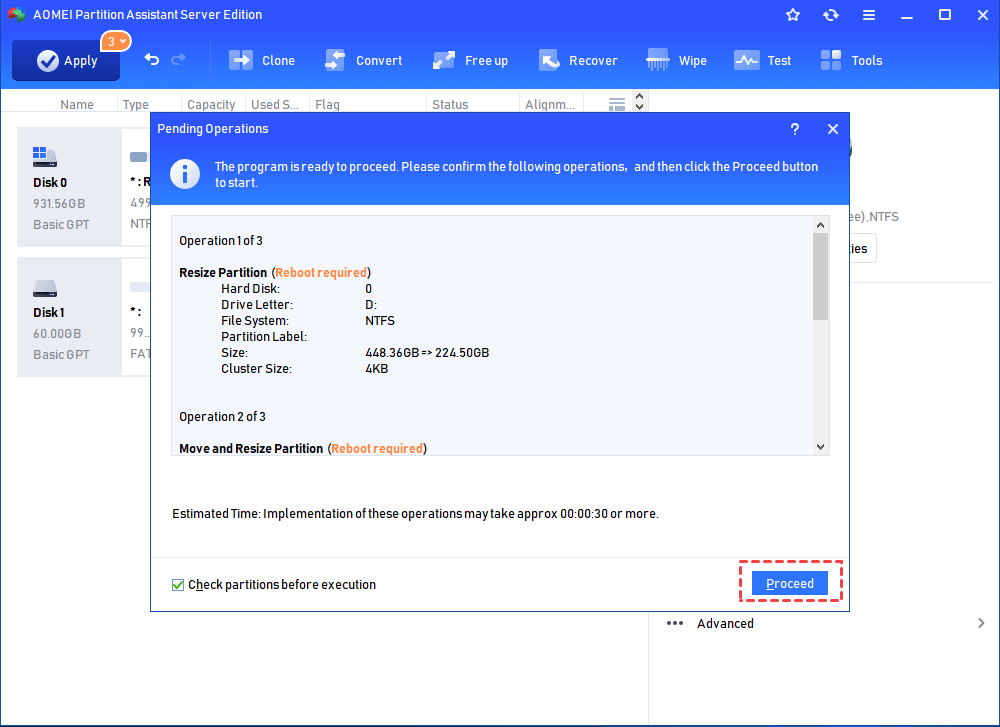Solved: Windows Server 2008 Extend Volume Greyed Out
Have you ever met the “Extend Volume” greyed out issue in Windows Server 2008 and 2008 R2? Today, we will explain why the "Extend Volume" greyed out and how to make it workable.
Scenario: Extend Volume greyed out
“My computer system is Windows Server 2008 and recently there is always a low disk space to tell me my C drive space is low and must get some space. But in my computer, the files and folders are all very important and cannot be deleted. So I shrink D drive to release some free space. However, when I right click the C drive and plan to add the free space into it, the “Extend Volume” option is greyed out and cannot work. Why that happens and how can I add the unallocated space to the C drive?”
Why Extend Volume greyed out in Server 2008?
As everyone knows, the Disk Management allows users to do many disk-related tasks, such as initializing disks, creating volumes, and formatting volumes with the FAT, FAT32, or NTFS file systems. Compared to the earlier version, Server 2008 Disk Management has some new features, especially extending and shrinking partitions, which can help extend a small partition or decrease a large partition.
But from the above situation, you can know sometimes the Extend Volume option might be greyed out. That is really annoying. Why did the “Extend Volume” greyed out in Server 2008? The reasons for that can be concluded as following:
● The partition you want to extend is FAT32, only NTFS or RAW partition can be extended.
● The unallocated space (when available) on the same disk is not right after the partition you want to extend.
● There is no unallocated space available on the disk.
● The unallocated free space is in the extended partition, not the primary partition.
How to solve "Server 2008 Extend Volume greyed out"?
Since the causes for Windows Server 2008 “Extend Volume” disabled various, here we offer different solutions.
Case 1. The file system of the target partition is not NTFS
Since the Windows inbuilt Disk Management can only help extend NTFS partition, it is necessary to change the file system to NTFS. If the current file system of the partition you need to extend is FAT32, you can use the cmd.exe to directly convert it to NTFS with the command: convert [drive letter]: fs:ntfs
If the current file system is not FAT32, but exFAT, you have to reformat it to NTFS. The formatting process will delete everything on the drive, so please back up what you need beforehand. After changing the file system to NTFS, you can use the "Extend Volume" feature.
Case 2. The unallocated space is not adjacent to and behind the target partition
The "Extend Volume" can only work when the target NTFS partition is followed by an adjacent unallocated space. At the same time, when you shrink a partiton to get unallocated space,it will located right behind the partition you just shrank. Therefore, you will find the "Extend Volume" greyed out even if there is unallocated space on the disk.
Moreover, the Disk Management does not offers such features like "Move Volume" to help move the unallocated space behind the target volume. Thus, you have to delete the adjacent partition to get a contiguous unallcoated space. For example, as shown in the below picture, delete D partition to get unallocated space adjacent to C drive, and extend it via the "Extend Volume" function.
That can be a workaround, but deleting partition will erase data on the drive, so a backup is necessary. If this method is not perfect for your situation, you can use the partition manager: AOMEI Partition Assistant Server, which comes with "Move Partition" feature, allowing you to move the unallocated space behind the target partition. You can download its demo version for a free trial.
Step 1. Then right click D partition and select “Resize/Move Partition”.
Step 2. Move the selected partition to the right side by using the arrow cross.
Step 3. Now, the unallocated space is next to C drive. Then right-click C drive to select “Resize Partition” function to extend it.
Step 4. Then move slider to right and click “Ok”.
Step 5. Here, you can preview the C drive is extended. Click “Apply” to actually execute the operation.
Tip: Even if you encounter the problem of not being able to resize BitLocker partition, AOMEI can help you solve it easily.
This can easily solve Server 2008 Extend Volume greyed out. Besides, you also directly merge the unallocated space to C drive to enlarge it via its “Merge Partitions” function. It can directly merge non-adjacent unallocated space into another partition by 3 steps.
Case 3. There is no unallocated space on the disk for extending partition
If there is no unallocated space, the "Extend Volume" option will be greyed out as well. Thus, you can refer to the solutions in Case 2. Or you can directly transfer some free space from one partition to the partition you wish to enlarge via the "Allocate Free Space" feature of AOMEI Partition Assistant Server.
Step 1. Right-click the partition which has lots of unused space and select "Allocate Free Space".
Step 2. Here you can input the capacity in MB you decide to move to the destination partition and click on "OK".
Step 3. Click on "Apply" and "Proceed" to commit the pending operation.
Case 4. If the unallocated free space is in the extended partition
In this situation, we need to know "primary partition", "extended partition" and "logical drive". This is related to MBR and GPT. On a MBR disk, there can be 4 primary partitions at most. To create more, we have to convert one primary partition to an extended partition, within which we can create unlimited logical drives. Delete a primary partition and we can get "unallocated space", while deleting a logical drive generates "free space". The "unallocated space" can only be used to extend primary partition while the "free space" can only be used to extend a logical drive.
That's why many users find there is adjacent free space next to the volume they plan to extend, but the "Extend Volume" feature still greyed out. In this case, we need to delete all logical volumes inside the extended partition and the extended partition itself. Then get adjacent unallocated space (not free space) and extend another partition in Disk Management. Luckily, in the AOMEI Partition Assistant Server software, both different types of space are marked as "unallocated space", and can be used to extend primary or logical drive without restrictions.
Conclusion
In one word, when “Extend Volume” greyed out or disable in Windows Server 2008, you can refer to this article to solve it easily. If you want to deal with it safely, AOMEI Partition Assistant Server is much more recommended. Besides helping you easily extend another partition, it also offers many other features to help you manage your disk partition: clone partition/disk, transfer OS to new hard drive (SSD or HDD), split partition, quick partition, etc. In addition in Server 2008, in Server 2003/2011/2012/2016/2019/2022 and all PCs, it is useful for managing disk partitions with the most ease and security.