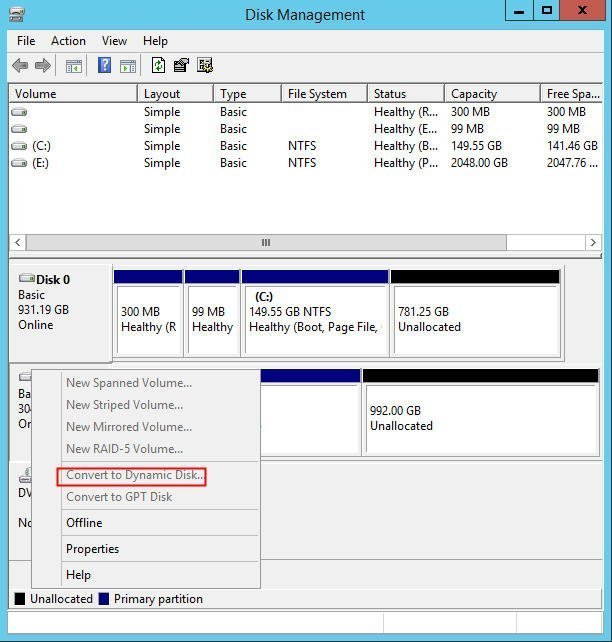Fixed: Convert to Dynamic Disk Option Greyed out in Server 2012
Convert to dynamic disk greyed out 2012? Refer to this article to why it happens and how to convert to dynamic disk from basic in Windows Server successfully.
Convert to Dynamic Disk greyed out in Server 2012
Dynamic disk owns features that basic disk doesn’t own, which allows you to create spanned, striped, mirrored, or RAID volumes. In order to experience the advanced features of dynamic disk, you may want to convert a disk to dynamic from basic. However, you may find out the option of Convert to Dynamic Disk disabled in Windows Server 2012 after you right-click the disk in Disk Management.
Why “Convert to Dynamic Disk” option greyed out?
When you need to convert MBR disk beyond 3TB to dynamic disk, the option of Convert to dynamic disk will be greyed out. At the same time, you can find out that the option of Convert to GPT disk grayed out. For MBR disk, it supports up to 2TB storage space and storage space beyond 2GB will be shown as unallocated space. Thus, if you convert a disk over 2TB in capacity to dynamic disk, the allocated space won’t allow Disk Management to perform the conversion.
How to fix “Convert to Dynamic Disk” greyed out in Server 2012?
Based on the reason for the option of Convert to Dynamic Disk disabled, you can convert the MBR disk that going to be converted to dynamic to GPT to fix this issue. Here offers you three ways to convert MBR disk to GPT in Windows Server 2012.
✔ Convert MBR to GPT in Server 2012 via Disk Management
1. In Disk Management, right-click the partition on the MBR disk that needs converting and choose “Delete Volume…”
2. After deleting all partitions on the disk, right-click the disk and choose “Convert to GPT Disk”.
3. After converting MBR disk beyond 2TB to GPT, you are able to convert it to dynamic disk from Disk Management.
PS.:
Backup all necessary data before deleting as all data will be erased through deleting partition.
Close all programs running on the disk before converting this disk to GPT.
✔ Convert MBR to GPT in Server 2012 via Diskpart
If there are multiple partitions on the disk that needs converting to GPT, it is a little bit bothering using Disk Management to delete one by one. In such circumstance, you can apply Diskpart to convert disk to GPT.
1. Run diskpart as administrator.
2. Input the following commands and hit Enter after each one.
◆ list disk
◆ select disk n, where n refers to the number of the disk that you want to convert
◆ clean
◆ convert gpt
3. After converting to GPT partition style, run “convert dynamic”. Then, you’ll see the message – Diskpart successfully converted the selected disk to dynamic format. At this time, type “exit” and hit Enter key to close Diskaprt window.
PS.: All data will be erased during this process. You can back up the disk at first if you have important files on it.
✔ Convert MBR to GPT without deleting partitions in Server 2012
Windows Server 2012 Disk Management and Diskpart can help you to convert disk to GPT, but you need to remove all partitions on the disk at first. In order to avoid such trouble, AOMEI Partition Assistant Server is recommended, which allows you to convert MBR disk to GPT without deleting any partitions and convert GPT disk to MBR without data loss. It is specially designed for Windows Server operating system and supports Windows Server 2022/2019/ 2016 /2012 (R2)/ 2008 (R2)/2003, SBS 2011/2008/2003, and Windows 11/10/8/7, XP, and Vista. Let’s see how it converts MBR disk into GPT directly in Windows Server 2012.
☞ You can download the demo version of AOMEI Partition Assistant Server and have a try!
1. Install and run AOMEI Partition Assistant Server. In the main interface, right-click the disk that needs converting to GPT and choose “Convert to GPT”.
2. In the small pop-up window, click “OK” to continue.
3. You’ll go back to the main interface. Click “Apply”> “Proceed” to perform the task.
After completing MBR to GPT conversion for the disk larger than 2TB in Windows Server 2012, you can convert the basic disk to dynamic in Windows Server 2012.
PS.: After converting to dynamic disk, you can use AOMEI Partition Assistant Server's Dynamic Disk Manager wizard to manage dynamic disks and partitions.
Conclusion
When you encounter “Convert to Dynamic Disk” greyed out 2012 problem, check the partition style and the capacity of the disk that you need to convert to dynamic. After confirming that the basic disk is MBR partition system with a capacity of over 2 TB, you can solve this problem easily by converting MBR disk to GPT in Windows Server 2012.