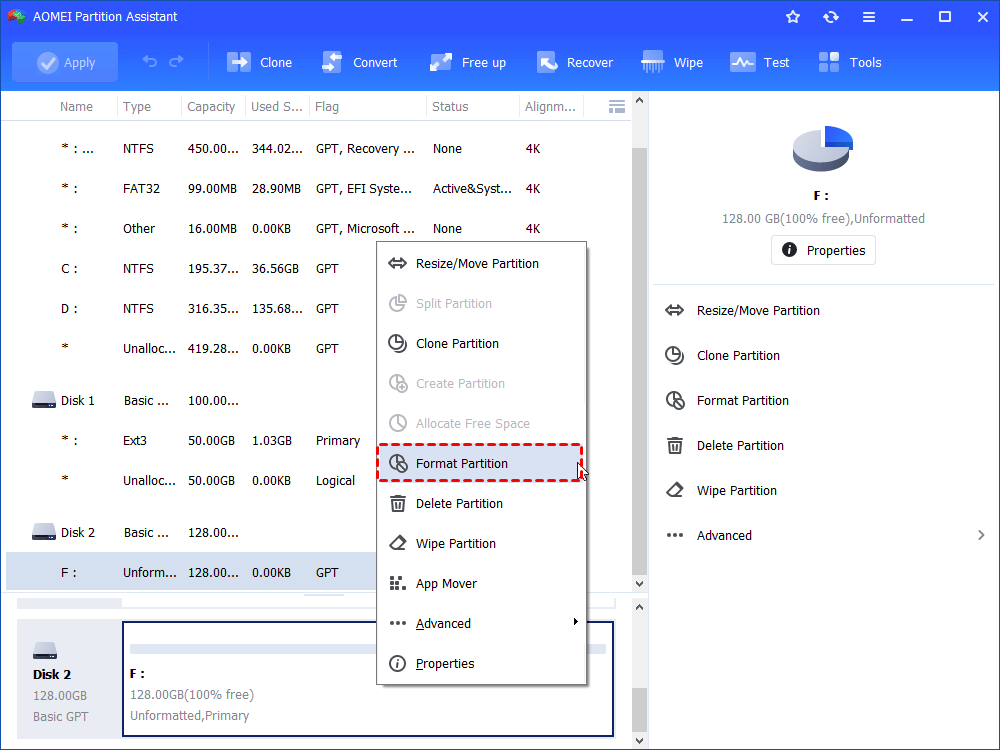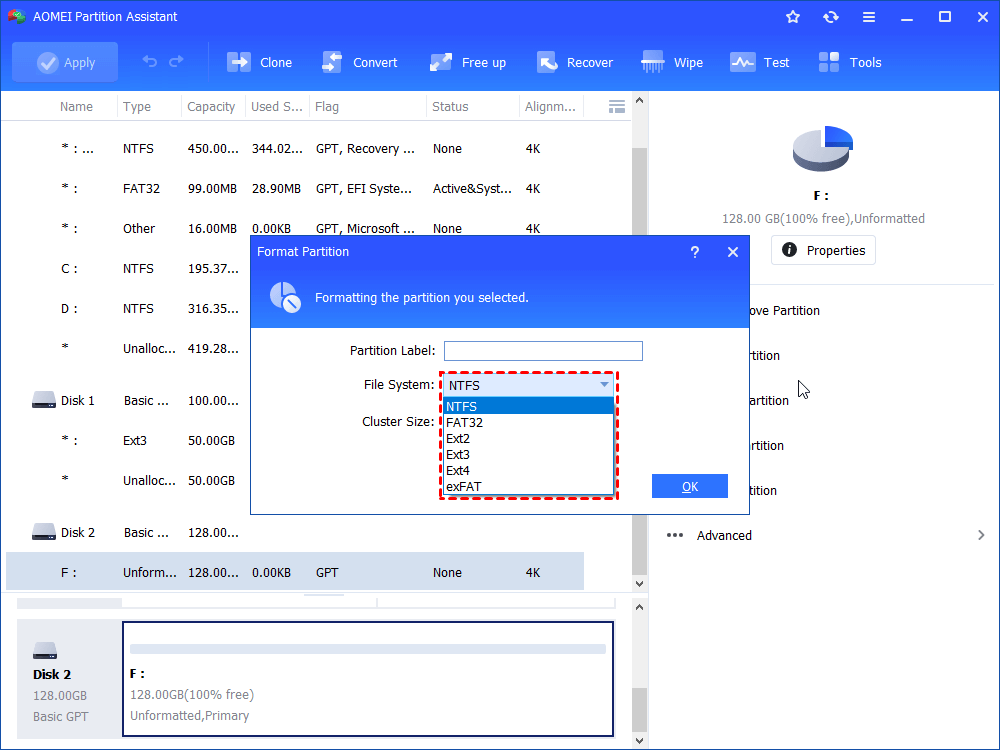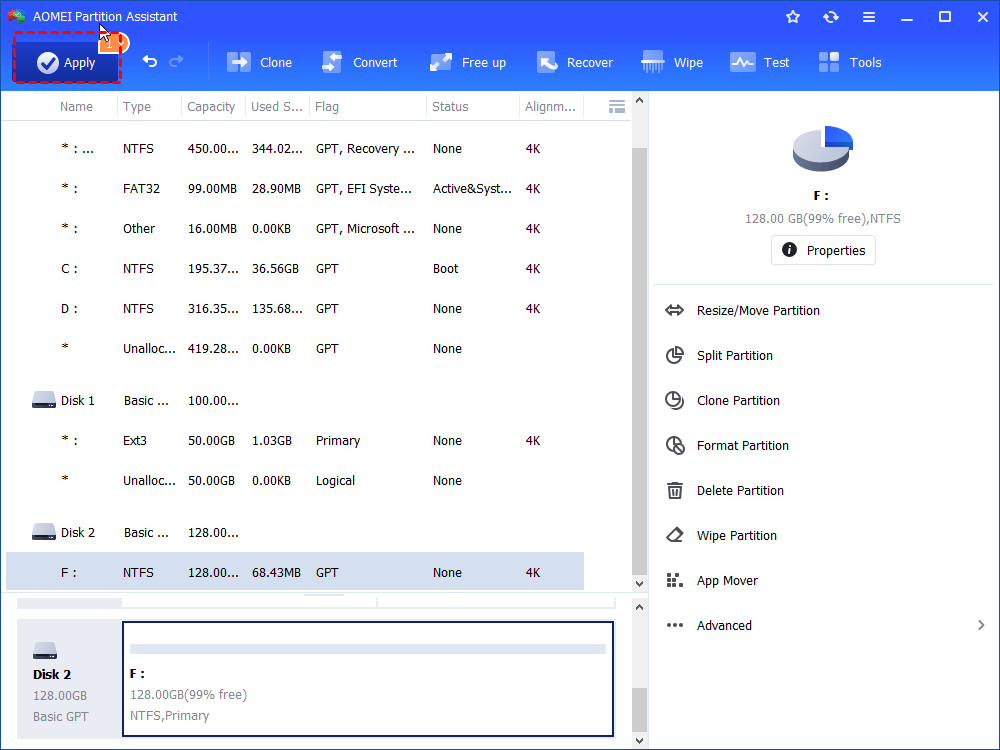How to Fix Pen Drive Access Denied in Windows 11, 10, 8, 7 (4 Ways)?
Four solutions for pen drive access denied issue are listed in this post, covering adjusting Windows local group policy, changing drive letter, etc.
The case: Pen drive access denied
“I connect my SanDisk 16GB pen drive to a computer with Windows 10 installed and it shows as G: Drive in File Explorer. When I double click G: Drive to copy some files from PC to it, I fail to open it and receive the error message that F:\ is not accessible. Access is denied. I have no idea about what happens. Is there anyone who can tell me how to fix pen drive detected but not accessible issue?
Analysis of pen drive not accessible
It’s not rare to meet pen drive or USB flash drive is not accessible access denied issue in Windows 11/10/8/7. There are many events that can cause it and the main factors are listed below:
-
The pen drive is removed inappropriately.
-
The USB power supply of pen drive is insufficient.
-
Access to the pen drive is restricted via Windows local group policy.
-
The pen drive’s file system is corrupted
-
The pen drive is conflicting with a certain application.
4 solutions for pen drive access denied in Windows 11/10/8/7
After having known why access denied error occurs to your pen drive, you can connect the pen drive to another USB port to see whether it is able to be accessed. If not, you can try the find out proper ways in the following text to solve this error.
▶ Solution 1. Adjust Windows local group policy to access pen drive
▶ Solution 2. Change drive letter to access pen drive
▶ Solution 3. Run disk checking to check and fix pen drive
▶ Solution 4. Retrieve data and format the inaccessible pen drive
Solution 1. Adjust Windows local group policy to access pen drive
If access to pen drive is restricted via Windows local group policy, you’ll be prompted by Access denied error when you open it. At this time, do the following steps to adjust Windows local group policy.
1. Open Run dialogue, type “gpedit.msc” and hit Enter key to open Windows local group policy editor window.
2. In this window, go to “Computer Configuration” > “Administrative Template” > “System” > “Removable Storage Access”.
3. Disable “Removable Disks: Deny execute access”, “Removable Disks: Deny read access” and “Removable Disks: Deny write access”.
Solution 2. Change drive letter to access pen drive
The drive letter is assigned to USB dynamically, thus a drive that was labeled as F may be labeled as G if another drive is connected. Then, there are chances that your pen drive becomes inaccessible. At this point, you can change pen drive’s drive letter to fix it. Follow the steps below:
1. Open Disk Management (Press “Windows” + “R” simultaneously to open Run dialogue, input “diskmgmt.msc” and press “Enter”).
2. Locate the inaccessible pen drive in Disk Management, right-click the partition on it and choose “Change Drive Letter and Path…”
3. In the pop-up window, click “Change” to change drive letter of it.
After changing drive letter of the pen drive partition, you can try to open it from File Explorer.
Solution 3. Run disk checking to check and fix pen drive
If pen drive being inaccessible is related with file system errors, you can try to run disk checking to fix this issue. Follow the steps below:
1. Right click the pen drive unable to open and choose “Properties”.
2. In the pop-up window, click “Tools” tab and click “Check”.
3. After checking, try to open pen drive again.
PS.: If you want to check disk from Command Prompt, refer to the following steps:
1. Run Command Prompt as administrator
2. In Command Prompt window, run “chkdsk g: /f” command, where "g" refers to the drive letter of the partition on the pen drive.
Solution 4. Retrieve data and format the inaccessible pen drive
If the ways mentioned above are not valid, it will be a quick and effective solution to format the inaccessible pen drive. Since formatting will make all data on the pen drive gone, it is advised to retrieve and save necessary data on the pen drive using third-party data recovery software, such as iCare Data Recovery before formatting.
To format the inaccessible pen drive, AOMEI Partition Assistant Standard will be a great choice. It is compatible with Windows 11/10/8/7, XP and Vista and allows you to format pen drive, SD card, and external hard drive to exFAT, FAT32, NTFS, Ext2, Ext3 and Ext4. Free download it and see how it works:
Step 1. Install and launch AOMEI Partition Assistant Standard. In the main interface, right-click the partition on the pen drive and choose “Format Partition”.
Step 2. Among the listed file systems, choose an appropriate one. Then, click “OK”.
Step 3. You’ll return to the main interface. Confirm your operation and click “Apply” and “Proceed” to execute it.
PS.: It is available to experience more helpful functions like converting MBR system disk to GPT for Windows 11without data loss, migrating OS to GPT SSD and so on if you upgrade AOMEI Partition Assistant to Professional version.
Verdict
Now, you have realized how to fix pen drive access denied issue. And there is no need to try every solution mentioned above. You can pick up the most proper one based on a specific situation, thus you can fix this issue accordingly and effectively.