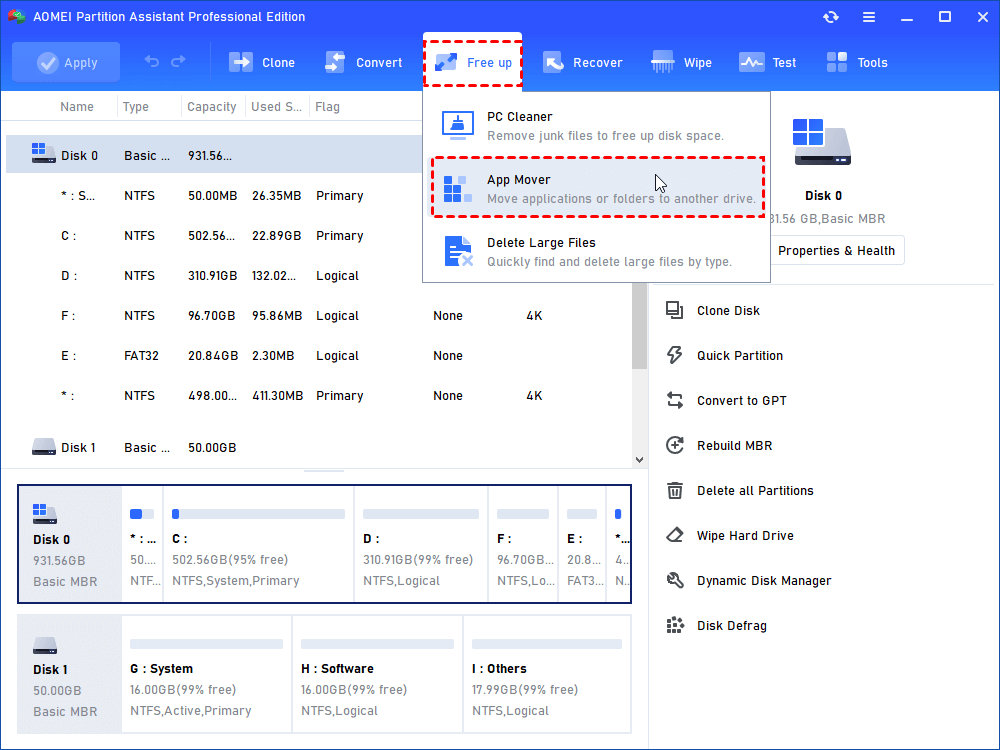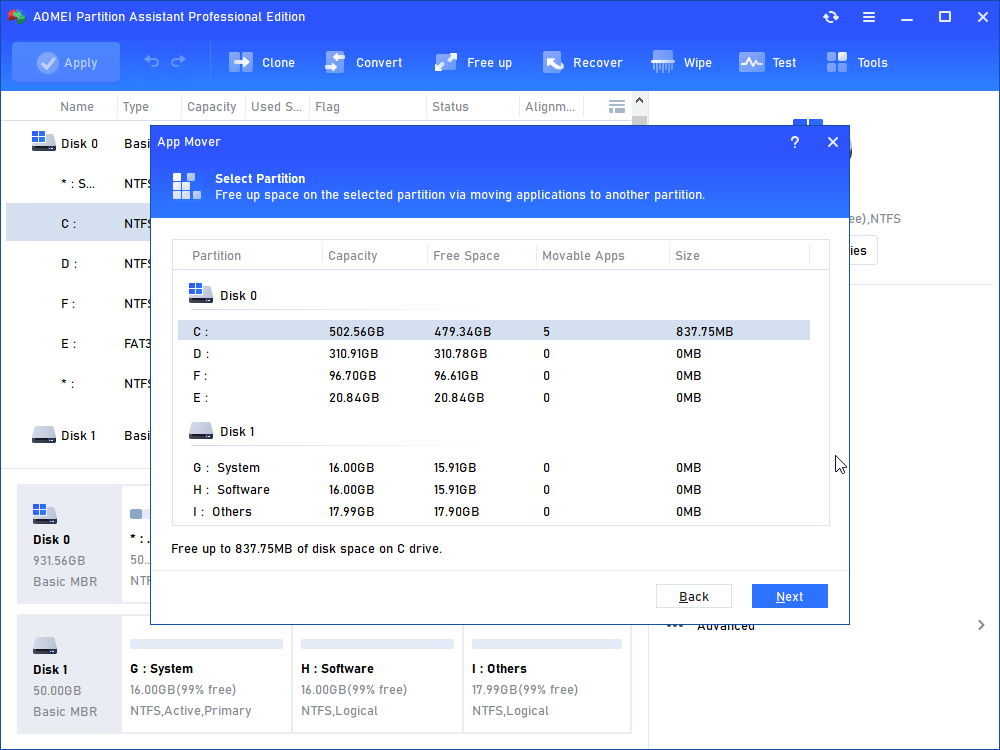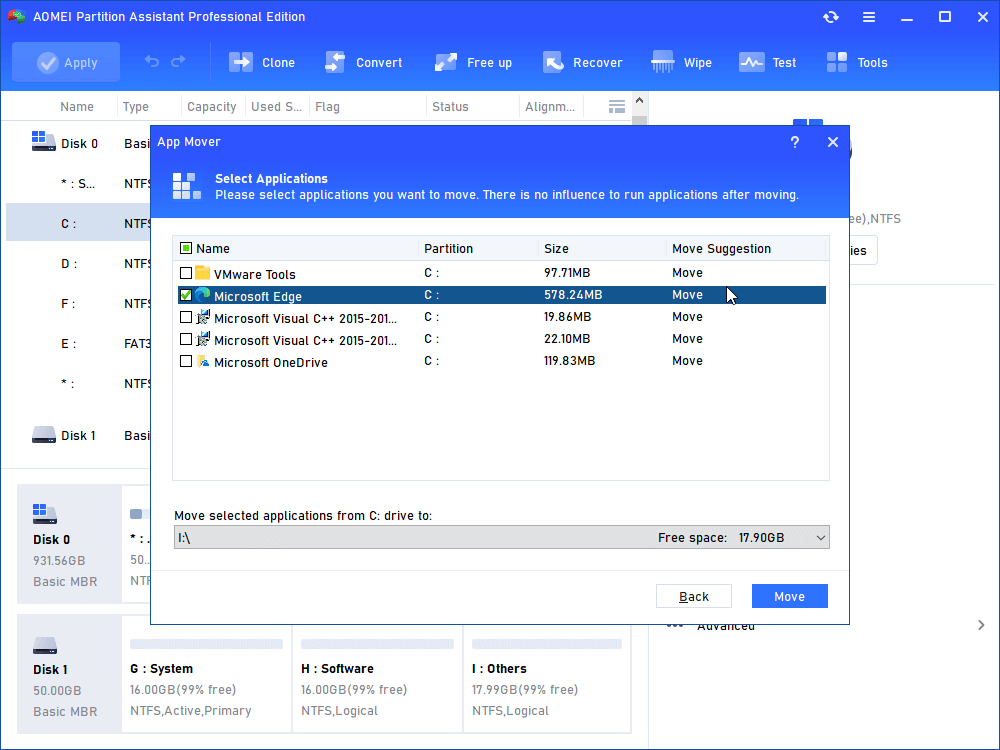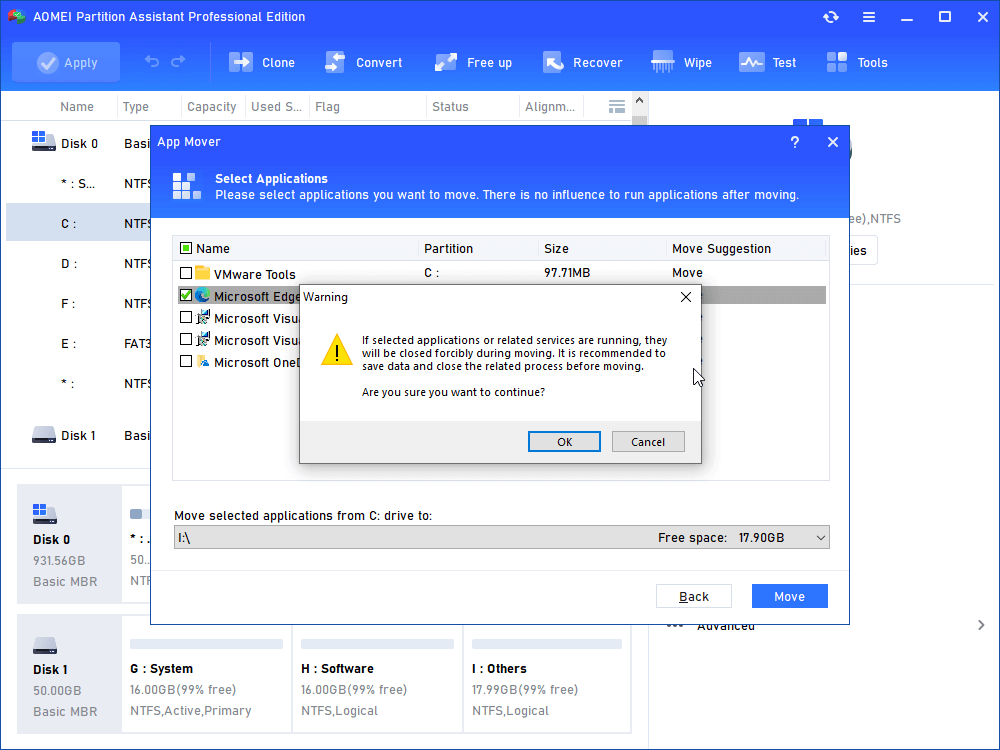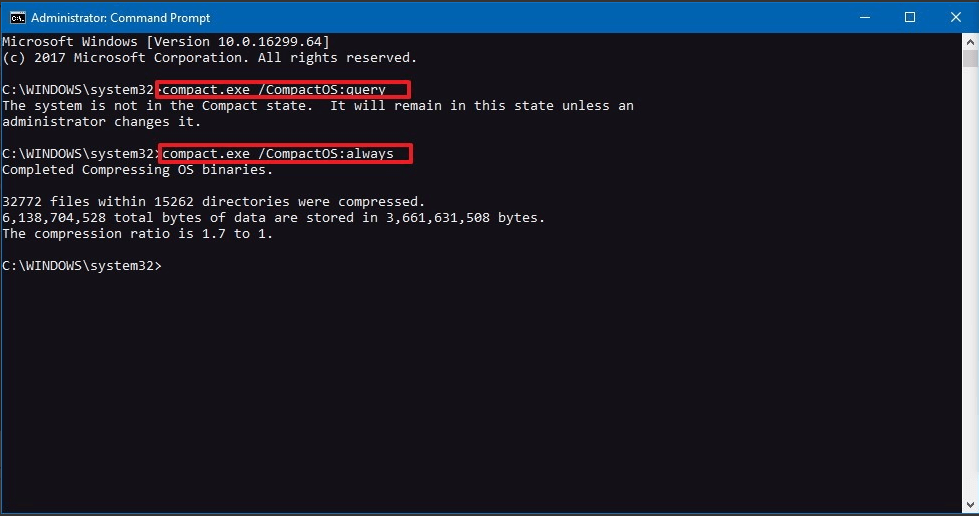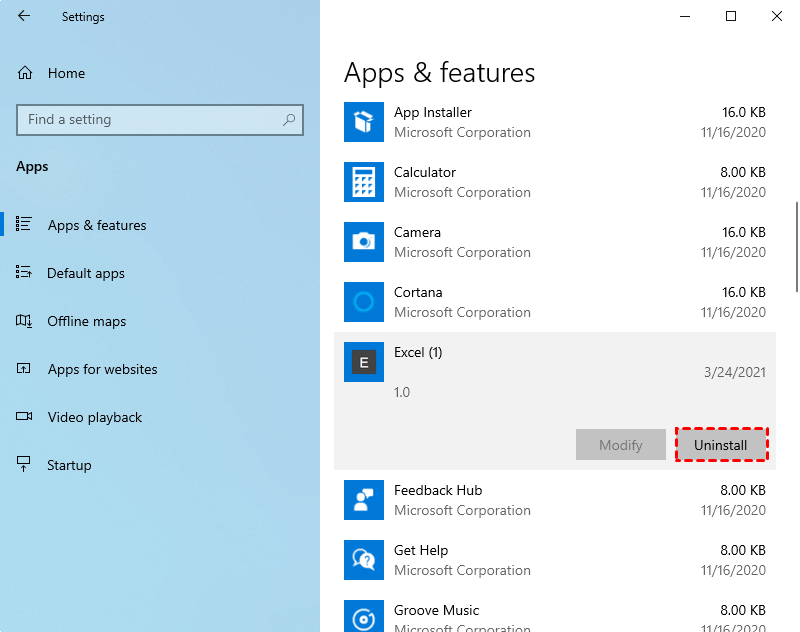Trusted C Drive Slimmer Software – Slim down Windows 10 Efficiently
Which C drive slimmer software should you choose when the C drive is running low on free space? Don’t worry, in this tutorial, I’ll walk you through the steps to slim down Windows 10 for more space with the best C drive slimmer software on market.
Recently, the C drive low disk space warning keeps popping up on my Windows 10 PC and I literally think the C drive is running out of space. Is there any way to slim down Windows 10 to free up some space? Help.
Why slim down C drive Windows 10?
Getting a message saying that your C drive is running out of space can be stressful. C drive, usually, is also the system drive on your PC and contains necessary system files to ensure a normal performance of your computer. When C drive is full, many problems may appear such as frequent system crashes and slow running speed. So, we need to slim down C drive on your Windows 10 PC every now and then to free up storage space. However, if you still don’t know how to slim down C drive Windows 10, then, don’t worry, because in the following paragraphs, you can know how to get it done.
Part 1. Free up C drive space with the best C drive slimmer software
As I mentioned above, you’re supposed to slim down the C drive constantly because it keeps your PC from quite a lot of trouble. But how? This time, I’ll introduce the most efficient and powerful tool – AOMEI Partition Assistant Professional – to help you free up large storage space for the C drive by moving some big programs from the C drive to another drive. Within clicks, this disk management software is able to transfer apps and programs including Word, Excel, PowerPoint and others from your C drive to D, E, or F drive. More than this, it can also clone partitions, extend partitions, copy hard disks within clicks, and delete large files.
Download the demo of the most powerful C drive slimmer software to slim down Windows 10 with ease.
Step 1. Install and launch AOMEI Partition Assistant Professional. Then, all disks and their info will be displayed.
Step 2. Click "Free Up" on the upper toolbar and then choose "App Mover".
Step 3. Select the C drive and click on “Next”.
Step 4. Tick off the Apps and programs you want to move from the C drive to another drive and preset a destination for them.
Step 5. Hit “Move” and hit “OK” to start the moving process.
Step 6. When it’s completed, click on “Finish”.
Now, check the properties of the C drive and you will notice there is more free space.
Part 2. Slim down Windows 10 with Windows’ inbuilt features
Actually, besides using third-party C drive slimmer software to slim down the C drive, you can also resort to Windows 10’s inbuilt features to free up storage space for the C drive.
Use Compact OS to reduce the size of Windows 10
Compact OS is a new mechanism compressing all the installation files and preinstalled apps and letting you run Windows 10 from a compressed environment. With this mechanism, the footprint can be reduced and space can get freed up.
1. Open the Start menu from the desktop.
2. Search for Command Prompt. Right-click on the result and select “Run as administrator”.
3. Type the command below to ensure that your system is not compressed yet and hit “ENTER”.
Compact.exe /CompactOS:query
4. Type the command below to compress Windows 10 and apps. Hit “ENTER”.
Compact.exe /CompactOS:always
After these steps, the compression process of Compact OS will start and it could take up to 20 minutes.
Run Disk Cleanup
Disk Cleanup is a Windows’s built-in feature designed to free up storage space on a PC’s hard drive. The utility first searches and analyzes the hard drive for data of no use and then, remove it. So, it’s also an effective way to slim down your C drive when it’s full.
1. In the search box on the lower left of your desktop, type “disk cleanup” and hit “ENTER”.
2. Select the drive you want to clean up. Here, we select “C”. Hit “OK” to proceed.
3. Tick all the files you want to delete and hit “OK” to start the deletion.
Note: In this way, only a very little space can be freed up. So, if there are other alternatives, they should be your first options.
Uninstall unnecessary apps via Apps & Features
On Windows 10, you’re also allowed to uninstall apps and programs in “Settings”.
1. Open the Start menu and click on the gear button to bring up Windows Settings.
2. Click on “Apps” and select “App & Features” from the left.
3. On the right side, right-click on the app you want to delete and hit “Uninstall” to remove it from your PC
Reduce hibernation file size or turn off hibernation altogether
Hibernation in computing is shutting down a PC while retaining its state. When hibernation is enabled, the PC saves the data of its random access memory to a hard disk or other non-volatile storage.
Hibernation files take up much space on the C drive too – up to several GBs. Luckily, you’re able to control it. You can either reduce the size of the hibernation file by 30% or you can turn off hibernate mode completely. Here are the detailed steps no how to do it.
1. In the search box, type “command prompt” and run it as an administrator.
2. Type the following command to reduce the file size:
powercfg /hibernate /type reduced
3. Input the command below to disable the hibernate mode:
powercfg /hibernate off
4. Now, go to File Explorer and check whether the C drive has got bigger.
Conclusion
How to slim down C drive Windows 10? In the tutorial above, I have explained how to do it with either the best C drive slimmer software on market or Windows’ inbuilt disk management features. The former one helps drastically slim down the C drive but charges a little while the latter ones are totally free but not as efficient as the former one. And if you want to use this C drive slimmer software on Server PC, please try the Server edition.