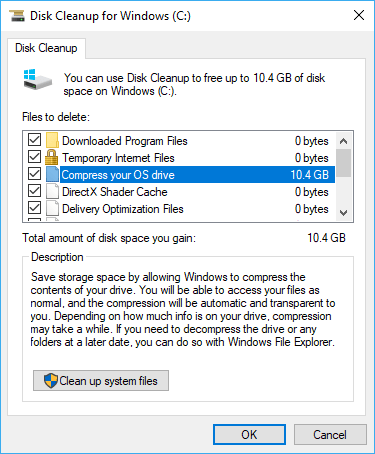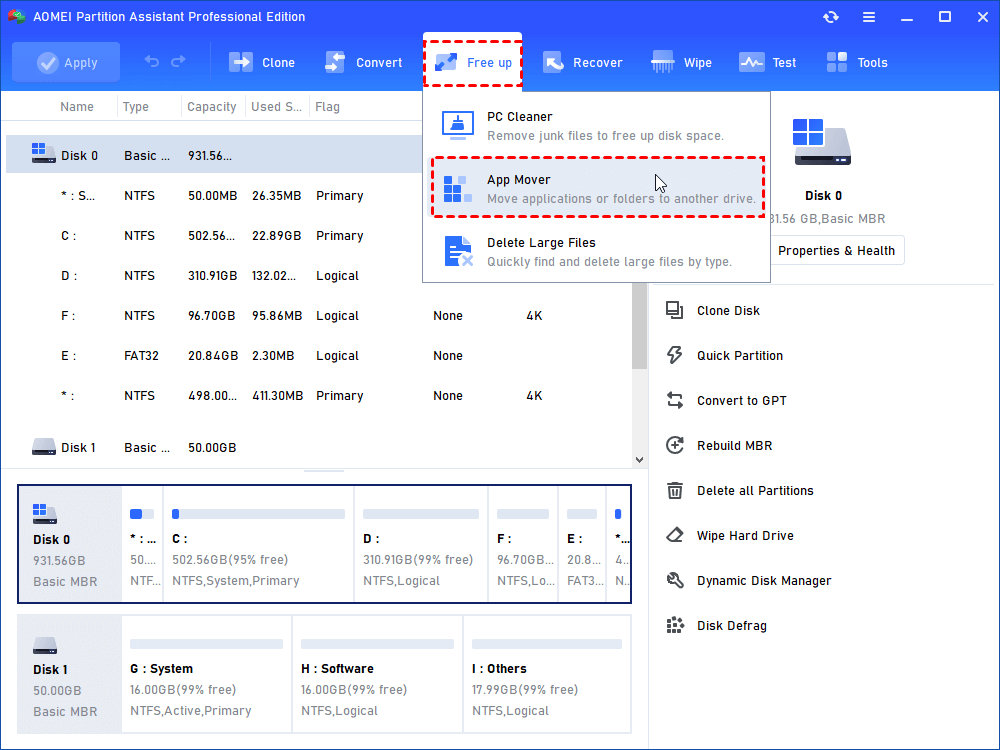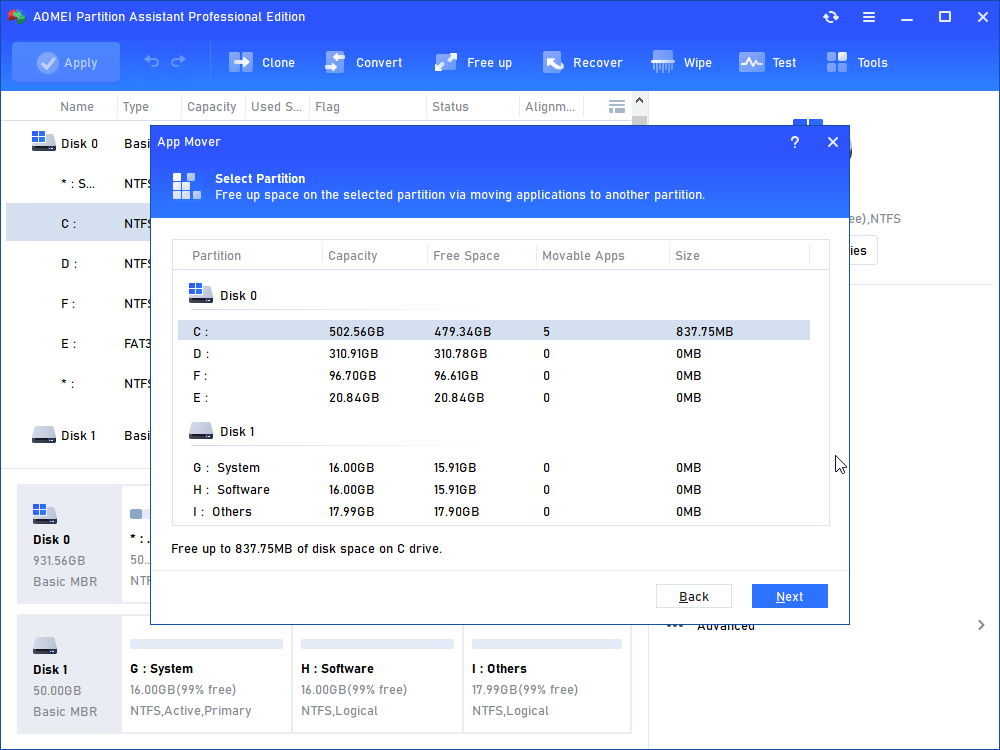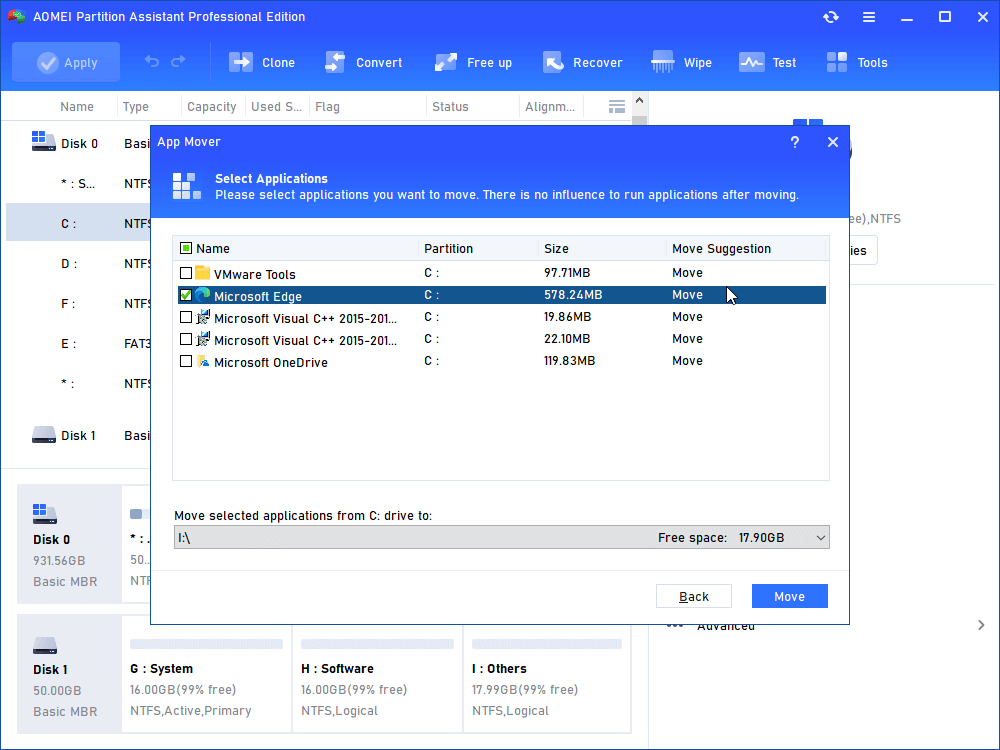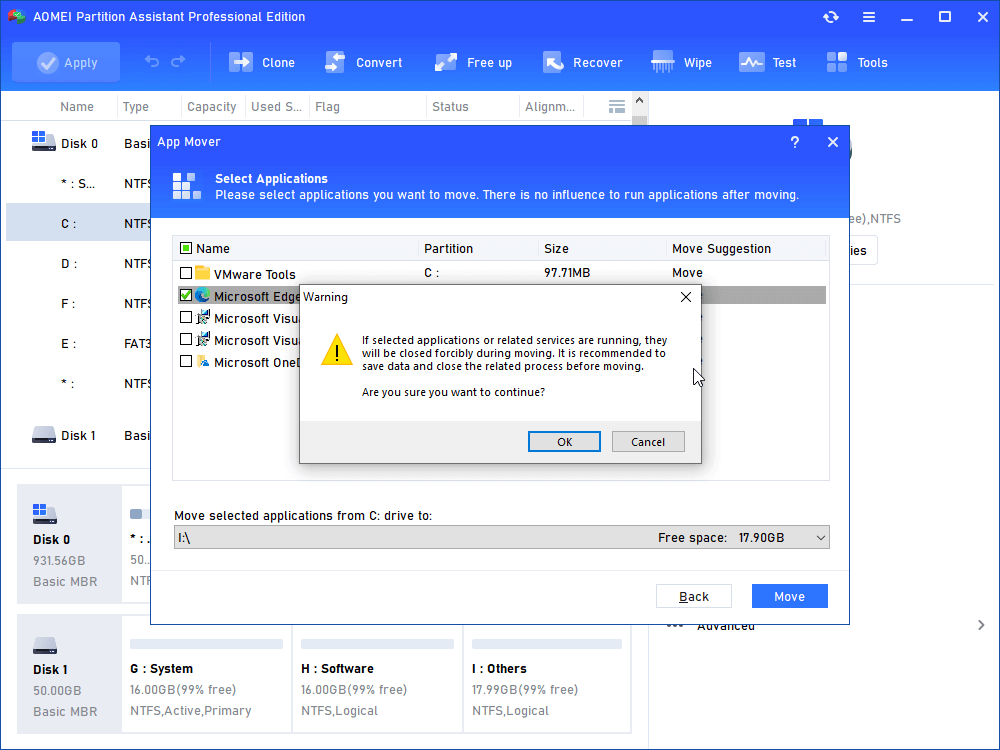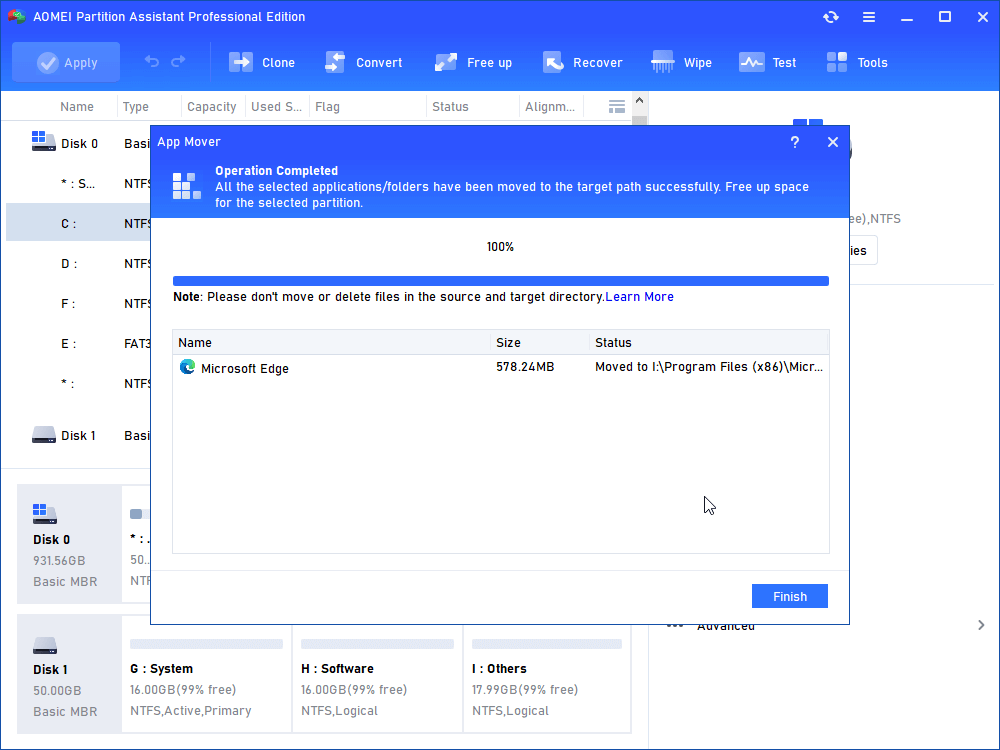Should I Select“Compress Your OS Drive”to Obtain Free Space?
Are you still using "compress your OS drive" to get the free space of the system disk? This article will introduce you how to use third-party utility to extend your OS drive.
User case: Want to compress OS drive
My SSD has insufficient disk space, and I see that it is recommended to use "compress your OS drive" to save some disk space. I'm not sure if compressing the operating system drive is safe and will cause performance loss?
- Question from Superuser
Free up OS drive space by compressing it?
If you are using Windows 10, when your OS drive is running low, many people will select "Compress your OS drive" to obtain the free space on the OS drive. This is the newly introduced compression algorithm XPRESS and LZX of Windows 10. After checking this option under Disk Cleanup, the files in the OS drive will be compressed so that you can get some free space.
You can follow the steps below to operate:
Right-click your system disk, select "Properties", and then click "Disk Cleanup". After loading, select "Compress your OS drive" and click "OK".
More important:
1. "Compress your OS drive" is the compression function that comes with the NTFS file system. If your operating system drive is another file system, you cannot use this function.
2. Although it is safe to use "Compress your OS drive", it will not cause data loss. But to be honest, it is best not to compress your operating system drive. Because after compression, each file is a compressed file, it needs to be decompressed when it is opened and compressed when it is closed, which will reduce the speed of the CPU and affect the performance of the system.
Based on the shortcomings pointed out above, I highly recommend you use other ways to free up the OS drive. Next, I will teach you how to use Windows built-in tools to obtain free space.
Way 1. Use Disk Cleanup to release the OS drive: Press Windows+R, enter "Cleanr.exe" and click "OK" to open "Clean up". Select the drive to clean up.
Way 2. Uninstall the program: Press Win+R, enter "control" and click “OK”. Clicking "Uninstall program" in the control panel to uninstall unnecessary applications on the system disk.
Way 3. Delete the hibernation file: Go to Start menu, type “cmd” and right click on the results Command Prompt and select Run as administrator. Then type “powercfg.exe -h off” and press Enter.
Use a third-party tool to free up OS drive
In addition to the above methods, you can also use more convenient third-party tool—AOMEI Partition Assistant Professional (it compatible with Windows 10/8.1/8/7, XP and Vista) to free up the OS drive. This is a professional disk management software, which can not only safely free up system drive on the hard disk of any file system, but also does not affect the performance of the system at all.
It has many outstanding features, such as:Convert File System between FAT32 and NTFS, Migrate OS from GPT disk to GPT/MBR SSD or HDD, and Wipe System Disk.
In order to achieve the purpose of free up the OS drive, you can use the App Mover function of AOMEI Partition Assistant Pro to transfer redundant applications in the OS drive to other partitions without re-installation. You can download it for a trial first.
Step 1. Install and launch PA Professional, select the “App Mover” under "Free Up".
Step 2. When the main interface of this function is opened through All Tools-->Other Tools-->App Mover, select the partition where the file to be moved exists and click “Next”.
Step 3. In this step, tick the applications you want to move and the location where the target file wants to move. Then click "Move".
PS.: You must select a disk with enough space for the new file.
Step 4. Decide if you want to move, and then click "OK".
Step 5. After the "Move" is completed, click "Finish" to return to the PA main interface.
Note: At this step, the moving target applications have been completed. You can run the program in the new location without re-installation. In addition to moving to a new drive, you can also restore the moved programs to the original path.
Further reading: Allocate free space to OS drive
If you don't want to move the files in the OS drive, then AOMEI Partition Assistant Pro can also provide you with a way to directly extend the OS drive. You can allocate the free space of other partitions on the same hard disk to OS drive to extend the size of the system disk. You can follow the steps below to proceed:
Step 1. Find a partition on the same hard disk (here, take D drive as an example), right-click the D drive, and select "Allocate Free Space".
Step 2. Choose the size and target disk you are going to allocate on this page. Then click "OK".
Step 3. Now you can preview that your OS drive has been extended, click "Apply" to confirm this operation.
PS.: If you want to extend the system disk of Windows Server computers, please upgrade to AOMEI Partition Assistant Server.
Conclusion
Is it bad to compress your OS drive? How to compress hard drive in Windows 10? After reading this article, I believe you have the answer. In addition, this article also introduces other methods to extend the system disk. You can choose one according to your preferences.