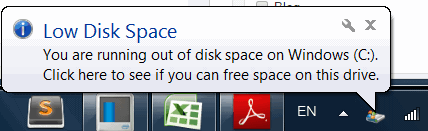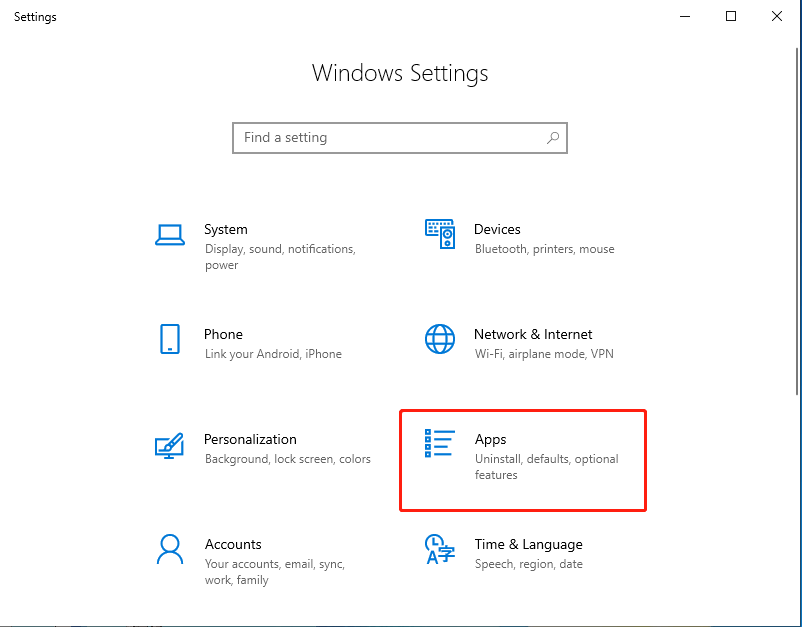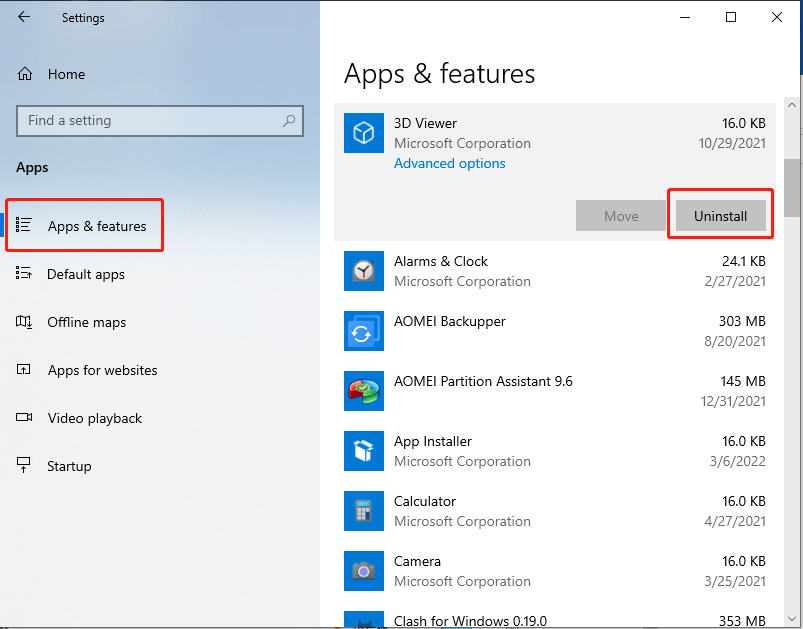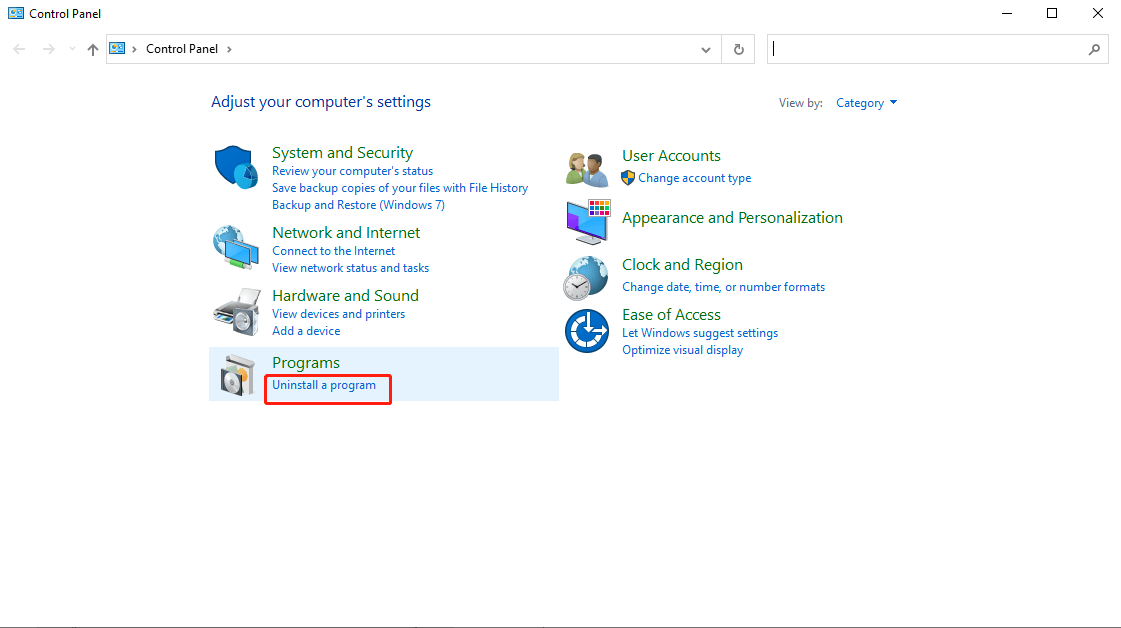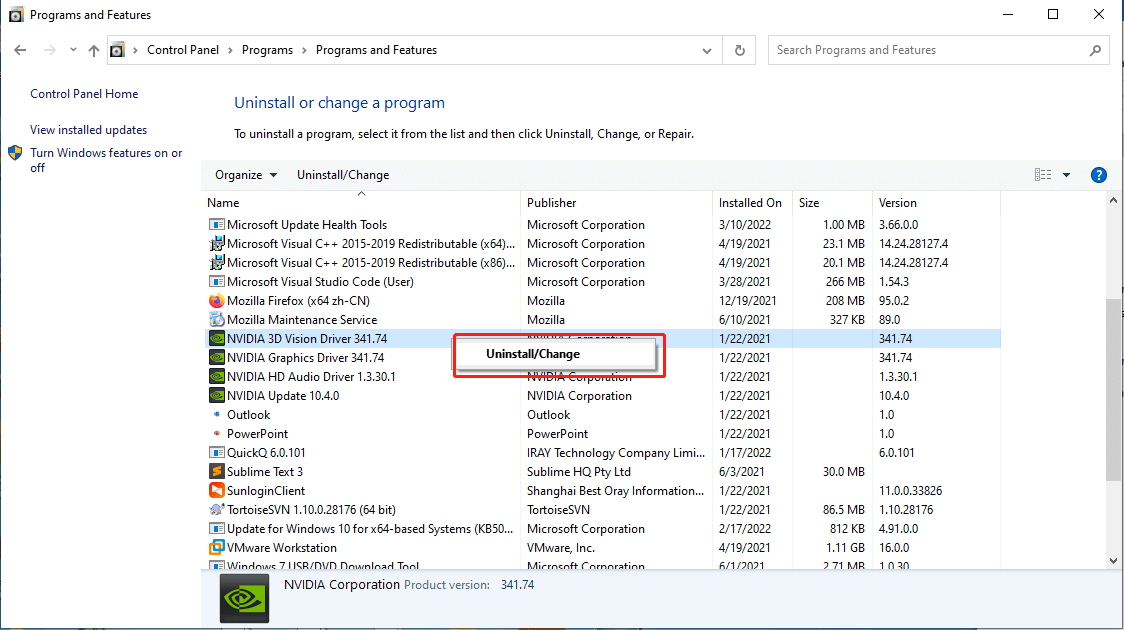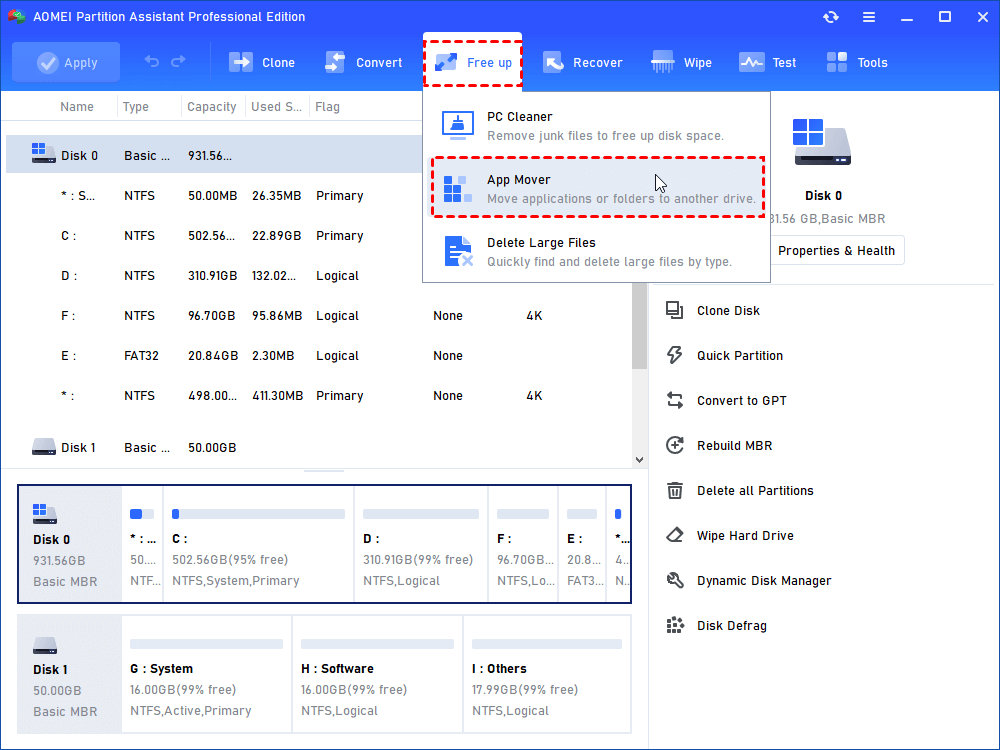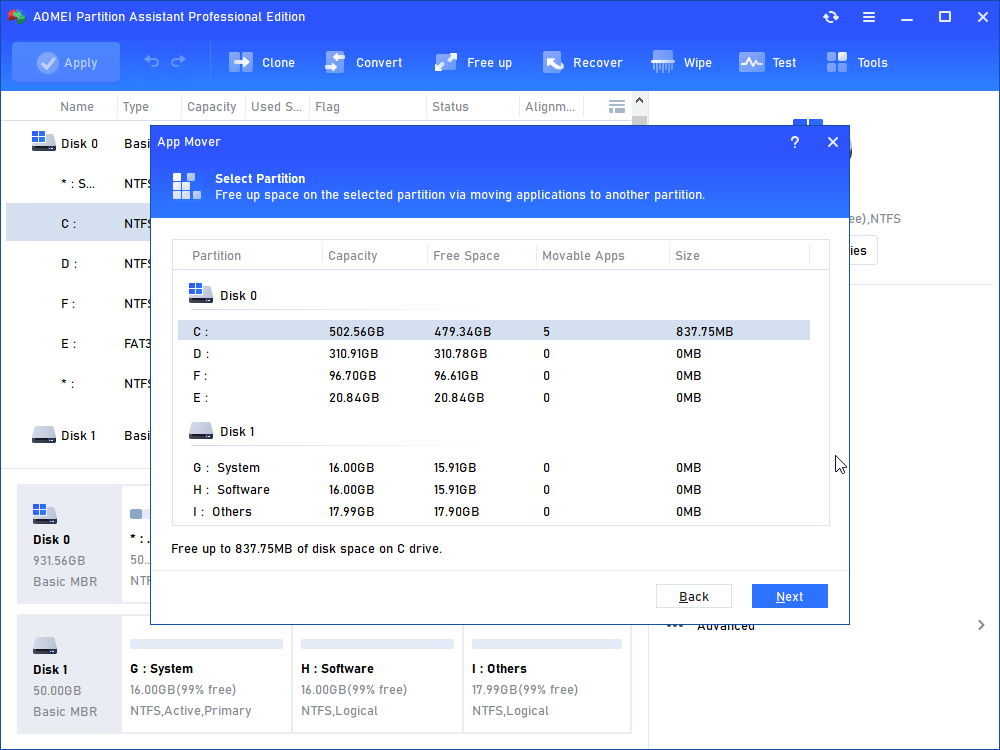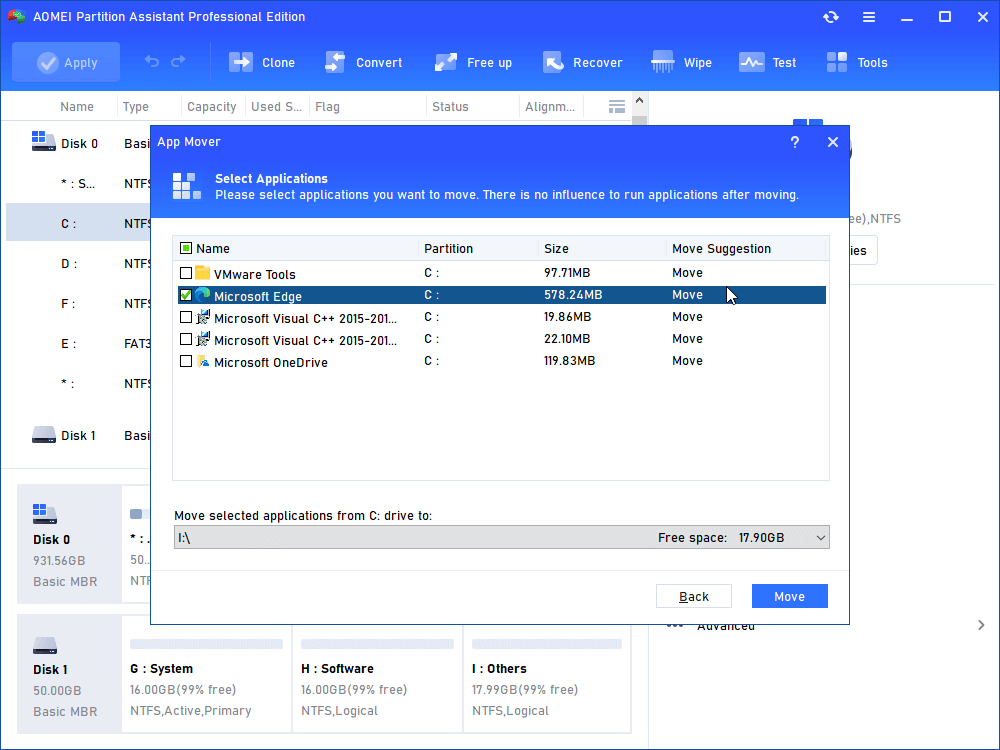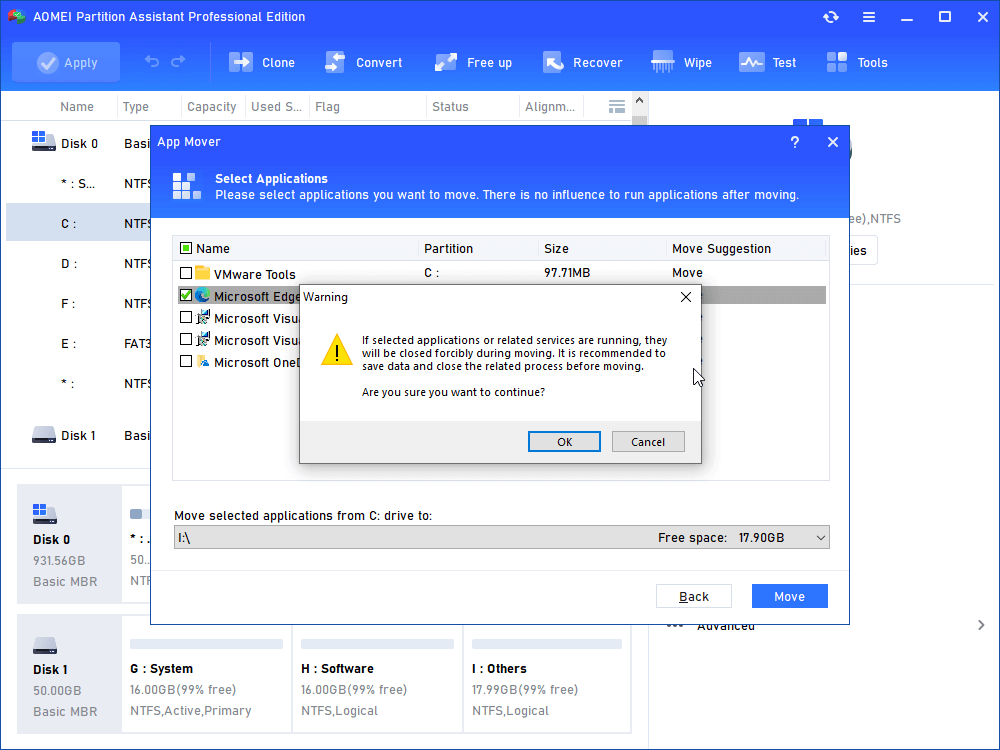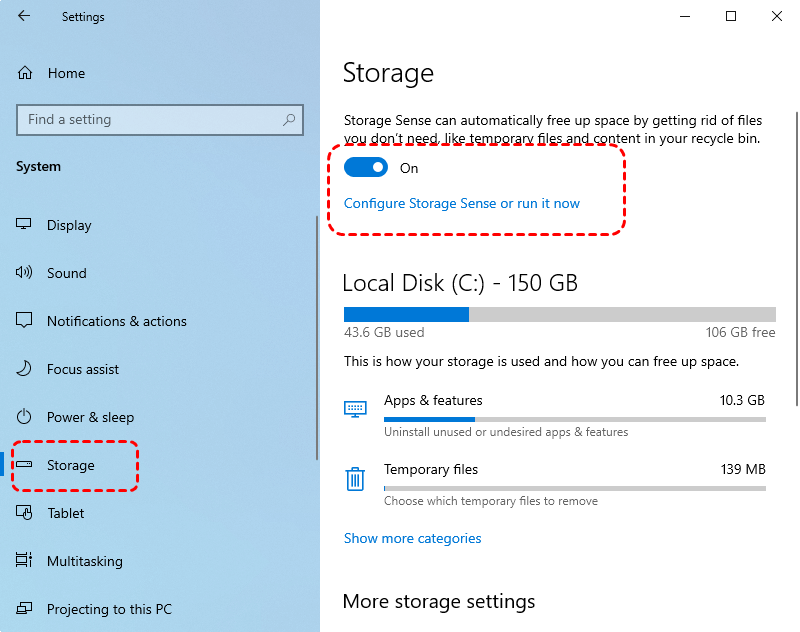How to Uninstall Unwanted Software in Windows 10 Completely?
How to uninstall unwanted software in Windows 10 when drives are running out of storage space? Don’t panic, as in this post, some practical methods will be offered in which you can resolve the insufficient space issue on your own.
When do you need to uninstall software in Windows 10?
Is your Windows 10 PC keeping warning you "You are running out of space on Local Disk (C/D/E…)"? If so, you need to clean up your drives right away. Over time, our computer drives could get full as more and more software is installed. They eat up storage and slow down your machine and worsen its performance.
For example, when the boot drive – usually the C drive – is running low on space, the computer may become sluggish and there could also be constant crashes and even the issues of black screen. When these issues appear or slightly before they appear, it’s time to uninstall some unnecessary software on Windows 10.
How to uninstall unwanted software in Windows 10?
You should uninstall extra apps and software on your Windows 10 PC when it’s running out of space. But how to do it? Luckily, Windows 10 offers several built-in ways to effectively remove those software from the machine once for all. Follow the tutorials below to get it done correctly.
Option 1. Uninstall from Apps & features
Apps & features is an exclusive Windows 10 program to manage software and apps. With it, you can easily uninstall or move any program.
1. Open the Start menu from the desktop and go to "Settings > Apps > Apps & features".
2. Select the software you want to uninstall and hit the "Uninstall" button.
Wait a few seconds before it’s complete.
Option 2. Uninstall from the Control Panel
Similar to what you do with Apps & features, you can uninstall any software you no longer need directly from the Control Panel.
1. In the search box at the bottom left of the desktop, type "control panel".
2. Select it under "Best match".
3. Hit “Uninstall a program” under the "Programs" tab.
4. When all software is listed up, right-click on the one you want to delete and then, select "Uninstall" to get rid of it.
Option 3. Uninstall with third-party uninstaller
While Windows 10 comes with options to uninstall programs, sometimes, you could be presented with a message telling you that some components couldn’t be removed, or the uninstallation has failed. Thus, a third-party app uninstaller is necessary. Actually, there’re multiple powerful uninstallers on market such as Iobit Uninstaller Free, Wise Program Uninstaller, Revo Uninstaller Free, Advanced Uninstaller Pro, and Geek Uninstaller.
Optional. Move software from the current drive to another
How to uninstall unwanted apps in Windows 10 when your drive is running low on space? There’re many ways to uninstall software or apps as mentioned above. However, now, I’ll introduce an alternative to uninstallation – app moving – to free up storage space for your drive. AOMEI Partition Assistant Professional is a reliable and easy-to-use disk manager. With it, you can freely move apps and software like Microsoft Office and video games from one drive to another in only a few clicks.
Step 1. Install and launch AOMEI Partition Assistant Professional. When it’s fully loaded, go to "Free Up > App Mover".
Step 2. In the popup window, select the drive where the software or apps you want to move are and then, click on "Next".
Step 3. Tick the programs you want to move, select another drive as the destination, and click on "Move".
Step 4. Confirm the prompt and the app moving process will start immediately.
When it’s done, hit the "Finish" button to end the process.
Other ways to free up space
How to get rid of unwanted apps in Windows 10 when the C, D, E, or F drive is full? My advice is that before uninstalling any programs on your PC, you might as well first try freeing up storage space and check whether it alleviates the condition.
Run antivirus software
When you’re prompted that you’re running low on space, you should pay attention to malware or virus attacks as both of them can cause insufficient storage issues. So, the next thing to do is to fully scan your OS with some antivirus software. Luckily, Windows 10 has its own Windows Defender that you can apply to eliminate any viruses.
Use Disk Cleanup
Junk files like cookies and cache can also eat up much space. In this case, you can apply Windows 10 built-in Disk Cleanup to remove them all.
1. In the search box at the bottom left of the desktop, type "disk cleanup" and hit "ENTER" to run the program.
2. Select the drive you want to clean and hit the "OK" button.
3. Tick the files you want to remove and hit "OK" again.
4. Confirm the operation and it will begin.
Enable Storage Sense
Storage Sense is a Windows 10 built-in similar to Disk Cleanup but even more powerful as you can not only manually clean PC drives with it, but also, schedule it to let it clean your PC at intervals.
Go to "Settings > System > Storage" and toggle on "Storage Sense". After activating Storage Sense, it works only when your PC is running low on storage space. To clean drives right now, hit "Configure Storage Sense or run it now" and hit "Clean now".
Conclusion
How to uninstall unwanted software in Windows 10 when your drive is full? Windows 10 offers its built-in ways for app/software uninstallation and meanwhile, you can use third-party disk manager – AOMEI Partition Assistant Professional to free up space by moving apps from one drive to another or deleting large files. This AOMEI product also provides its Server edition if you want to use it on Servers.