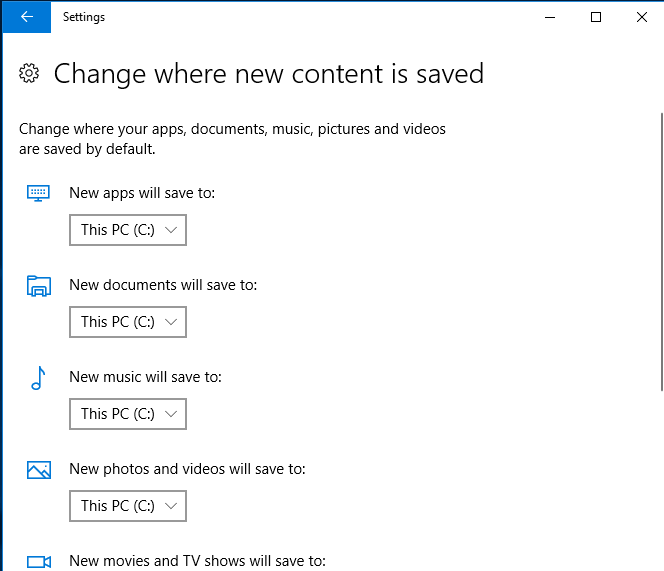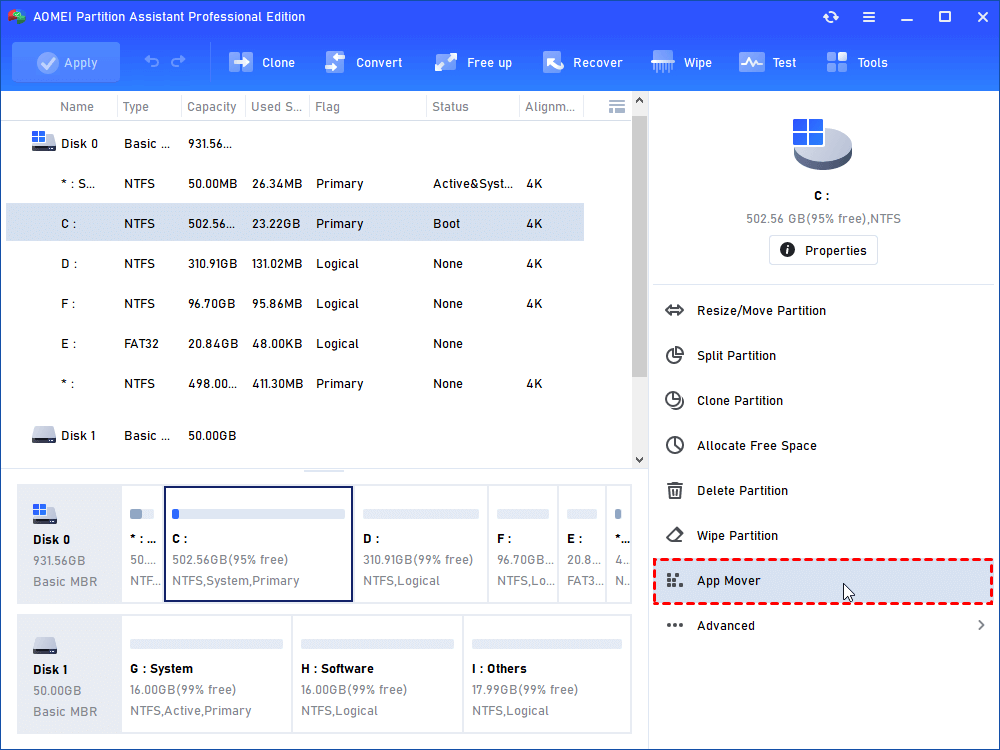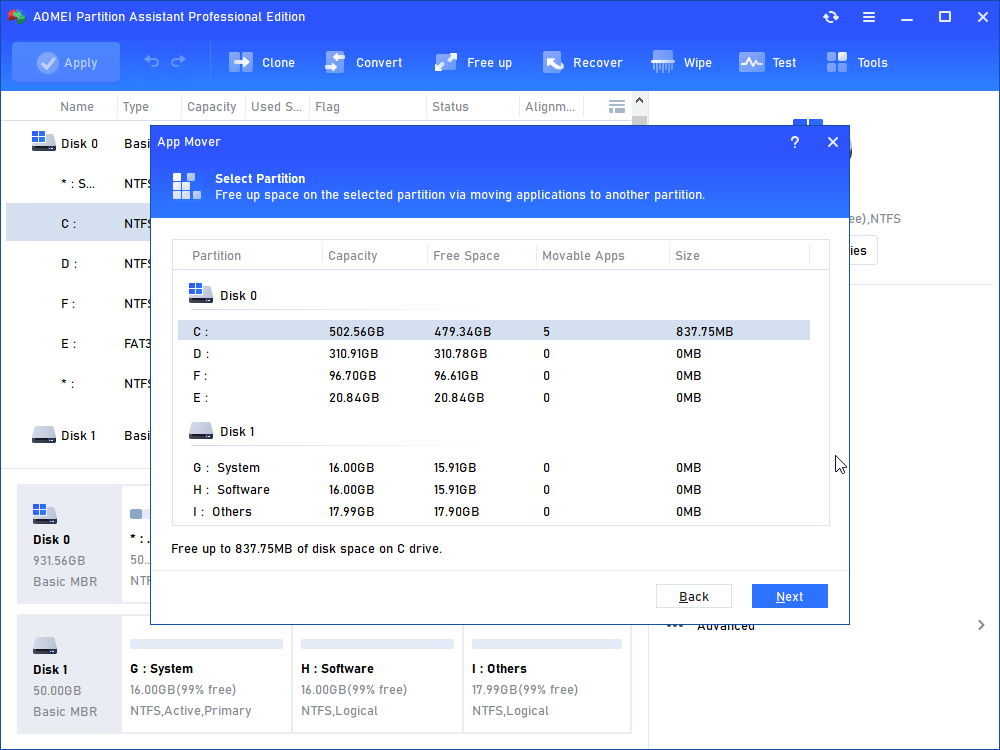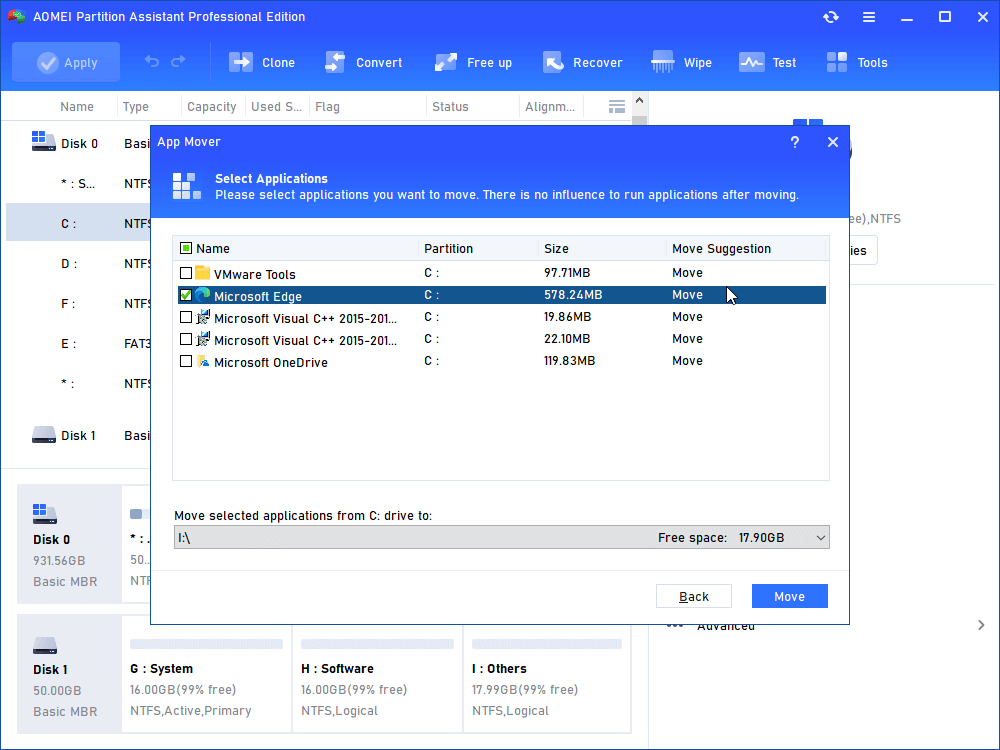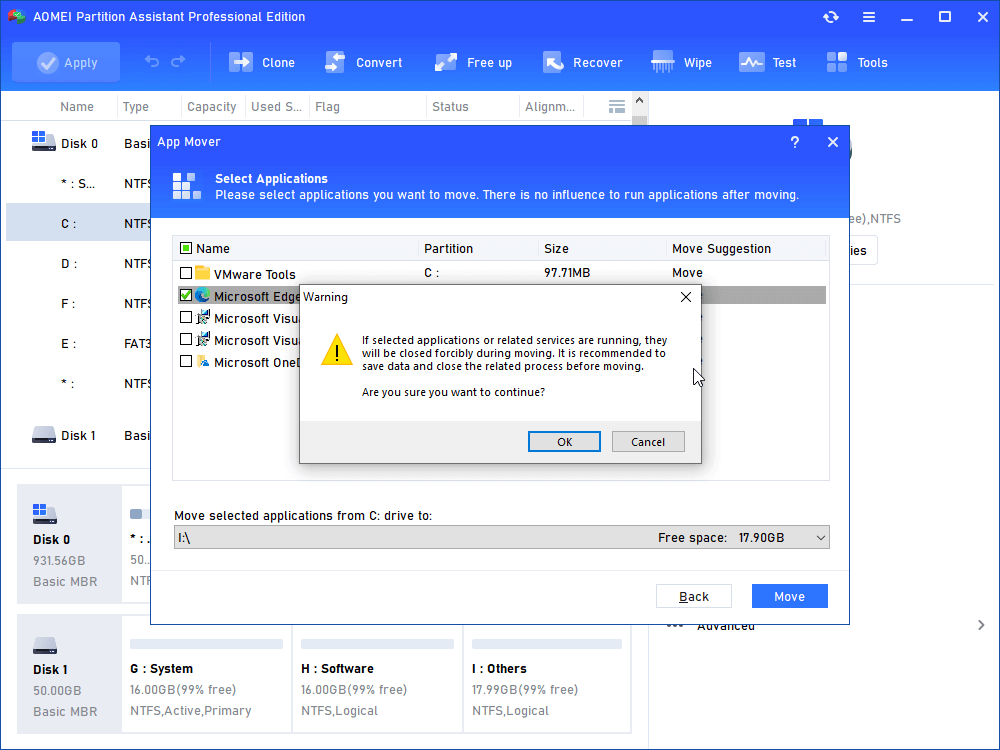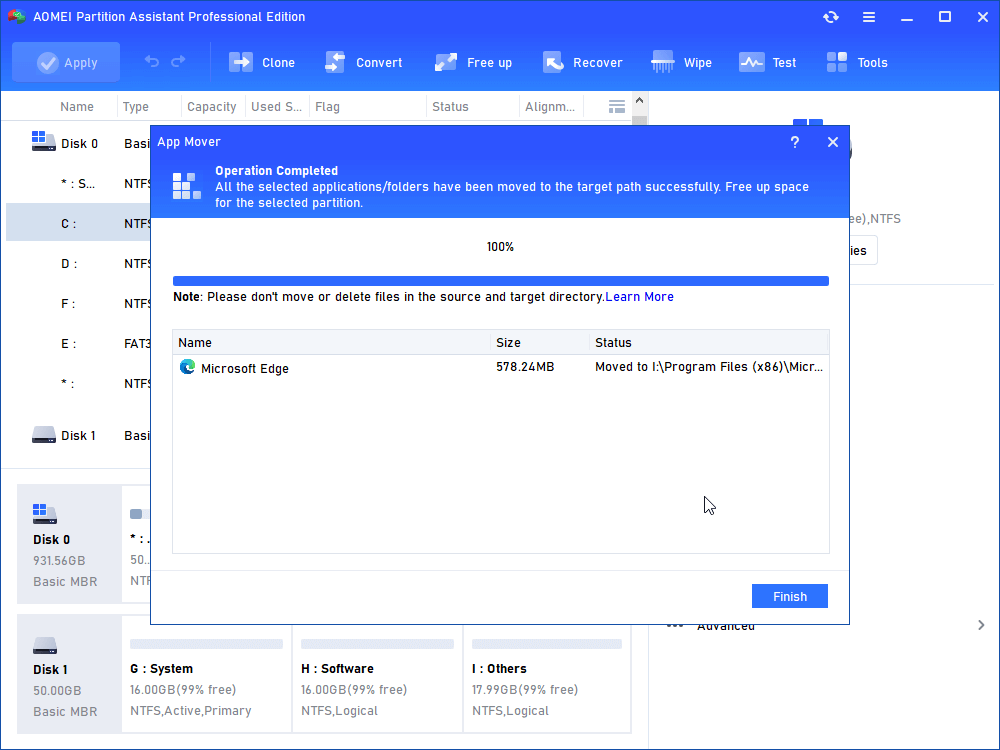[Solved]: How to Fully Use D Drive in Windows 10
Are you looking for some methods about how to use D drive in Windows 10? This article will show you what to do when the other drives are almost full, but the D drive is empty.
Overview of D drive
Simply understand, D drive is actually a partition of the hard drive (also called partition D), used to save data on the computer. Generally speaking, the D drive, E drive or F drive store the user's personal data.
So, how to get D drive in Windows 10? D drive is obtained by partitioning the hard drive after the computer has installed the hard drive. D refers to the drive letter, which can be assigned when partitioning. After partitioning, you can click “This PC” on the desktop to find D drive and check its storage situation. If drive D does not exist, it is likely that you did not assign drive letter D during partitioning or deleted the drive letter of D drive by mistake.
Why do we need to use D drive?
It is a good habit that we should develop that using computers to store different data on different drives, thus we can manage data flexibly and will not lose data due to drive failure.
Many people will find that their drive space is getting smaller and smaller or even insufficient after using the computer for a period of time. This is caused by unreasonable partition size, unreasonable program installation, or other reasons. Insufficient space will cause us trouble. For example, if the system drive is too full, it will cause the computer to run slowly or crash.
At this time, in addition to deleting infrequently used files and run disk defragment. If your D drive is empty, you can use the empty D drive to solve the problem of insufficient space on the system drive.
Use D drive by changing download default drive
The default path for storing new programs in Windows 10 is the system drive (usually the C drive). If you want to use D drive to store the downloaded programs now, you can change the default drive for application installation. Please follow the steps I gave to learn how to use D drive instead of C in Windows 10.
☞ Click Start, and then click Settings to open Windows Settings.
☞ Click System and click Storage.
☞ Click the Change Where New Content Is Saved.
Here, you can choose the D drive as the default for application installs.
How to use D drive in Windows 10 with partition magic
In addition to the first method, is there any other method? The answer is yes. AOMEI Partition Assistant Professional is a simple and no time-consuming solution. It helps you fully use D drive in Windows 10 to relieve the pressure of insufficient space on other drives.
This is an excellent disk partition management software (supports Windows 11/10/8/7/Vista/XP). With a simple interface and powerful functions, the partition manager is loved by the majority of users.
It has two functions to achieve your purpose, Allocate Free Space and App Mover. For example, the former is to allocate free space from D drive to C drive with insufficient space to extend the C drive; the latter is to move the large programs installed on the C drive to the D drive to free up space. Both of these methods can make full use of D drive.
As a professional disk management tool, AOMEI Partition Assistant can also help you complete other tasks. If D drive is missing in Windows 10 due to wrong operation, you can recover D drive by Partition Recover Wizard. It also supports cloning partition C to partition D. Don’t hesitate, please download the demo version for a free trial!
Note: If you want to fully use D drive in Windows Server, you should choose AOMEI Partition Assistant Server.
│Method 1. Allocate storage from D drive to another
You can allocate storage from D drive to C drive within 3 steps.
Step 1. In the main interface of AOMEI Partition Assistant Pro, right-click the partition and select “Allocate Free Space”.
Step 2. Then type in the size of the free space which you want to cut from D partition and this free space will be directly added into the target partition.
Step 3. You can take a preview of the operation result before confirming start. Click "Apply" to execute this operation.
│Method 2. Move some large programs to D drive
App Mover does not have any risk, and the moved program can run successfully in the new location. Below, I will use detailed steps to teach you how to move the program from C drive to D drive.
Step 1. Run AOMEI Partition Assistant Pro and click a partition and select the App Mover function in the right column
Step 2. Select the partition where the program you want to move is located, and then click Next.
Step 3. Select the program you are going to move and target drive here, you can select multiple programs at once. Then click Move.
Step 4. Read the prompt, then click OK and Move.
Step 5. Wait for the move process to complete. Then, click Finish.
There are some methods to fully use D drive, you can choose anyone you like.