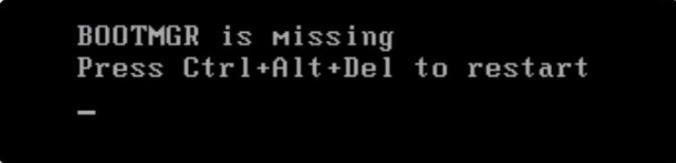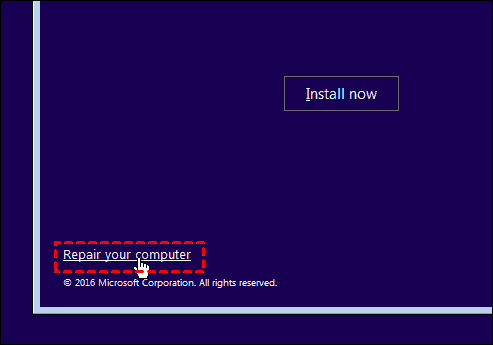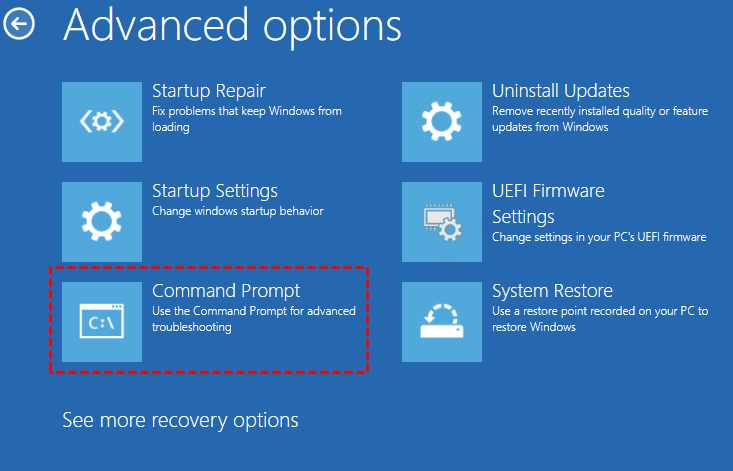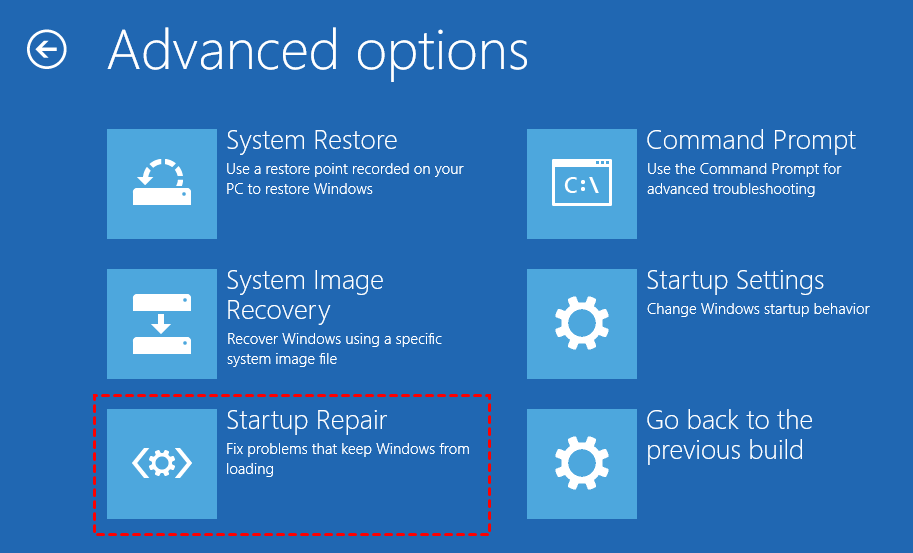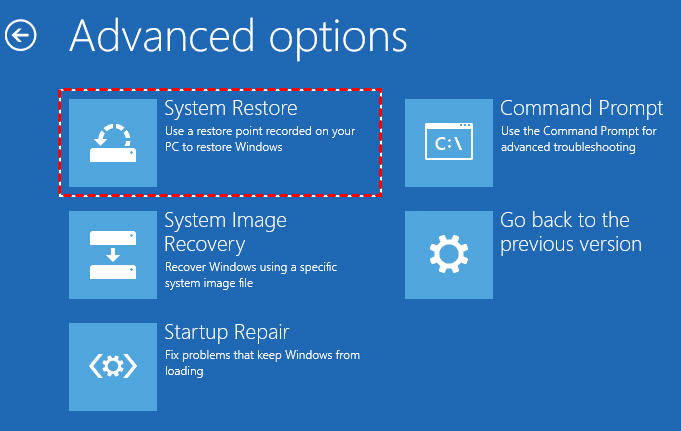The Effective Methods to Fix BOOTMGR Is Missing in Windows 11
The user may encounter a black screen and display “BOOTMGR is missing” in Windows 11 when starting the PC. Why does this happen? How to solve it? You can find the answer from this article.
What is BOOTMGR and why BOOTMGR is missing in Windows 11?
BOOTMGR (Boot Manager) is a program to boot the operating system. The program is generally located in the system reserved partition or system partition. If there is an error in the BOOTMGR in the root directory of the system partition or system reserved partition, the system will prompt that the operating system cannot be found when the computer is started.
There are many possible reasons for the “BOOTMGR is missing” error, which may be caused by the loss of the operating system, damaged system files, and damaged hard disk sectors.
How do I fix BOOTMGR is missing in Windows 11?
When the “BOOTMGR is missing” error appears in Windows 11, you can try the following solutions. These solutions are also applicable to Windows 10, 8, and 7.
│Method 1. Rebuild BCD from Windows Recovery Environment (WinRE)
We can fix the “BOOTMGR is missing” error by rebuilding BCD (Boot Configuration Data). But you need to prepare the Windows 11 installation media (CD or DVD).
Bootrec.exe is a tool built into the Windows Recovery Environment (Windows RE) that can be used to troubleshoot and repair boot configuration data. To rebuild BCD from Windows Recovery Environment (WinRE), follow these steps:
Step 1. Insert the Windows 11 installation media into the computer and start the computer from this installation media. Click “Repair your computer” on this interface.
Step 2. Then select Troubleshoot -> Advanced Options -> Command Prompt.
Step 3. Type the following commands in sequence and hit ENTER after type each command.
● bootrec /fixmbr
● bootrec /fixboot
● bootrec /scanos
● bootrec /rebuildbcd
After the process is complete, type exit to exit and take out Windows 11 installation media, and then restart to see if the problem is resolved.
│Method 2. Run Startup Repair from Windows Recovery Environment (WinRE)
In addition to inputting command line, we can also run Startup Repair in Win RE to fix this error. This way can replace any missing or damaged files, including BOOTMGR. You also need Windows 11 installation media to perform this operation.
Step 1. Enter the Windows RE according to the same operation as Method 1.
Step 2. Then select Troubleshoot -> Advanced options -> Startup Repair.
Step 3. Select the operating system you need to repair, and then it will start to repair the computer automatically. After the repair is over, restart to see if Windows 11 can boot normally.
│Method 3. Run System Restore from Windows Recovery Environment (WinRE)
The computer will automatically back up at intervals, System Restore helps restore the computer to the state before the error occurred. If your computer has System Restore turned on, you can try this method to repair it.
Step 1. After entering Windows RE, then select Troubleshoot -> Advanced options -> System Restore.
Step 2. Follow the instructions of the System Restore to restore Windows 11 to a working state.
│Method 4. Fix “BOOTMGR is missing in Windows 11" with USB
If you don’t have Windows 11 installation media by your side, then this method is the most suitable for you, because it can help you repair BOOTMGR is missing in Windows 11 without CD.
You need this free software: AOMEI Partition Assistant Standard. This partition magic provides many powerful functions, such as Make Bootable Media and Rebuild MBR, which allows you to create a bootable USB drive and boot from it to repair a PC with damaged MBR, In addition, Merge Partition and Disk Clone are also commonly used functions.
What’ more, you can upgrade to AOMEI Partition Assistant Professional to unlock Move Application from one partition to another, Allocate free space from one partition to another and other advanced features.
Step 1. Install and launch AOMEI Partition Assistant Standard on a working PC. In the main interface, click Make Bootable Media in the left pane and follow the wizard to create a Windows 10/11 bootable USB drive.
Step 2. Connect the bootable media created via AOMEI Partition Assistant Standard to the computer with a boot issue and enter BIOS to boot computer from the USB drive.
Step 3. Once logged in, the AOMEI Partition Assistant Standard will run automatically. In the main interface, right-click the system disk that contains corrupted MBR and choose Rebuild MBR on the right pane.
Step 4. Set the type of MBR for Windows OS in the pop-up window.
Step 5. Click Apply and Proceed on the toolbar to commit Rebuild MBR operation.
Conclusion
From what has been discussed above, these are four ways to solve BOOTMGR is missing in Windows 11. If you have Windows 11 installation media, then you can use the first three options to fix errors. But if you want to solve this problem without CD, you can choose to use AOMEI Partition Assistant. If you need to repair Windows Server can’t start normally, please upgrade to AOMEI Partition Assistant Server.