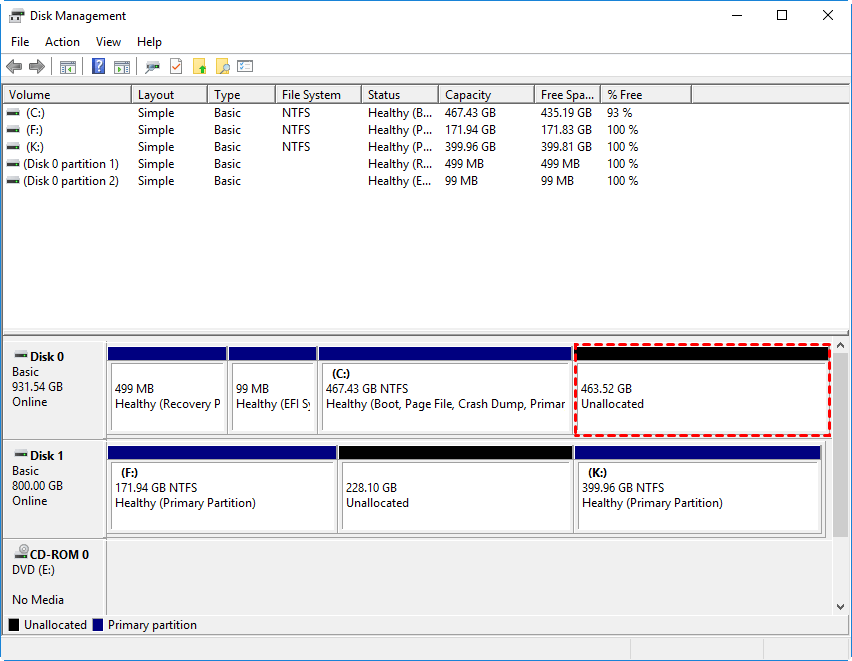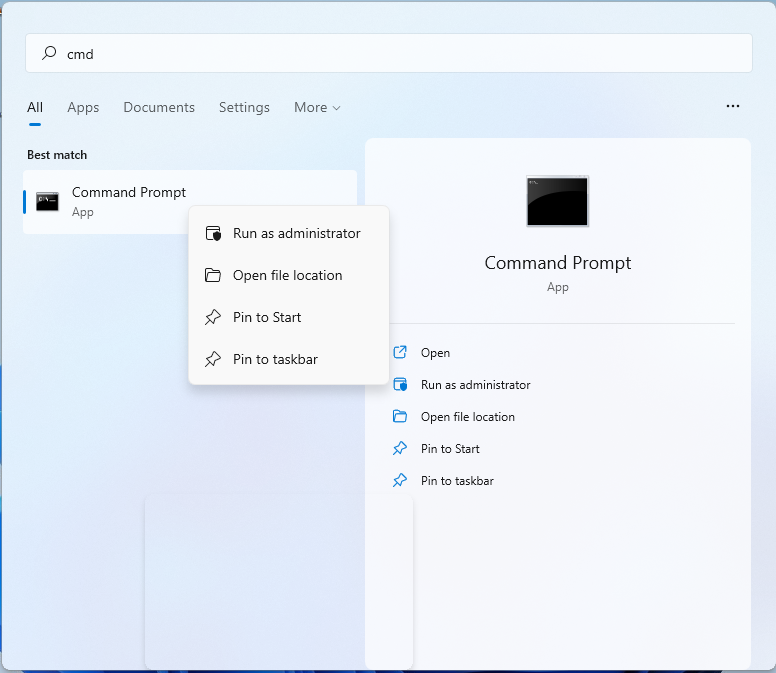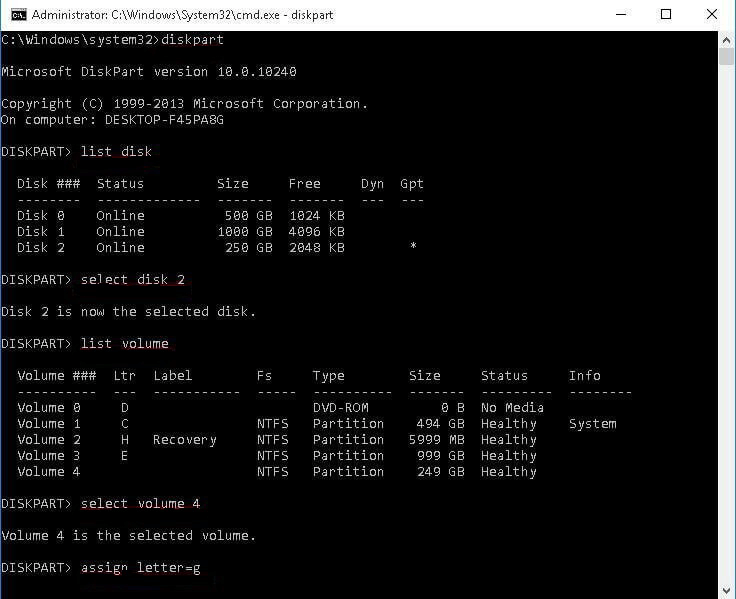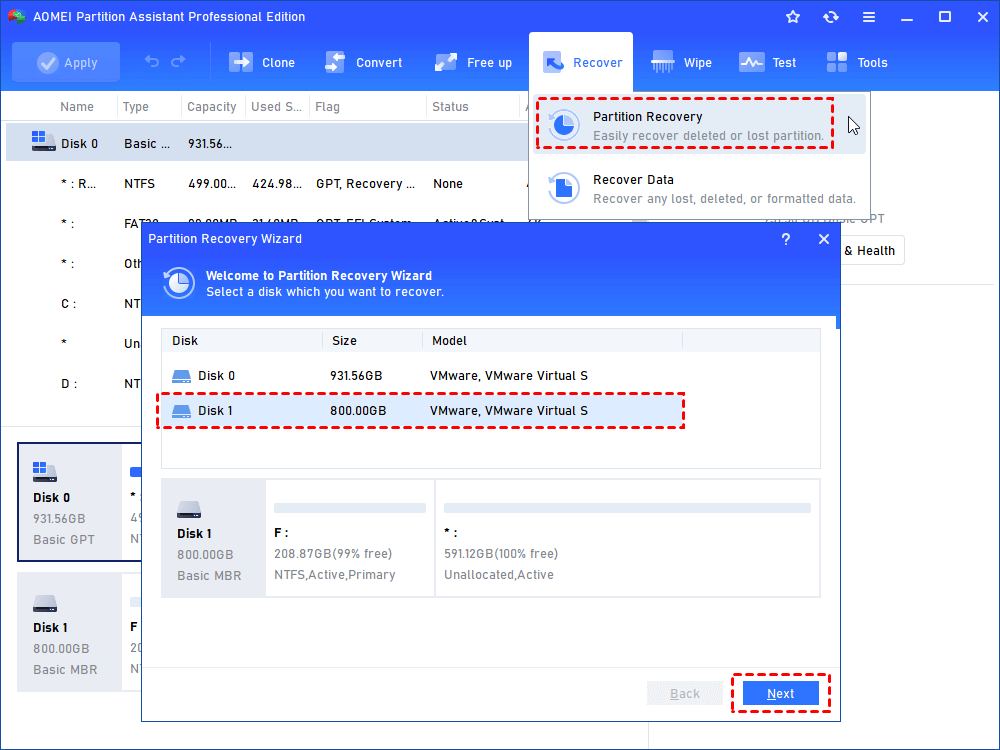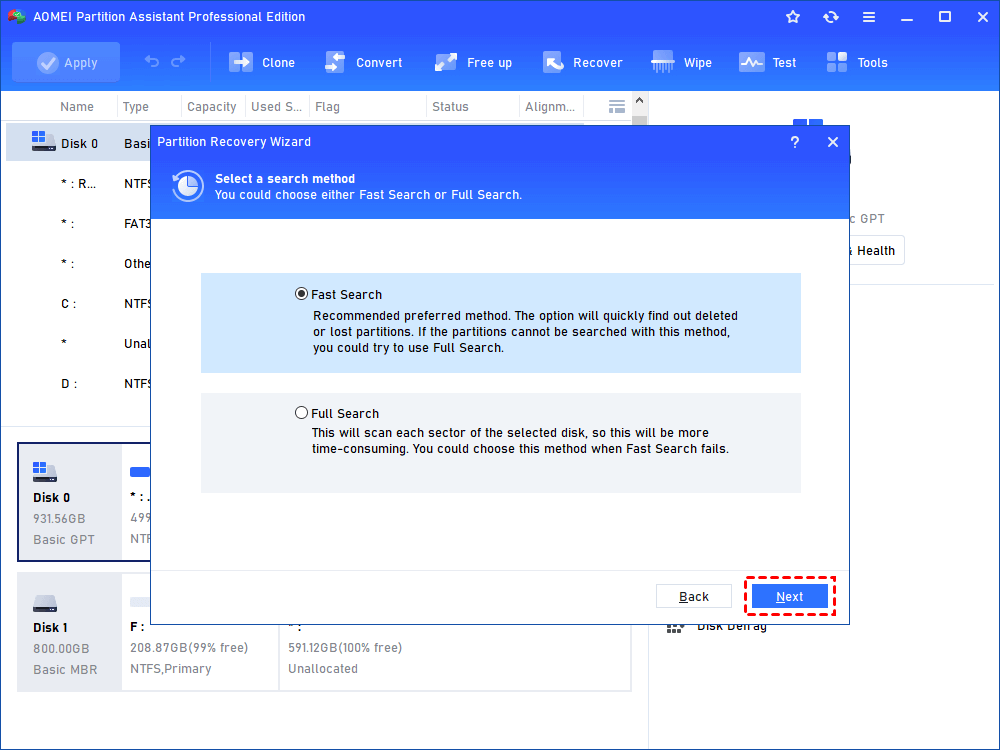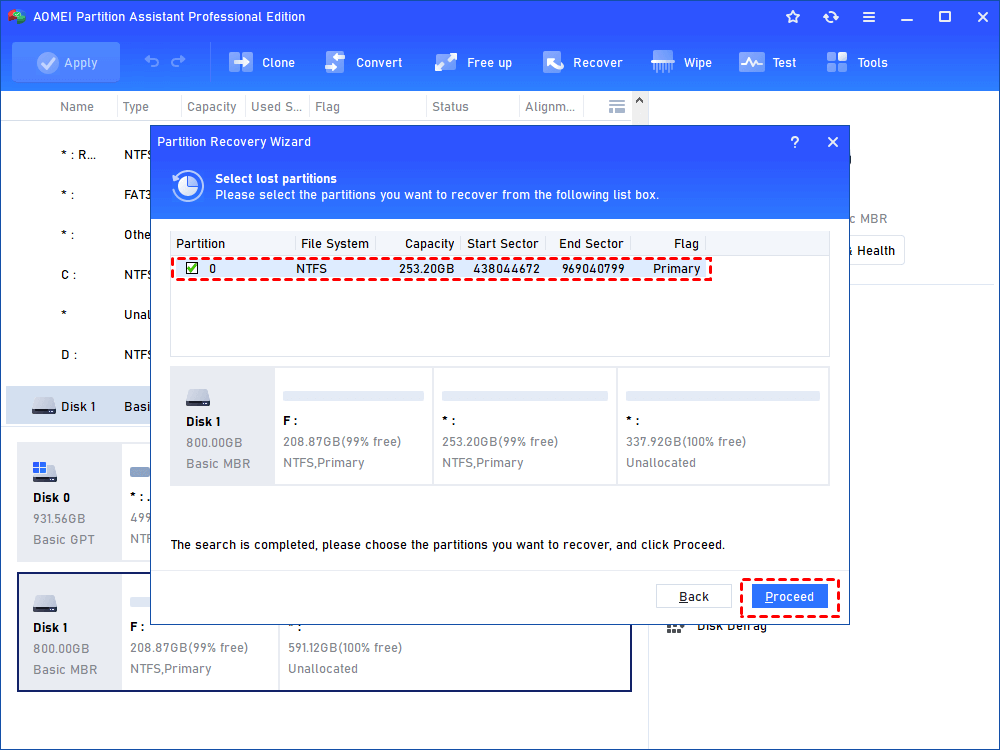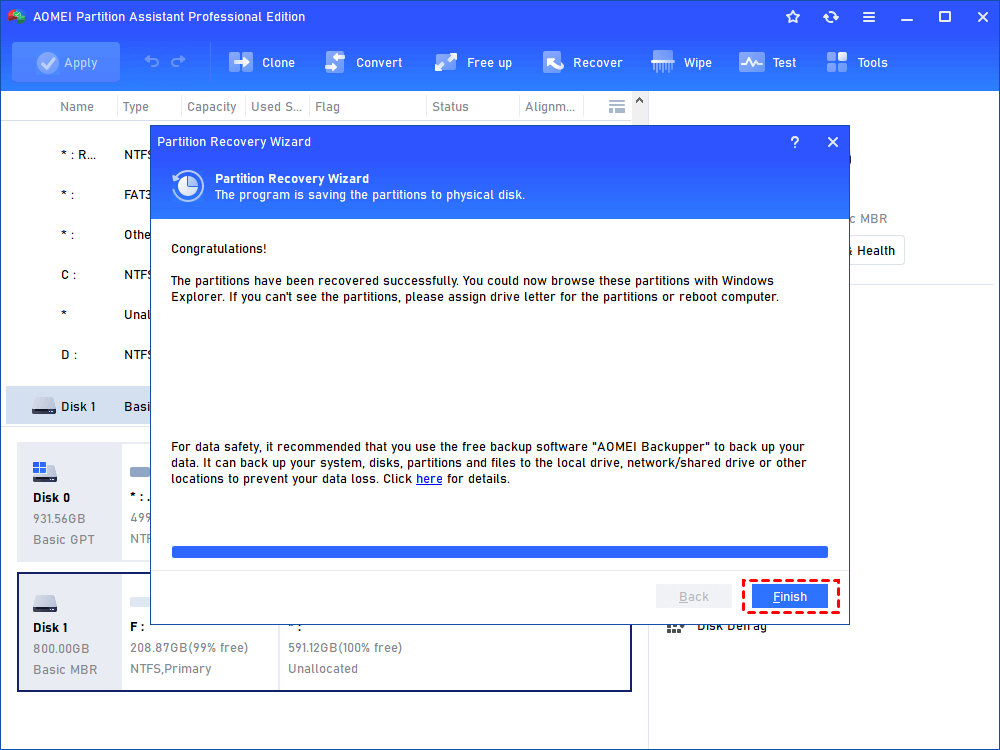How to Undelete Windows 11 Partitions without Losing Data
Do you want to know how to undelete Windows 11 partitions? You will learn from this article two ways to recover lost partitions, including Windows built-in tool and third-party tool.
Can you undelete Windows 11 partitions?
In most cases, our hard disk will be divided into several partitions. But sometimes, you may find that one of the partitions shows up as extra unallocated space and there are no files in it. Why did this happen? Because your partition is lost! The reason for partition loss is usually related to accidental deletion by the user, and it may lose important data.
What to do if there is no backup? Fortunately, you can undelete Windows 11 partitions. You only need to restore the lost partition in Windows 11, and then your data will be recovered.
2 options included - Undelete Windows 11 partitions
Here are two ways to recover lost partitions, including assigning a drive letter to unallocated space and recovering partitions directly by a professional utility.
▶ Option 1. Recover lost partitions on Windows 11 by assigning drive letter
If you think that the partition loss is caused by the loss of drive letter, then you can assign a drive letter to it and make it visible again in File Explorer.
Step 1. Press “Windows + R” and type “diskmgmt.msc” to open the Disk Management. If the partition is deleted, it will be marked as unallocated space, please remember its size.
Step 2. Then, run Command Prompt as an administrator.
Step 3. Type in the following commands one by one and hit Enter.
● diskpart
● list disk
● select disk 2 (2 is the number of the disk that contains the lost partition).
● list volume
● select Volume 4 (4 is the drive number of lost partition).
● assign letter g (g is a new drive letter you assign it).
Step 4. After that, type in exit and press Enter twice to exit Diskpart and CMD.
▶ Option 2. Undelete partitions on Windows 11 easily (hot)
If option 1 does not work, you can turn to professional partition recovery software to retrieve the lost partition and data.
AOMEI Partition Assistant Professional is one of the market-leading partition recovery software, and it is perfectly suitable for Windows 11/10/8/7/Vista/XP users. It supports users to recover lost partitions with a few clicks, which means you don't need to type in complicated command line. And, its recovery success rate is very high.
In addition, it is also an all-in-one tool. There are many advanced functions you can try, such as wipe hard drive permanently, convert MBR to GPT without data loss, clone HDD to SSD, create Windows bootable USB, data recovery, allocate free space, etc. Please download the Demo version to see how to undelete Windows 11 partitions with it.
- ★To recover the lost partition and data successfully, you should pay attention to the following points:
- Do not reformat the disk.
- Do not add new items to the lost partition.
- Do not rebuild the partition table.
Step 1. Install and open AOMEI Partition Assistant Professional. Then, click "Recover"> "Partition Recovery" on the top panel and select a disk that you want to recover.
Step 2. Here, select "Fast Search". Of course, you can also try the "Full Search".
Step 3. Tick the lost partition and click "Proceed".
Step 4. Click "Finish" to exit this window after you see the congratulations message.
Conclusion
This is the full guide on how to undelete Windows 11 partitions. This page provides you with two options, please choose the appropriate one according to your needs.
If you want to recover lost partitions with AOMEI Partition Assistant on Windows Server, please upgrade to AOMEI Partition Assistant Server, which is designed for Windows Server 2022, 2019, 2016, 2012, 2008, 2003 users.