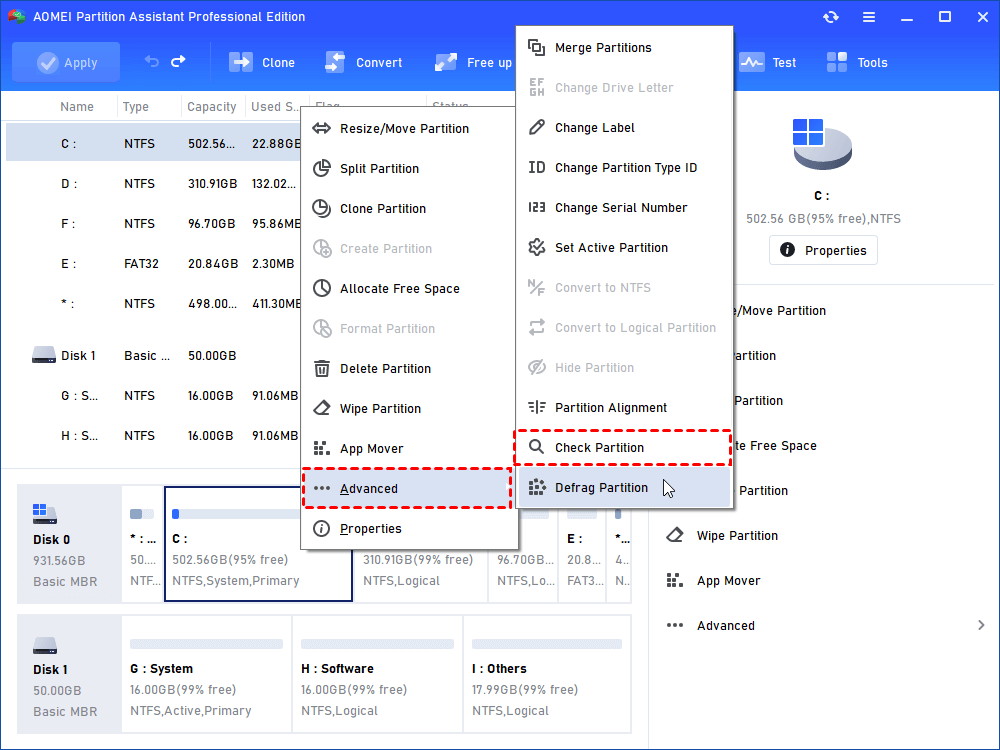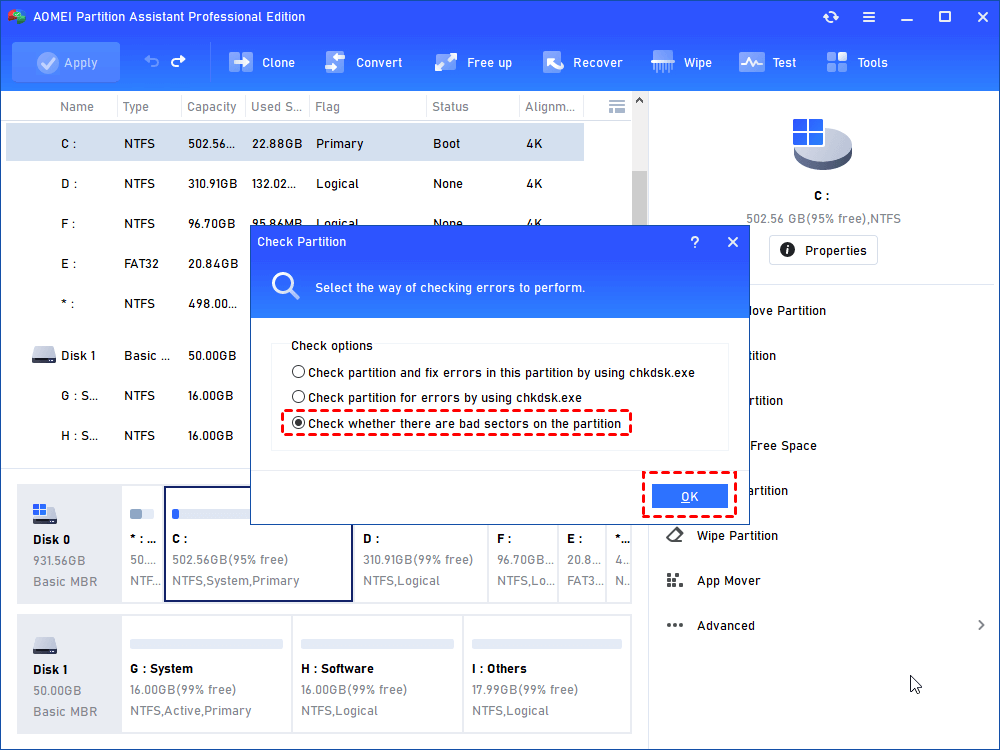C Drive NTFS Error in Windows 7 [Fixed]
C drive NTFS error in Windows 7 can prevent you from booting computer normally. If you are trapped in such a condition, refer to this article to get effective solutions.
NTFS file system error while booting Windows 7
“Hi, I have a Dell laptop with Windows 7 installed on C drive. Today, it pops up a blue screen with NTFS_FILE_SYSTEM error when I boot it. I reboot my computer but this error still appears. I have no idea how to deal with this. Can you help me?”
Fix NTFS file system in Windows 7/8/10 ( 3 ways offered)
NTFS_FILE_SYSTEM error is not rare in Windows 7/8/10 and it can be a result of different elements like poor space of system memory, corrupted NTFS file system of C drive or damaged files, etc. After having a basic understanding of this NTFS error, you can refer to the following context to learn how to fix it.
Solution 1. Increase the size of C drive
When the C drive that holds operating system doesn't have enough free space, the NTFS_FILE_SYSTEM_blue screen error can occur to your computer. In such a condition, you can remove unnecessary applications and remove unwanted files on C drive to free up space. Or you can increase the size of C drive with unallocated space on the same hard drive.
Solution 2. Run Startup Repair to fix Windows 7 boot failure
This C drive NTFS error can be related to corrupted file system of C drive. If this error still appears after rebooting and you own Windows Installation CD/DVD, try to run Startup Repair with the steps below:
1. Insert Windows Installation CD/DVD, and enter BOIS to restart your unbootable computer from it.
2. In the System Recovery Options window, choose “Startup Repair”.
3. After running Startup Repair, you may be able to boot your Windows 7 computer normally. If not, try another method.
Solution 3. Run CHKDSK.exe to check your C drive
If the NTFS_FILE_System error is not fixed after running Startup Repair, you can try to run CHKDSK.exe to check the C drive for errors. Here are the detailed steps:
1. Boot your unbootable computer from Windows Installation CD/DVD.
2. In the Windows System Recovery Options window, choose “Command Prompt”.
3. In the Command Prompt window, type the following commands and hit Enter after every command:
▪ chkdsk c:/f
▪ chkdsk c:/r
chkdsk c:/f is used to fix errors it finds and chkdsk c:/r is for locating the bad sector and recover readable information.
PS.: If your operating system is not installed on C drive, you shall replace C with the letter assigned to the drive that operating system is installed on.
If you do not have Windows Installation disc, you can create bootable media on a working computer via AOMEI Partition Assistant Professional to check C drive when this error happens. Download the demo version and see the following context to realize detailed steps:
1. Install and run it. Click “Tools” in the top toolbar, and choose “Make Bootable Media”.
2. Insert the bootable media created by AOMEI Partition Assistant to the unbootable computer and boot from it. Then, you’ll be in the main interface of AOMEI Partition Assistant. Right-click C drive and go to “Advanced” > “Check Partition”.
3. In the pop-up window, choose “Check whether there is bad sector on the partition” among three options and click “OK”.
PS.: You can also use AOMEI Partition Assistant Professional to check bad sector for corrupted hard drive or enjoy more functions, such as moving folders from C drive to D drive or allocating free space from one partition to another .
Wrap Things up
As mentioned above, there are many factors that can lead to such NTFS error for C drive. You are not supposed to try to figure out the most accurate one immediately. You can try solutions based on possible reason to fix this error. And if these methods don’t solve your problem, you can try to wipe C drive and reinstall Windows 7 operating system. But what you should pay attention to is that this way will make all data on C drive gone.