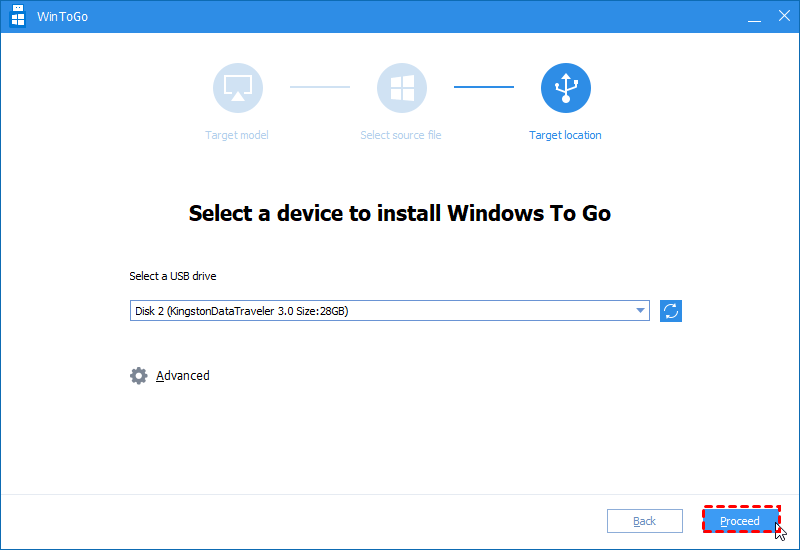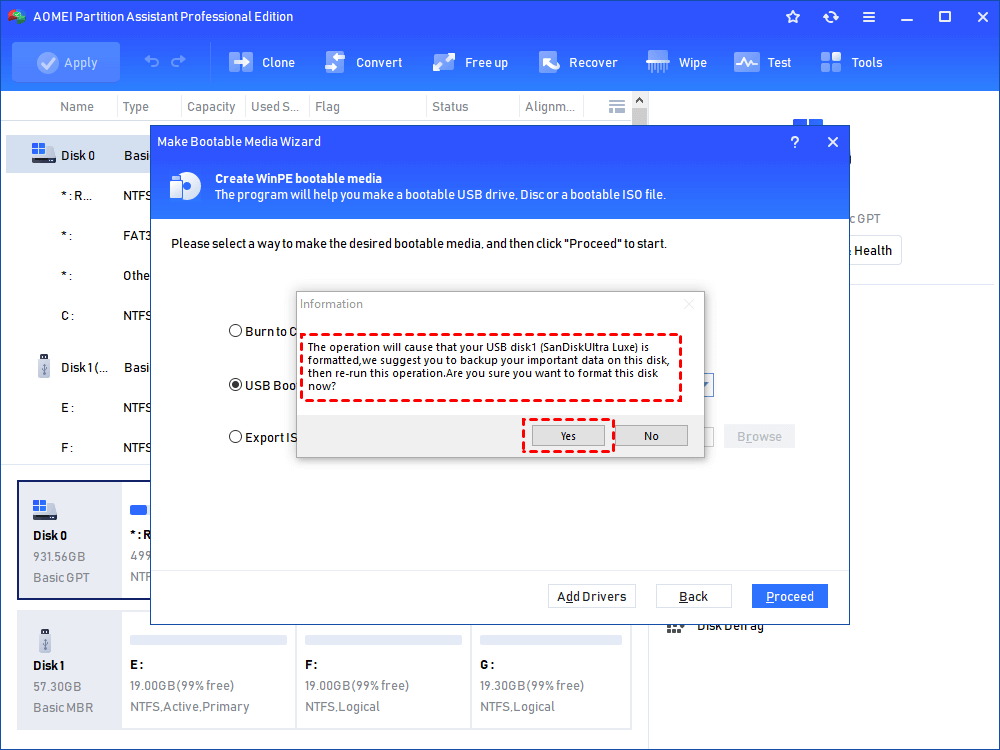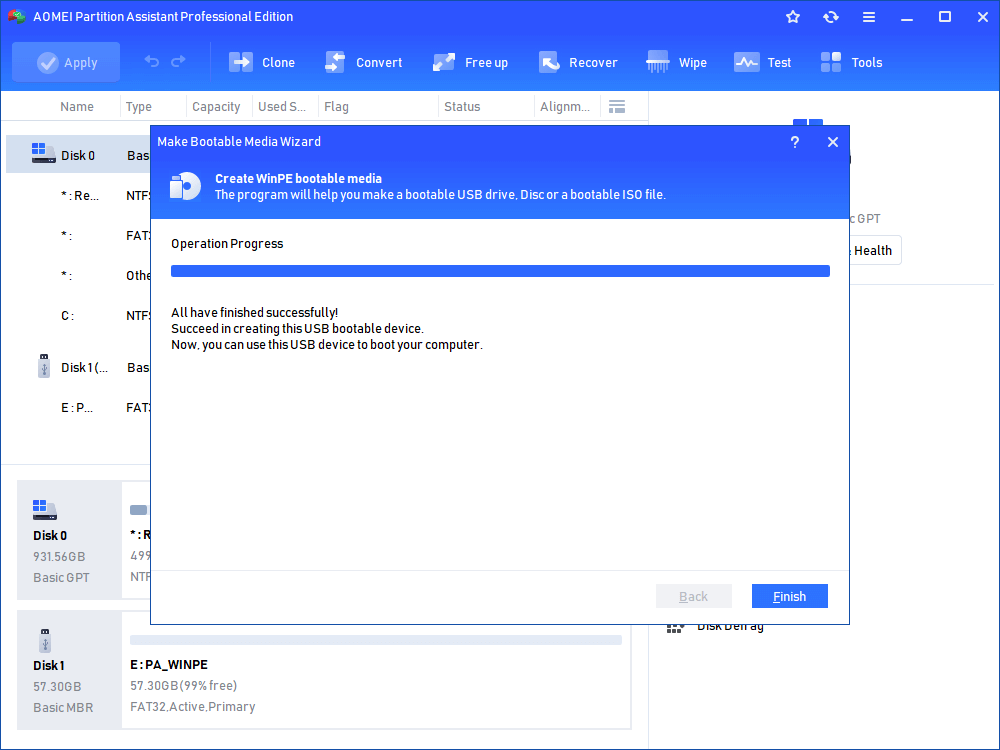How to Create Bootable Windows XP from USB
How to create bootable Windows XP from USB? In this post, you will get a full guide on it and know how to make a bootable USB Windows XP for repair.
Many Windows users have shown keen interest in making bootable Windows USB drives to be able to boot their customized operating systems on various computer systems. To meet this growing demand, Microsoft has crafted the "Windows To Go" feature exclusively for users of Windows 10 Education, Enterprise, and Pro editions, as well as Windows 8 and 8.1 Enterprise.
If your system runs on any of these designated operating systems and you have a USB that is larger than 32GB and certified by Microsoft, you are able to explore this feature that allows you to seamlessly transfer ISO files to a USB drive, making it bootable for a different computing experience.
But what if you are an older Windows system user like using Windows 7, Windows XP, or Windows Vista and don’t have a USB that meets the requirements? Don't worry, you can use a more reliable bootable USB creator to help you make bootable Windows XP from USB. And the content below will focus on this topic.
How to create a bootable Windows XP from USB?
To choose a reliable bootable USB creator, here we recommend using AOMEI Partition Assistant Professional. The reason for choosing it is because it has many advantages over Microsoft "Windows To Go":
◉ Empower yourself to fashion a bootable USB drive effortlessly, irrespective of your Windows edition – be it 10, 8, 7, or even the venerable Windows XP/Vista (available in both 32-bit and 64-bit versions).
◉ No longer fret over the necessity of possessing a certified USB drive exceeding the 32GB mark.
◉ It is capable of generating a bootable USB drive from either an ISO or system disc, while also offering the convenience of making a bootable Windows USB drive directly from your existing system.
Before starting the procedure, let's make sure all the necessary preparations are in place:
✔ Get an empty USB drive and consider using a USB 3.0 drive and a computer equipped with a USB 3.0 port for best efficiency.
✔ Download the necessary Windows ISO files directly from the official Microsoft website.
✔ For an initial trial, you can choose to download the professional demo version of AOMEI Partition Assistant Professional and explore its features.
Let's dive into the process of how to create bootable USB from ISO Windows XP:
Step 1. Insert the prepared USB drive into your Windows XP computer, ensuring it's successfully recognized. Launch AOMEI Partition Assistant Professional. In the top toolbar, click "Tools", then select "Windows To Go Creator".
Step 2. Opt for the initial choice, which is "Create Windows To Go for personal computer".
Step 3. Now, pick "Create Windows To Go with system disc/ISO" and designate the desired ISO files that you've readied. Then, proceed by clicking "Next".
Step 4. In the ensuing window, make a selection of the specific USB drive you intend to employ. Subsequently, click on the "Proceed" option to initiate the process of crafting a bootable USB from the ISO.
Note: If you happen to lack Windows ISO files, you can alternatively pursue the second method for creating a Windows bootable USB drive using your current system.
Step 5. Once again, affirm your selection of the USB drive, and then click "Proceed" to commence the creation of your bootable USB drive on your Windows computer.
Bonus reading: create Windows XP bootable USB for repair
With the created bootable Windows XP from USB, you can carry it with you and enjoy the Windows XP system on any computer. In adddition, you can also use the bootable USB creator provided above to make a Windows XP bootable USB for addressing boot failures.
In the case where your operating system refuses to boot normally, the “Make Bootable Media” of AOMEI software allows you to create a bootable USB drive on another operational computer, offering a robust solution to tackle Windows boot-related issues.
Here is how to make Windows XP bootable USB download for system repair:
Step 1. Connect your USB drive to a functional Windows computer. Install and launch AOMEI Partition Assistant Professional. Click on "Make Bootable Media" and then proceed by clicking "Next".
Step 2. Within the "USB Boot Device" section, choose the appropriate USB drive that you intend to utilize for creating the bootable media. Subsequently, click "Proceed".
Step 3. A notification will appear, informing you that the USB drive will be formatted. Ensure that you've backed up any crucial data on the drive. Once you've taken necessary precautions, click "Yes".
Step 4. Now, patiently await the completion of the process.
Upon completion of these steps, The bootable USB drive is equipped with the pre-installed AOMEI Partition Assistant Professional. Insert the bootable USB drive into the computer experiencing boot issues. Change the boot order in the Boot menu to prioritize booting from the USB stick. This will grant you access to critical functions such as rebuilding MBR on the primary system hard drive or check hard drive for errors.
Conclusion
If you want to experience Windows XP on any other computer, it is possible to create bootable Windows XP from USB. It's important to highlight that AOMEI Partition Assistant Professional is a great bootable USB device creator for Windows 11/10/8/7/XP/Vista. It can also enable you to create a bootable repair USB. Regardless of your specific needs for the bootable USB drive, this post offers a comprehensive guide to help you make it.