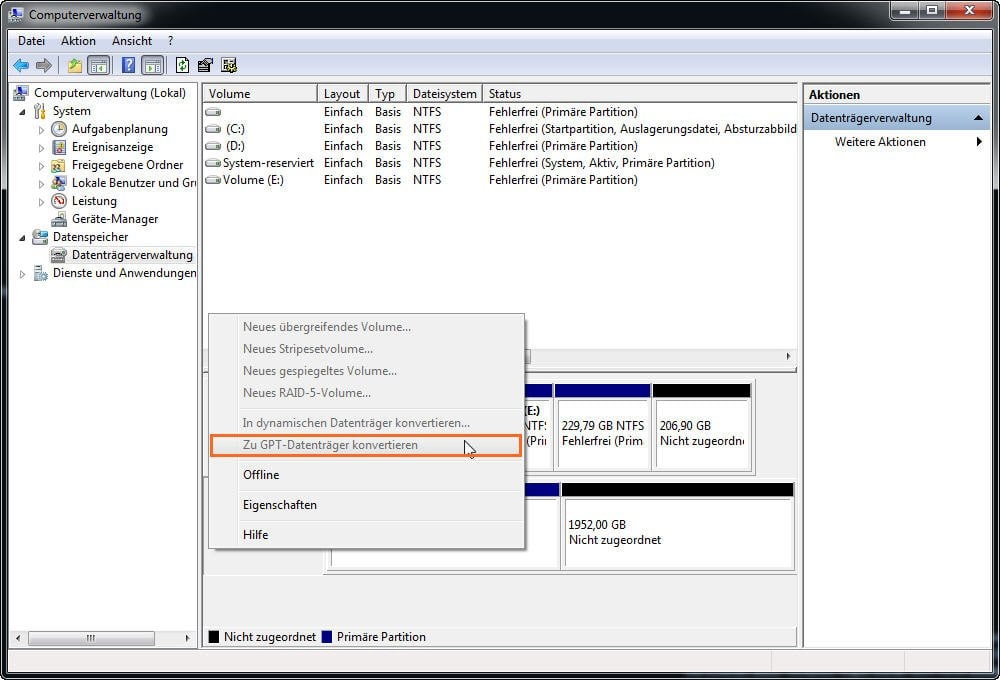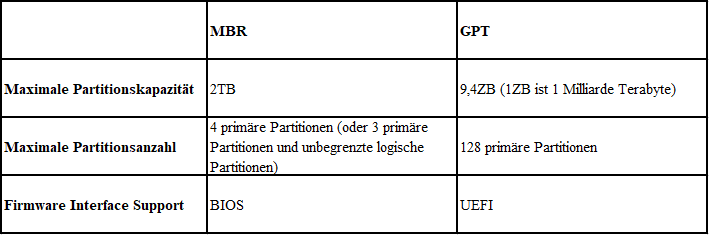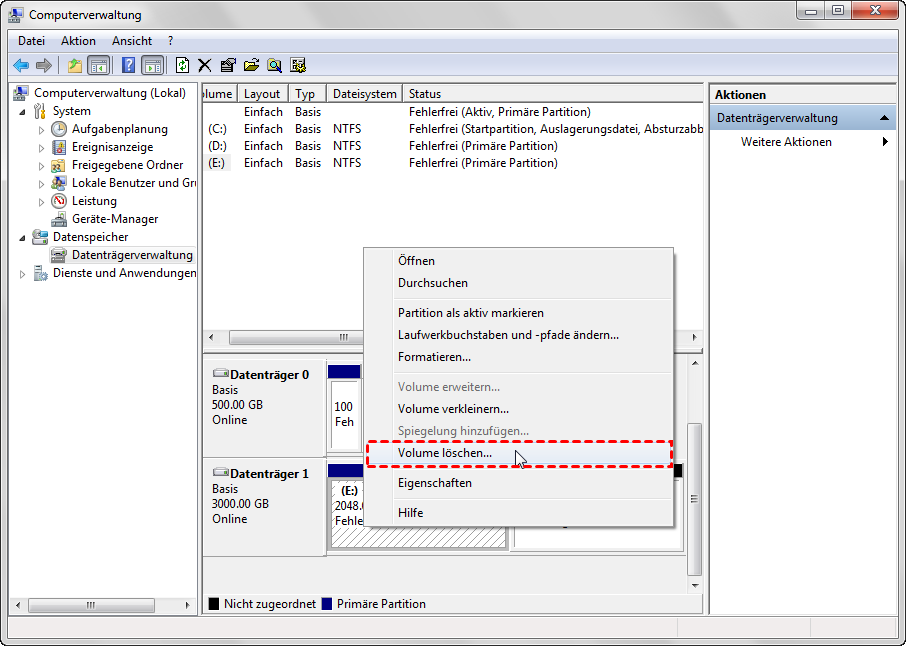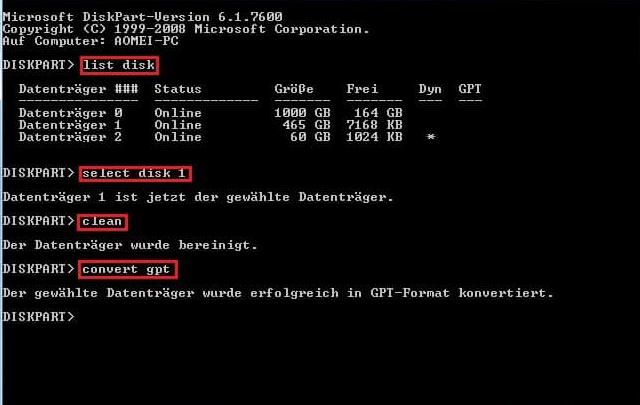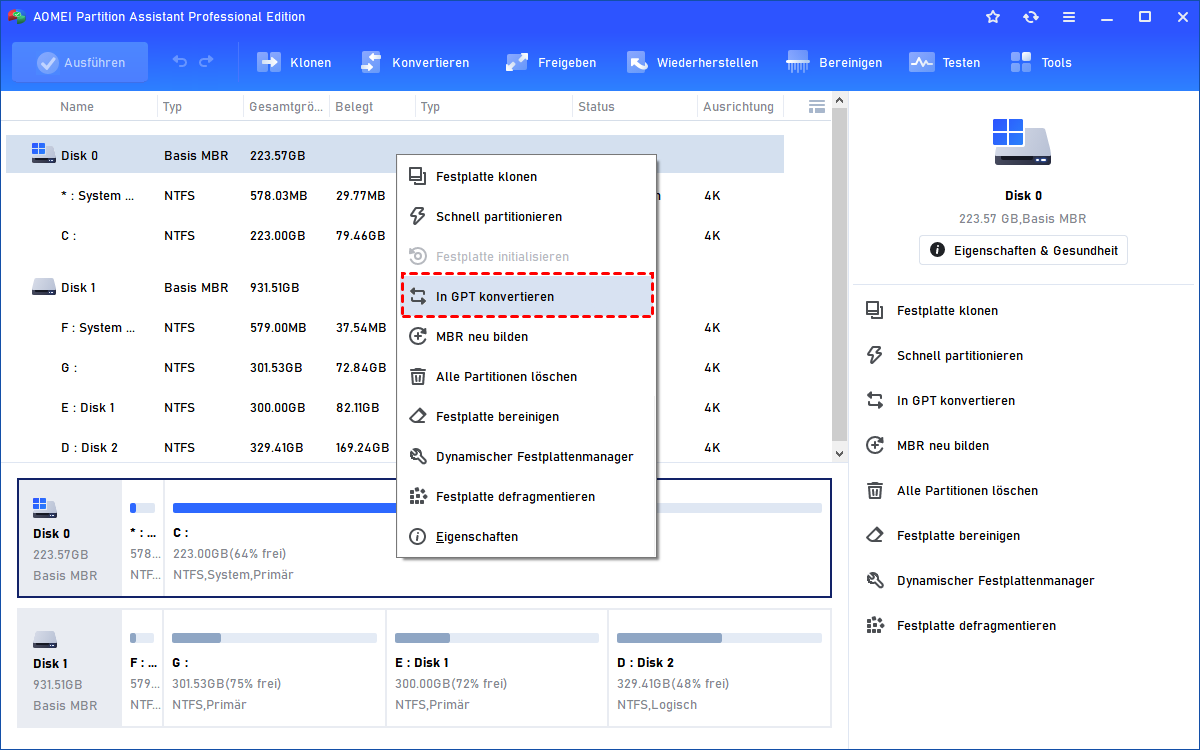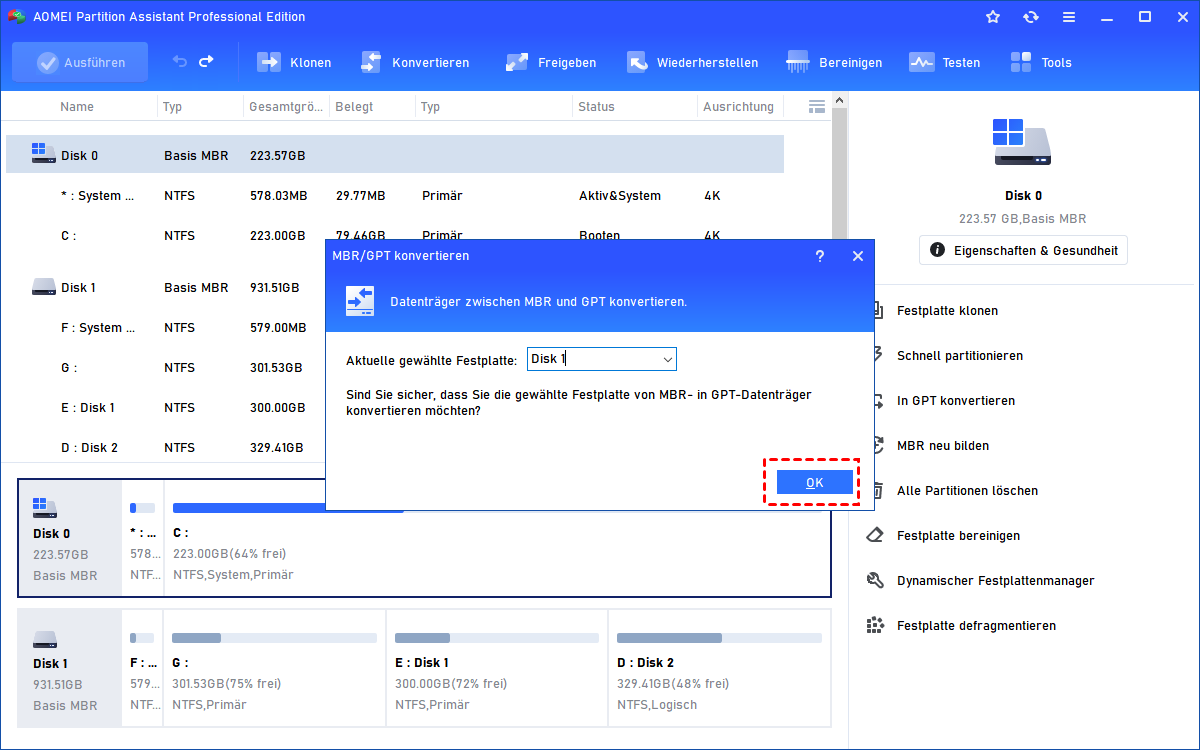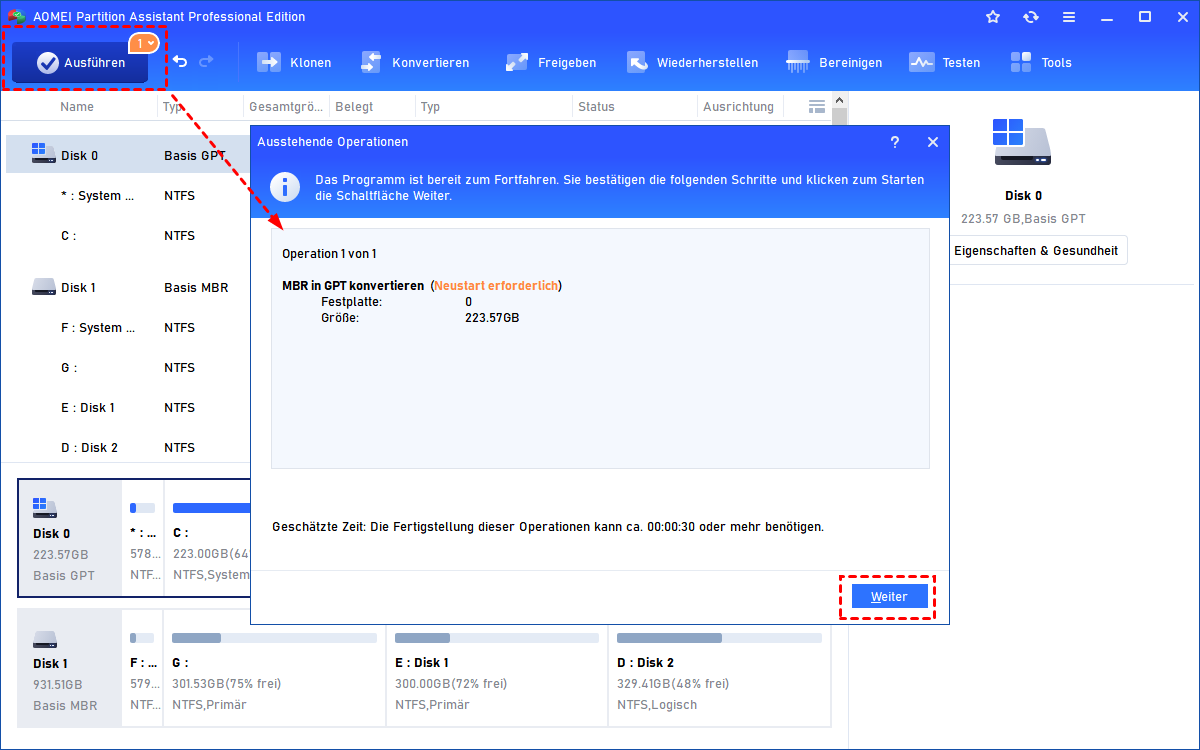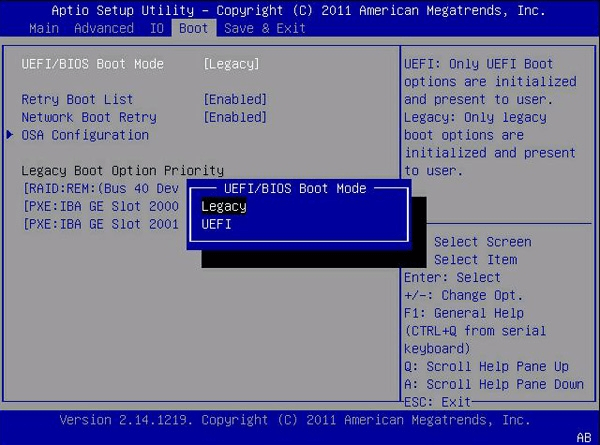3 Methoden: Basisdatenträger zu GPT konvertieren
Wenn Sie versuchen, mit der Windows-Datenträgerverwaltung den Basisdatenträger zu GPT zu konvertieren, werden Sie feststellen, dass die Option „Zu GPT-Datenträger konvertieren“ ausgegraut ist. Wie können Sie das Problem beheben?
Die Option „Zu GPT-Datenträger konvertieren“ ist ausgegraut
„Vor kurzem habe ich eine 4 TB Festplatte bekommen und mein Windows auf dieser Festplatte installiert. Im Windows-Datei-Explorer wird keine vollständige Nutzung angezeigt und in der Datenträgerverwaltung zeigt diese 4TB Festplatte nur 2TB an. Und ich sah, dass sie als „Basis“ und „Online“ angezeigt wurde, und sie hatte zwei Partitionen, eine als NTFS formatiert, etwa 2048 GB, und der Rest ist als nicht zugeordneter Speicherplatz markiert.
Ich weiß, das kann daran liegen, dass sie eine MBR-Festplatte ist, deren maximaler Speicherplatz 2 TB beträgt. Daher möchte ich mit der Datenträgerverwaltung den MBR-Basisdatenträger zu GPT konvertieren. Aber die Option „Zu GPT-Datenträger konvertieren“ ist ausgegraut, es wird das folgende Bild angezeigt:
Warum kann ich den Basisdatenträger nicht von MBR in GPT umwandeln? Und wie kann ich das Problem lösen? Kann jemand mir helfen? Vielen Dank!“
Warum lässt sich ein Basisdatenträger nicht zu GPT konvertieren?
Tatsächlich gibt es viele Gründe, die Benutzer eine Festplatte von MBR in GPT umzuwandeln. MBR-Datenträger haben viele Einschränkungen, während GPT-Datenträger viele bessere Funktionen bietet. Die beiden haben einige Unterschiede.
Beispielsweise beträgt maximaler Speicherplatz von einer MBR-Festplatte 2 TB und der restliche Speicherplatz wird als nicht zugeordneter Speicherplatz angezeigt. Außerdem unterstützt MBR bis zu 4 primäre Partitionen auf der Festplatte, während Sie 128 Partitionen auf einer GPT-Festplatte erstellen können. Wenn Sie mehr als 4 primäre Partitionen wünschen, sollte die Konvertierung von MBR in GPT eine gute Idee sein.
Warum können Sie jedoch den Basisdatenträger zu GPT nicht konvertieren? Oder warum ist die Option „Zu GPT-Datenträger konvertieren“ ausgegraut? Die Wahrheit ist, dass die Windows-Datenträgerverwaltung nur einen leeren Datenträger in einen GPT-Datenträger konvertieren kann. Das heißt, wenn Sie den Basisdatenträger von MBR in GPT umwandeln möchten, müssen Sie alle Partitionen auf dem Basisdatenträger löschen.
Wie kann man erfolgreich einen Basisdatenträger zu GPT konvertieren?
Um den Basisdatenträger von MBR in GPT umzuwandeln, können Sie die folgenden drei verschiedenen Methoden ausprobieren und einen beliebigen auswählen.
Methode 1. Basisdatenträger zu GPT konvertieren mit der Windows-Datenträgerverwaltung
Wir haben erwähnt, dass die Windows-Datenträgerverwaltung nur einen leeren Datenträger in einen GPT-Datenträger konvertieren kann. Sie müssen nämlich alle Partitionen auf dem Basisdatenträger löschen und dann den Basisdatenträger von MBR in GPT konvertieren.
Achtung:
* Die Windows-Datenträgerverwaltung erlaubt Ihnen nicht, die Systempartition zu löschen. Wenn der Basisdatenträger Systemdateien enthält, kann diese Methode nicht funktionieren.
* Bevor Sie dies tun, müssen Sie Daten auf dem MBR-Basisdatenträger sichern oder verschieben.
Schritt 1. Drücken Sie die Tasten Win + R, und dann diskmgmt.msc in das Ausführen-Fenster eingeben, um die Windows-Datenträgerverwaltung zu öffnen. Klicken Sie mit der rechten Maustaste auf die Partition auf der Basisfestplatte, wählen Sie Volume löschen.
Schritt 2. Klicken Sie anschließend mit der rechten Maustaste auf den MBR-Basisdatenträger, den Sie in einen GPT-Datenträger umwandeln möchten, und klicken Sie auf Zu GPT-Datenträger konvertieren.
Schritt 3. Warten Sie schließlich, bis der Fortschritt abgeschlossen ist.
Methode 2. Basisdatenträger von MBR in GPT umwandeln mit der Eingabeaufforderung
Wenn Sie die Eingabeaufforderung verwenden, um den Basisdatenträger zu GPT zu konvertieren, müssen Sie zuerst die Daten sichern. Und Sie können die folgenden Schritte ausführen:
Schritt 1. Geben Sie cmd in das Suchfeld ein, klicken Sie mit der rechten Maustaste auf das Programm und wählen Sie Als Administrator ausführen. Es öffnet sich eine Eingabeaufforderung.
Schritt 2. Geben Sie in der Eingabeaufforderung diskpart ein und drücken Sie die Taste ENTER. Wenn die Eingabeaufforderung von diskpart angezeigt wird, können Sie den folgenden Befehl eingeben, um die Aufgabe abzuschließen.
- list disk (Listen Sie alle Festplatten auf Ihrem Computer auf.)
- select disk (Wählen Sie den MBR-Basisdatenträger aus, den Sie von MBR zu GPT konvertieren möchten.)
- clean (Alle Partitionen oder Volumen auf der Festplatte werden gelöscht.)
- convert gpt (Den ausgewählten Datenträger konvertiert in GPT-Datenträger.)
Methode 3. Basisdatenträger zu GPT konvertieren, ohne Daten zu verlieren
Unabhängig von der Windows-Datenträgerverwaltung oder Diskpart werden alle Daten auf der Festplatte gelöscht. Gibt es eine Möglichkeit, Basisdatenträger zu GTP zu konvertieren, ohne Daten zu verlieren? Natürlich JA. Sie können die Software von Drittanbietern wie AOMEI Partition Assistant Professional nutzen, mit der Sie Basisdatenträger in GPT konvertieren können, ohne zuvor Partitionen oder Daten zu löschen. Darüber hinaus können Sie das Systemlaufwerk von MBR zu GPT konvertieren, ohne Daten zu verlieren.
* Wenn Sie die Systemfestplatte von MBR in GPT konvertieren, müssen Sie Folgendes wissen:
1> Windows 32-Bit funktioniert nicht auf dem GPT-Datenträger. Wenn Sie darauf bestehen, die MBR-Festplatte in GPT zu konvertieren, müssen Sie das Betriebssystem im Voraus auf Windows 64-Bit aktualisieren.
2> Ihr Computer-Motherboard muss den EFI/UEFI-Modus unterstützen. Andernfalls bootet das System nicht.
3> Bevor Sie dies tun, sollten Sie eine Sicherung Ihrer Festplatte erstellen, um Datenverluste zu vermeiden, die durch unerwartete Ereignisse oder unsachgemäße Bedienung verursacht werden.
Hier können Sie die Demoversion für eine kostenlose Testversion oder Simulation herunterladen.
Schritt 1. Installieren und starten Sie AOMEI Partition Assistant. Es zeigt alle Festplatten auf Ihrem Computer in seiner Hauptoberfläche an. Klicken Sie mit der rechten Maustaste auf den Basisdatenträger, den Sie in einen GPT-Datenträger ändern möchten, und wählen Sie In GPT konvertieren.
Schritt 2. Es öffnet sich ein Fenster mit der Frage „Sind Sie sicher, dass Sie die gewählte Festplatte von MBR- in GPT-Datenträger konvertieren möchten? “. OK klicken. Und wenn die gewählte Festplatte eine Systemfestplatte ist, gibt es noch eine Meldung. Bitte klicken Sie auf Ja.
Schritt 3. Hier kehren Sie zur Hauptschnittstelle zurück und Sie können sehen, dass sich die Festplatte bereits als eine GPT-Festplatte gezeigt hat. Klicken Sie auf Ausführen, um die Vorgänge zu beginnen.
Warten Sie, bis der Fortschritt abgeschlossen ist.
Ergänzend
Wenn Sie eine Systemfestplatte in eine GPT-Festplatte konvertieren, müssen Sie nach dem Klicken auf „Ausführen“ neu starten. Dabei müssen Sie ins BIOS eingehen und den Boot-Modus von Legacy auf EFI/UEFI wechseln, damit die konvertierte GPT-Festplatte erfolgreich booten kann.
Abschluss
Dies sind die drei Methoden, einen Basisdatenträger zu GPT zu konvertieren. Wenn das Problem auftritt, dass die Basisfestplatte nicht in GPT konvertiert werden kann oder die Option „Zu GPT-Festplatte konvertieren“ ausgegraut ist, können Sie AOMEI Partition Assistant Professional ausprobieren, um das Problem zu lösen. Außerdem bietet AOMEI Partition Assistant eine Server-Edition für Windows Server-Benutzer.