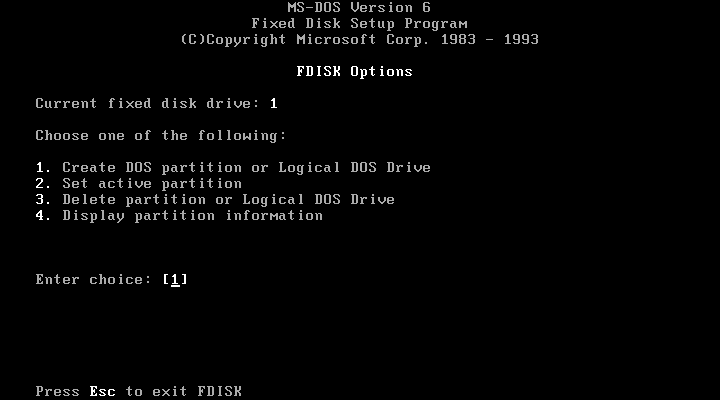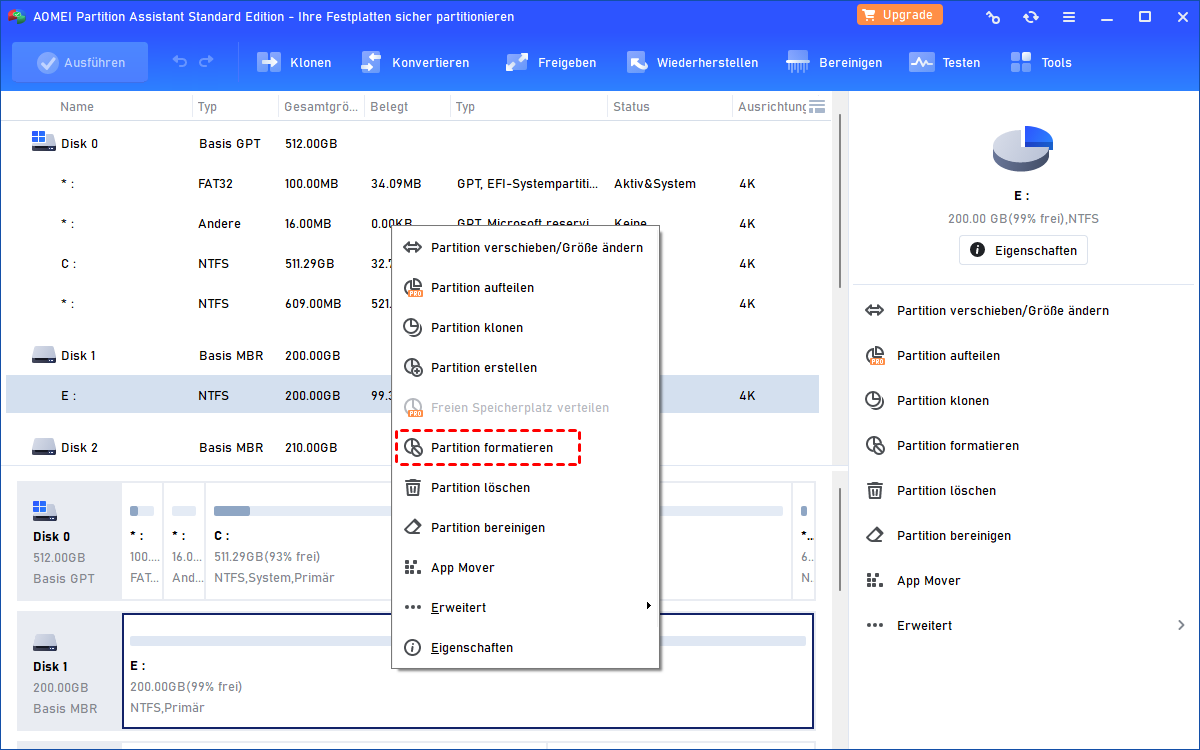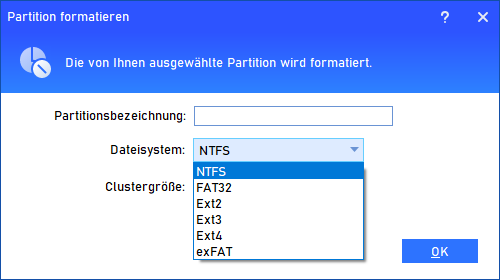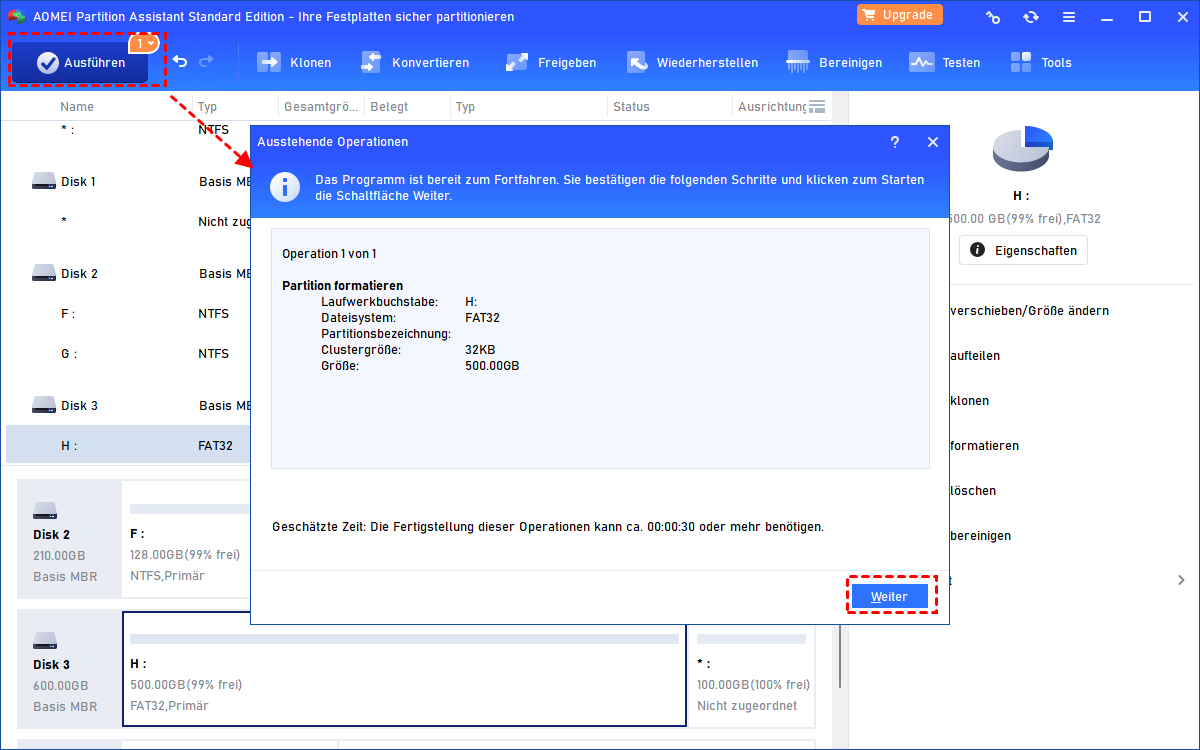Was ist Fdisk in Windows 10?
Hier werden wir erklären, was Fdisk in Windows 10 ist und wie man Fdisk-Befehle in Windows 10 verwendet. Darüber hinaus wird auch ein besseres Tool als Fdisk freigegeben, um Festplattenpartitionen einfacher zu verwalten.
Vorwort
Bevor Sie das Betriebssystem Windows 10 auf einer Festplatte Ihres Computers installieren, sollten Sie zuerst eine primäre Partition auf der Festplatte erstellen und dann ein Dateisystem auf dieser Partition formatieren. Das Tool Fdisk in Windows 10 kann hilfreich sein, um eine Festplatte einzustellen. Und Sie können auch ein anderes Tool von Drittanbieter verwenden, um aktuelle Partitionen zu verwalten, z. B. ändern und löschen usw.
Was ist Fdisk in Windows 10?
Fdisk ist das Windows 10 integrierte älteste Tool mit DOS-Programm, um die Festplatte zu partitionieren und verwalten. Das frühere Fdisk hat jedoch keine Formatierungsfunktionen, Sie können mit dem die Partition nicht formatieren und die Dateisysteme nach dem Teilen nicht zuweisen. Um besser das Tool Fdisk zu verwenden, sollten Sie Schritt für Schritt mehr DOS-Befehle und mit mehr Operationen üben. Das ist wirklich schwer für Sie, wenn Sie mit DOS-Befehlen nicht vertraut sind.
Oder was Sie in Windows 10 haben, ist die aktualisierte Fdisk, dann haben Sie das Fdisk-Formatierungstool neben dem Fdisk-Partitionstool. Das Fdisk-Formatierungstool ist jedoch immer noch nicht einfach zu steuern: Sie müssen eine sehr lange Reihenfolge eingeben, um die Partition zu formatieren, und die Reihenfolge sollte genau richtig sein. Außerdem wird es lange dauern, das Fdisk-Formatierungstool vollständig zu beherrschen.
Wie oben erwähnt, empfehlen wir Fdisk aufgrund seiner funktionalen Einschränkungen nicht. Und am wichtigsten ist, dass wir mit diesem Tool keinen Laufwerksbuchstaben, Dateisystem und Clustergröße usw. festlegen können (z. B. hat Fdisk keine Ahnung vom NTFS-Dateisystem).
Kostenlose Alternative zu Fdisk in Windows 11/10/8/7
Weil Fdisk nicht bequem zu verwenden ist und nicht genügend Funktionen enthält, um die Festplatten und Partitionen in Windows 10 zu verwalten, möchten wir Ihnen hier eine kostenlose Alternative zu Fdisk vorstellen. Das ist AOMEI Partition Assistant Standard. Im Vergleich zu Fdisk-Befehlen in Windows 10 hat es folgende Vorteile:
▸Volle Unterstützung von Windows 7/8/10/11/Vista/XP von 32 Bit und 64 Bit
▸Einfach zu bedienen mit einer intuitiven und benutzerfreundlichen Oberfläche
▸Ohne Datenverlust
▸Partition verwalten: Partitionsgröße ändern, Partitionen verschieben/klonen/zusammenführen/löschen oder Partition auf fehlerhafte Sektoren prüfen und mehr.
▸Festplatte verwalten: Festplatte klonen, Festplatte zwischen MBR und GPT konvertieren, ohne Partitionen zu löschen, Festplatte löschen und so weiter.
Als Nächstes zeigen wir Ihnen, wie Sie eine Partition mit AOMEI Partition Assistant Standard formatieren. Sie können damit nur die vorhandenen Partitionen formatieren oder Partitionen neu erstellen und formatieren, um eine neue Festplatte beschreibbar und lesbar zu machen.
Schritt 1: Laden Sie AOMEI Partition Assistant Standard herunter, installieren und starten Sie es. Klicken Sie mit der rechten Maustaste auf die Partition, die Sie formatieren möchten (hier wählen wir Partition E, eine NTFS-Partition), und wählen Sie „Partition formatieren“.
Schritt 2: Stellen Sie im Pop-up-Fenster die Partitionsbezeichnung, das Dateisystem und die Clustergröße wie gewünscht ein.
Schritt 3: Hier sehen Sie die Änderung der Partition E und vergessen nicht, auf „Ausführen“ zu klicken.
Zusammenfassung
AOMEI Partition Assistant ist eine nette Alternative zu Fdisk in Windows 10, wenn Sie Ihre Festplattenpartition mühelos verwalten möchten. Nachdem Sie die Partition formatiert haben, können Sie auch mit dieser Software die Festplatten und Partitionen weiter festlegen.
Wenn die kostenlose Edition Ihre Anforderungen nicht erfüllen kann, können Sie AOMEI Partition Assistant Professional ausprobieren, um mehr erweiterte Funktionen zu genießen.