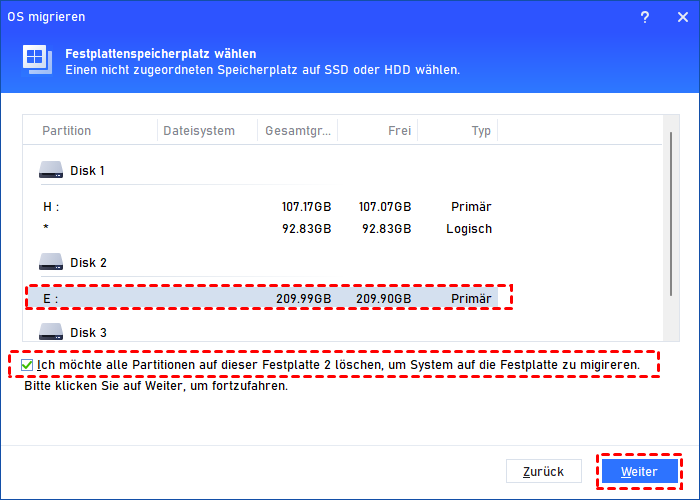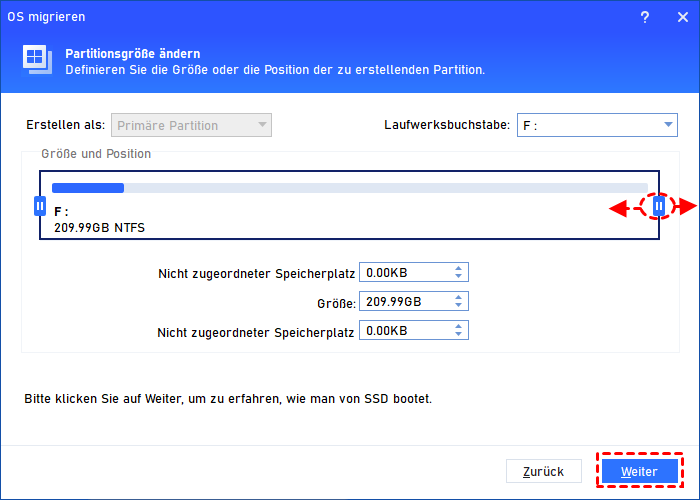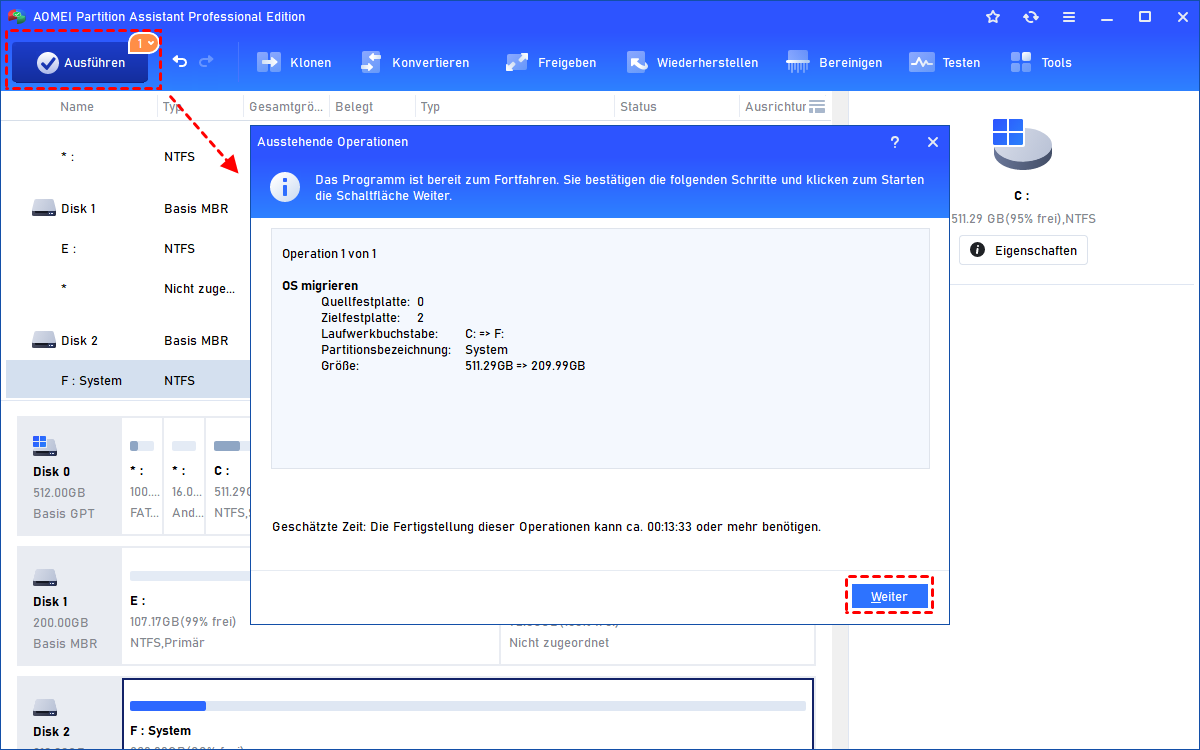Betriebssystem auf neue Festplatte übertragen ohne Neuinstallation in Windows 11/10/8/7
Wenn Sie ohne Neuinstallation in Windows 11/10/8/7 das Betriebssystem auf neue Festplatte übertragen möchten, können Sie AOMEI Partition Assistant herunterladen. Mit dem Assistenten „OS auf SSD/HDD migrieren“ können Sie das Windows-Betriebssystem auf neue Festplatte umziehen und erfolgreich von dort booten.
Ich muss OS auf neue Festplatte übertragen
Möglicherweise möchten Sie aus verschiedenen Gründen das Windows-Betriebssystem auf neue Festplatte verschieben:
● Nach jahrelanger Nutzung kann der verfügbare Speicherplatz auf Ihrer Festplatte abnehmen und das Problem des geringen Speicherplatzes auslösen. Es ist keine schlechte Wahl, das Betriebssystem auf eine große Festplatte zu verschieben und die alte als sekundäres Gerät zu verwenden.
● Das Windows-Betriebssystem ist auf einer Festplatte (HDD) installiert, und Sie möchten SSD für Betriebssystem und HDD als Speicher verwenden, wenn eine SSD verfügbar ist.
● Die Systemfestplatte fällt aufgrund von Überlastung, Servicezeitbeschränkung, Viren oder anderen unbekannten Gründen aus. Wenn Sie das Betriebssystem von der alten auf neue Festplatte übertragen, können Sie die Neuinstallation des Betriebssystems und der persönlichen Anwendungen vermeiden.
● Ein weiterer wichtiger Grund für die Migration des Windows-Betriebssystems ist, dass die Neuinstallation und Neukonfiguration des Systems und der Anwendungen Zeit und Mühe spart. Um das Betriebssystem mithilfe der Betriebssystemmigrationssoftware auf ein neues Laufwerk zu übertragen, können Sie Systemdateien und persönliche Daten intakt halten.
Was auch immer Ihre Gründe sein mögen, der nächste Schritt besteht darin, herauszufinden, wie Sie Ihr Betriebssystem auf neue SSD oder HDD verschieben können
Betriebssystem Migration Software für Windows verwenden in Windows 11, 10, 8, 7
Einige Dateien und Ordner, z. B. die Ordner Dokumente, Musik, Fotos oder Videos, können Sie im Windows-Explorer auf die neue Festplatte ziehen und dort ablegen. Es ist jedoch nicht ratsam, Dateien, die mit dem Windows-Betriebssystem zusammenhängen, einfach auf das neue Laufwerk zu ziehen, weil es danach nicht mehr bootfähig ist.
Daher stellen wir Ihnen hier eine sichere und effektive Betriebssystemmigrationssoftware für Windows 10/8/7 (32/64-Bit) vor - AOMEI Partition Assistant Professional. Es kann alle betriebssystembezogenen Dateien und alle anderen auf der Systempartition gespeicherten Anwendungen und Dateien von Ihrer alten Festplatte auf eine neue klonen. Nach dem Klonen können Sie das Betriebssystem erfolgreich von der neuen Festplatte starten.
Wenn Sie alle Daten von einer Festplatte auf eine andere übertragen möchten, auch wenn die Zielfestplatte kleiner ist, können Sie den integrierten AOMEI Partition Assistant Professional des „Festplatte klonen“ verwenden.
Betriebssystem auf neue Festplatte übertragen - Schritt für Schritt
Sie können auf die Schaltfläche unten klicken, um die Demoversion von AOMEI Partition Assistant Professional kostenlos herunterzuladen und den Vorgang zu erleben.
Schritt 1. Schließen Sie die neue SSD oder HDD an Ihren Computer an. Um das Betriebssystem des Laptops auf die neue Festplatte zu übertragen, benötigen Sie möglicherweise einen SATA-USB-Adapter.
Schritt 2. Installieren und öffnen Sie Partition Assistant. Klicken Sie im oberen Bereich auf Klonen ⇨ OS migrieren. Lassen Sie sich nicht durch den Namen verwirren, weil er auch für Festplatten gelten kann.
Schritt 3. Wählen Sie hier die neue Festplatte als Zielfestplatte. Wenn sich auf der SSD eine Partition befindet, aktivieren Sie „Ich möchte alle Partitionen auf dieser Festplatte 3 löschen, um System auf die Festplatte zu migrieren“ und stellen Sie Weiter zur Verfügung.
Schritt 4. Sie können den Doppelpfeil ziehen, um die Größe der Systempartition zu ändern, oder einfach die gewünschte Nummer in das Feld unten eingeben.
Lesen Sie unbedingt die Achtung in diesem Fenster.
Schritt 5. Klicken Sie auf Ausführen und Weiter, um die ausstehenden Vorgänge auszuführen.
- Tipps:
- Weil dieser Vorgang die Systempartition umfasst, muss diese im PreOS-Modus abgeschlossen sein.
- Um von der neuen Festplatte zu starten, müssen Sie sie als erstes Startgerät im BIOS festlegen. Drücken Sie F10, um die Änderungen zu speichern und zu beenden.
- Wenn Sie Ihre Daten während der Systemmigration versehentlich verloren haben, können Sie die Funktion „Datenrettung“ nutzen, um sie wiederherzustellen.
- Um das Server-Betriebssystem auf eine neue Festplatte zu übertragen, können Sie zur Server-Edition wechseln.
Fazit
AOMEI Partition Assistant Professional kann das Betriebssystem auf neue Festplatte übertragen, ohne die alte zu aktualisieren, oder die ausgefallene ersetzen, ohne sich um Probleme sorgen zu müssen, oder Windows 10 auf Windows 11 upgraden, ohne Daten zu verlieren.
In der Zwischenzeit können Sie Partitionen bequem und insgesamt verwalten. Grundlegende Partitionsvorgänge wie Partition ändern/verschieben, Partitionen zusammenführen, Festplatte/Partitionen klonen, Partition erstellen/formatieren/löschen, Partition teilen usw. werden von Ihr bereitgestellt.