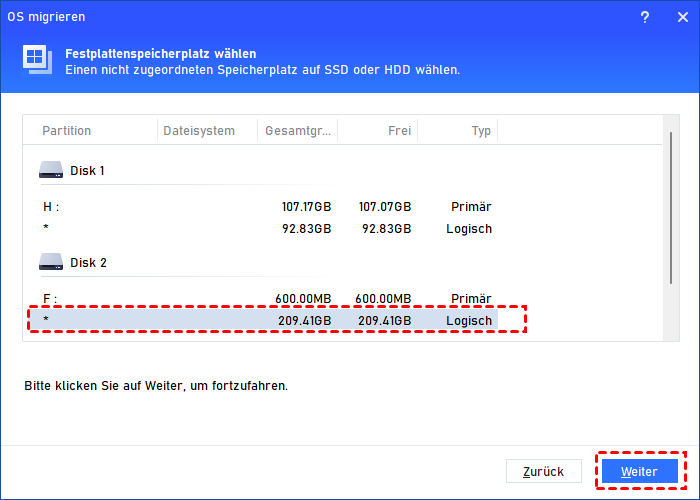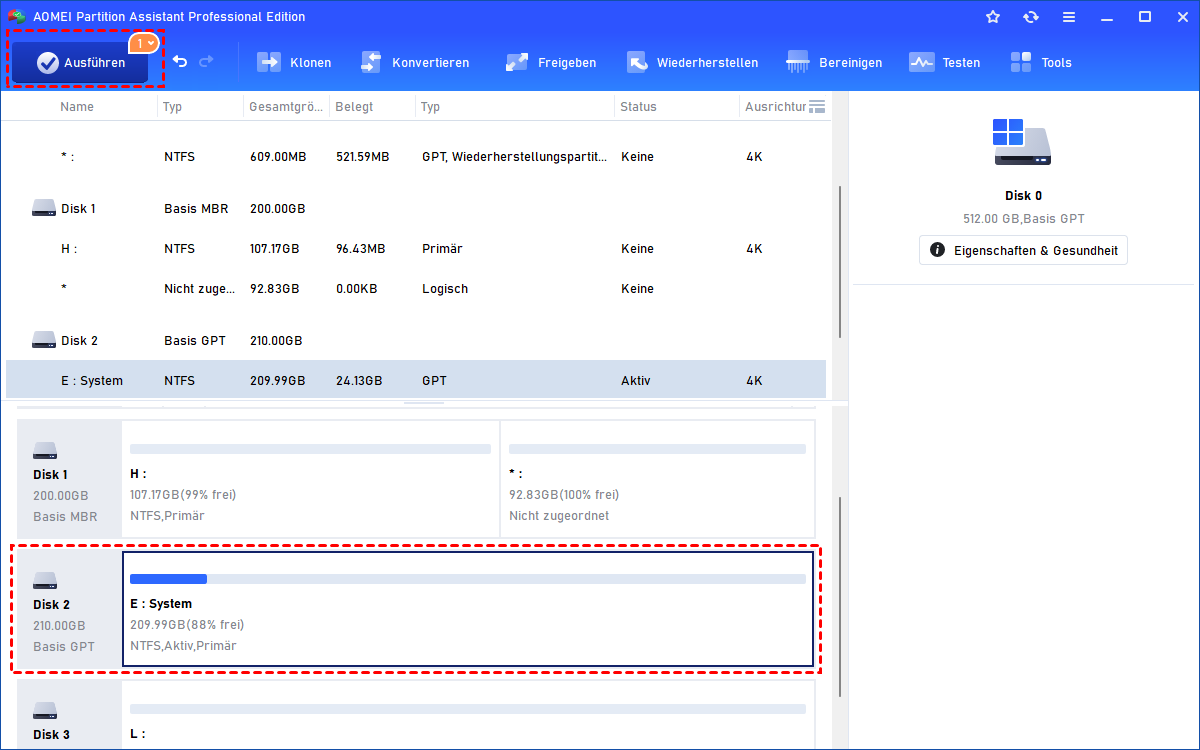Wie kann man OS von MBR auf GPT SSD migrieren? (Bootfähig)
Wenn Sie Ihr OS von MBR auf SSD migrieren möchten, ist der AOMEI Partition Assistant Professional eine gute Wahl, mit dem Sie Windows 11, 10, 8, 7 zwischen MBR- und GPT-Festplatte verschieben und auch bootfähig machen können.
Szenario
„Hallo, ich habe seit kurzem eine GPT-SSD und möchte das Betriebssystem von der MBR-Festplatte auf die GPT-SSD übertragen. Ist das möglich? Könnte es sein, dass ich vor der Übertragung die Festplatte von GPT in eine MBR umwandeln muss? Gibt es eine Möglichkeit, wie ich OS von MBR auf GPT Datenträger migrieren kann, ohne den Partitionsstil zu ändern?“
Warum OS von MBR auf GPT SSD migrieren?
Master Boot Record (MBR)-Festplatten verwenden die Standard-BIOS-Partitionstabelle. GUID-Partitionstabelle (GPT) Festplatten verwenden Unified Extensible Firmware Interface (UEFI). Außerdem gibt es viele weitere Unterschiede zwischen MBR- und GPT-Festplatten:
◉ Auf MBR-Festplatten können Sie bis zu 4 primäre Partitionen erstellen. Wenn Sie mehr Partitionen benötigen, können Sie nur eine primäre Partition in eine erweiterte Partition umwandeln und dann logische Partitionen auf der erweiterten Partition erstellen. Sie können jedoch bis zu 128 primäre Partitionen auf GPT-Festplatten erstellen.
◉MBR-Festplatten können nur bis zu 2 Terabyte Speicherplatz aufnehmen. Aus diesem Grund werden manchmal auf einer 4-TB-Festplatte nur 2 TB angezeigt. Eine GPT-Festplatte unterstützt jedoch mehr als 2 TB.
Viele Benutzer entscheiden sich für GPT-Festplatten anstelle von MBR-Festplatten, weil diese Vorteile gegenüber MBR-Festplatten haben, z. B. eine höhere Stabilität und eine bessere Leistung bei der Arbeit mit ihnen. Daher neigen einige Benutzer dazu, ihre Betriebssysteme von MBR-Festplatten auf GPT-SSDs zu migrieren.
Wie kann man OS von MBR auf GPT SSD oder HDD migrieren?
Möglicherweise haben Sie auch das Problem „Gibt es eine Möglichkeit, das Betriebssystem von einer MBR-Festplatte auf eine GPT-SSD zu verschieben?“ wie das Szenario. Hier erfahren Sie, wie Sie das Betriebssystem von MBR auf GPT migrieren können. Dies kann mithilfe einem vielseitigen Partition Manager leicht durchgeführt werden: AOMEI Partition Assistant Professional.
Es ist mit dem „OS migrieren“ ausgestattet, der es Benutzern ermöglicht, Windows 11, 10, 8.1, 8, 7, XP und Vista-bezogene Bootpartitionen von einer Festplatte auf eine andere zu übertragen, unabhängig von ihrem Partitionsstil (MBR und GPT). Außerdem erstellt es eine EFI-Partition und eine MSR-Partition, sodass die geklonte GPT-Festplatte nach der Migration bootfähig wird. Als Nächstes zeigen wir Ihnen, wie Sie das Betriebssystem Schritt für Schritt von einer MBR-Festplatte auf eine GPT-SSD verschieben können.
Teil 1: Vorbereiten
Zuallererst müssen wir die Migration des Betriebssystems umfassend vorbereiten.
1. Schließen Sie die zweite SSD an Ihren Desktop oder Laptop an oder installieren Sie sie direkt. Wenn Ihr Gerät nur über einen Festplattensteckplatz verfügt, benötigen Sie möglicherweise einen SATA-zu-USB-Adapter und ein Kabel für den Anschluss.
2. Vergewissern Sie sich, dass die Ziel-GPT-SSD über genügend nicht zugewiesenen Speicherplatz verfügt, der groß genug oder zumindest genauso groß ist wie die ursprüngliche Systempartition auf der MBR-Quellfestplatte. Andernfalls können Sie andere Partitionen verkleinern oder löschen, um genügend freien Speicherplatz zu erhalten, oder die ursprüngliche Boot-Partition verkleinern, damit sie leichter auf das Ziel-SSD-Laufwerk passt.
3. Vergewissern Sie sich, dass Ihr Motherboard EFI- oder UEFI-Boot unterstützt, weil die GPT-Boot-Festplatte den Boot-Modus erfordert und Sie nach der Betriebssystemmigration auch das Legacy-BIOS auf UEFI umstellen müssen.
4. Laden Sie die Demoversion von AOMEI Partition Assistant Professional herunter und probieren Sie sie aus.
Teil 2. OS-Migration starten
Schritt 1. Installieren und starten Sie AOMEI Partition Assistant Professional. Klicken Sie im oberen Fensterbereich auf Klonen ⇨ OS migrieren und dann auf Weiter.
Schritt 2: Wählen Sie eine Partition oder einen nicht zugewiesenen Speicherplatz auf der Zielfestplatte aus. Hier ist die GPT-SSD, die Sie zuvor an Ihren Computer angeschlossen haben. Klicken Sie auf Weiter.
Schritt 3. Hier können Sie die Größe, den Speicherort und den Laufwerksbuchstaben der Partition auf der neuen Festplatte ändern. Klicken Sie auf Weiter.
Schritt 4. Sie gelangen auf die Seite, auf der Sie einen Hinweis zum Booten des Betriebssystems von SSD oder HDD finden. Lesen Sie ihn, merken Sie ihn sich und klicken Sie auf Fertig.
Schritt 5. Schließlich kehren Sie zur Hauptschnittstelle von AOMEI Partition Assistant zurück. Unter „Ausstehende Operationen“ können Sie eine Vorschau der Operationen sehen. Wenn es keine Probleme gibt, klicken Sie auf Ausführen, um alles abzuschließen.
Teil 3. Das Betriebssystem von einem GPT-SSD booten
Die Migration des Betriebssystems von einer MBR-Festplatte auf eine GPT-SSD oder -HDD wird im PreOS-Modus abgeschlossen. Danach können Sie die Bootreihenfolge mit den folgenden Schritten ändern, um das Betriebssystem von einer GPT-Festplatte zu starten.
Schritt 1. Wenn der Computer neu startet, drücken Sie lange auf F2 oder andere Tasten wie DEl, um die BIOS-Umgebung aufzurufen.
Schritt 2. Ändern Sie die Bootreihenfolge und stellen Sie die SSD als erstes Boot-Gerät im BIOS ein.
Schritt 3. Ändern Sie den Boot-Modus von Legacy auf UEFI.
Schritt 4. Dann speichern Sie die Änderungen und Sie sollten das Betriebssystem erfolgreich von der Ziel-SSD booten.
Fazit
AOMEI Partition Assistant Professional ist ein großartiger Partition Manager für Windows 11/10/8/7/Vista/XP. Sie können ihn verwenden, um OS von MBR auf GPT SSD migrieren, ohne alles neu installieren zu müssen. Und Sie können es verwenden, um die SSD nach der Migration des MBR-Betriebssystems auf die GPT-SSD auszurichten.
Wenn Sie nur zwischen MBR- und GPT-Festplatten konvertieren müssen, können Sie mit AOMEI Partition Assistant MBR zu GPT oder GPT zu MBR konvertieren ohne Datenverlust konvertieren. Darüber hinaus ist der AOMEI Partition Assistant Server für Windows Server OS konzipiert. Es sollte der beste Dienst für Windows-Benutzer sein.