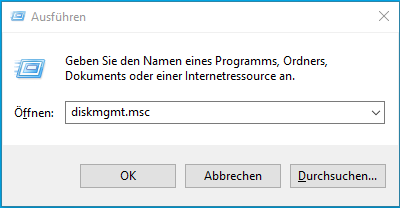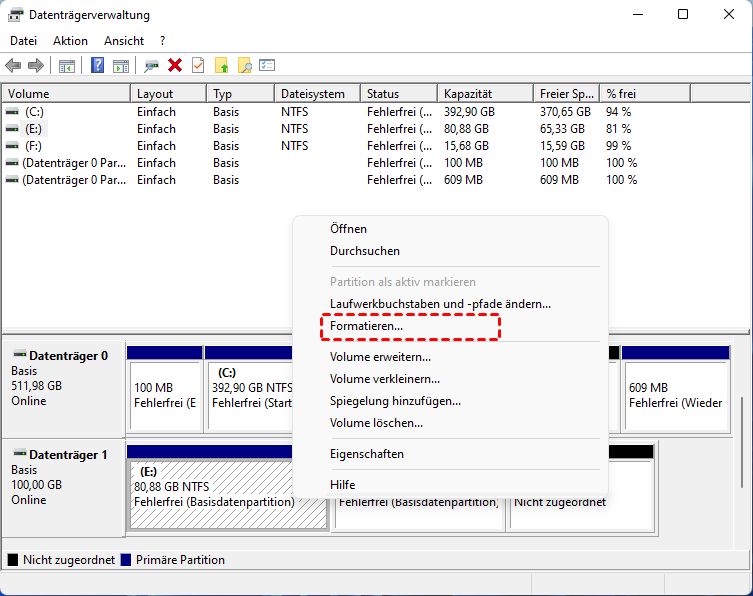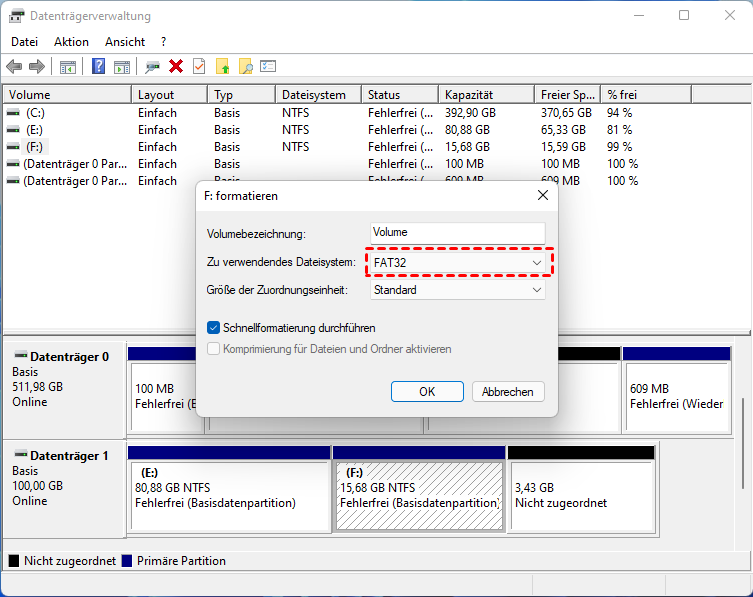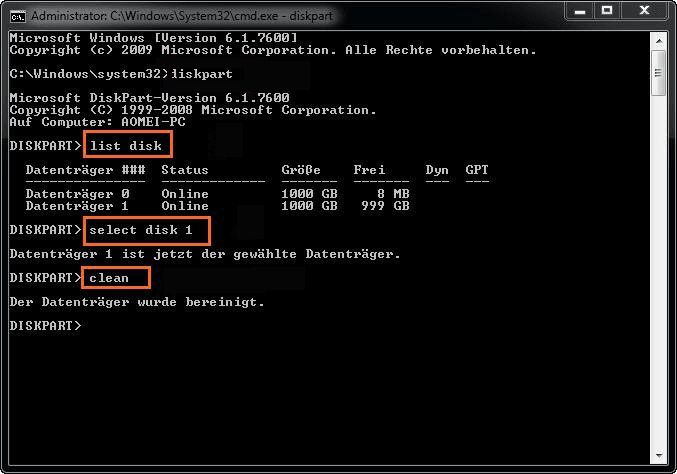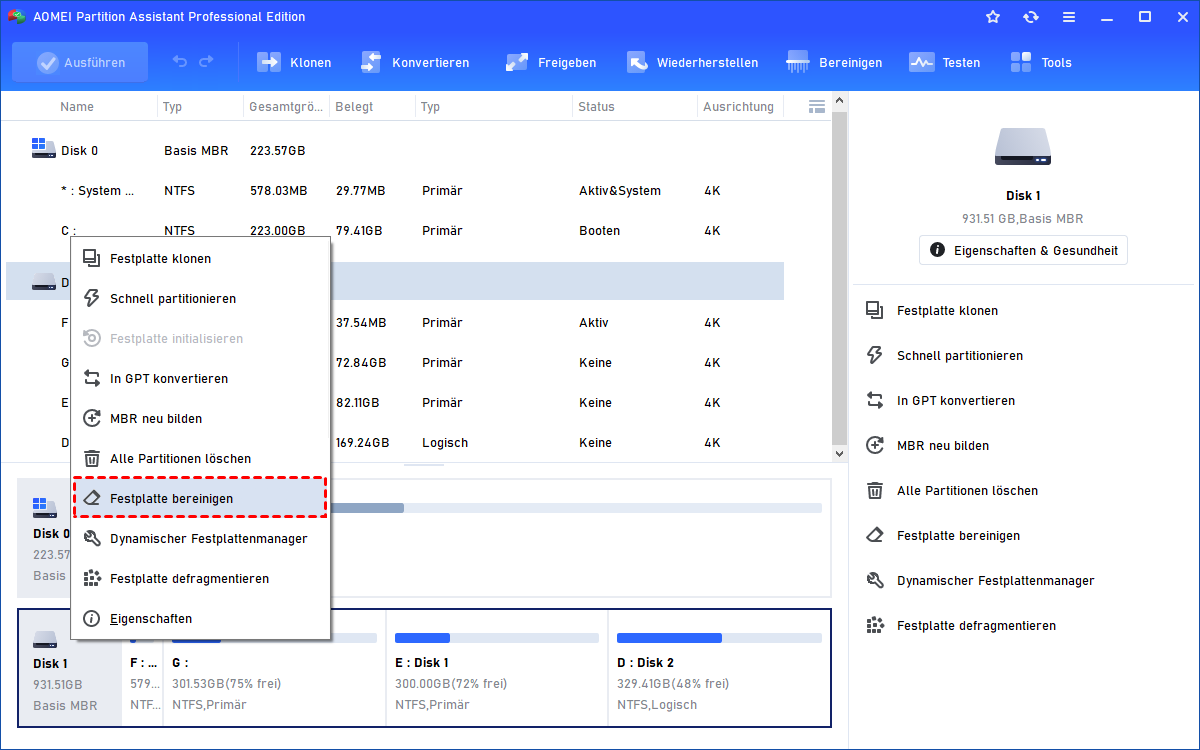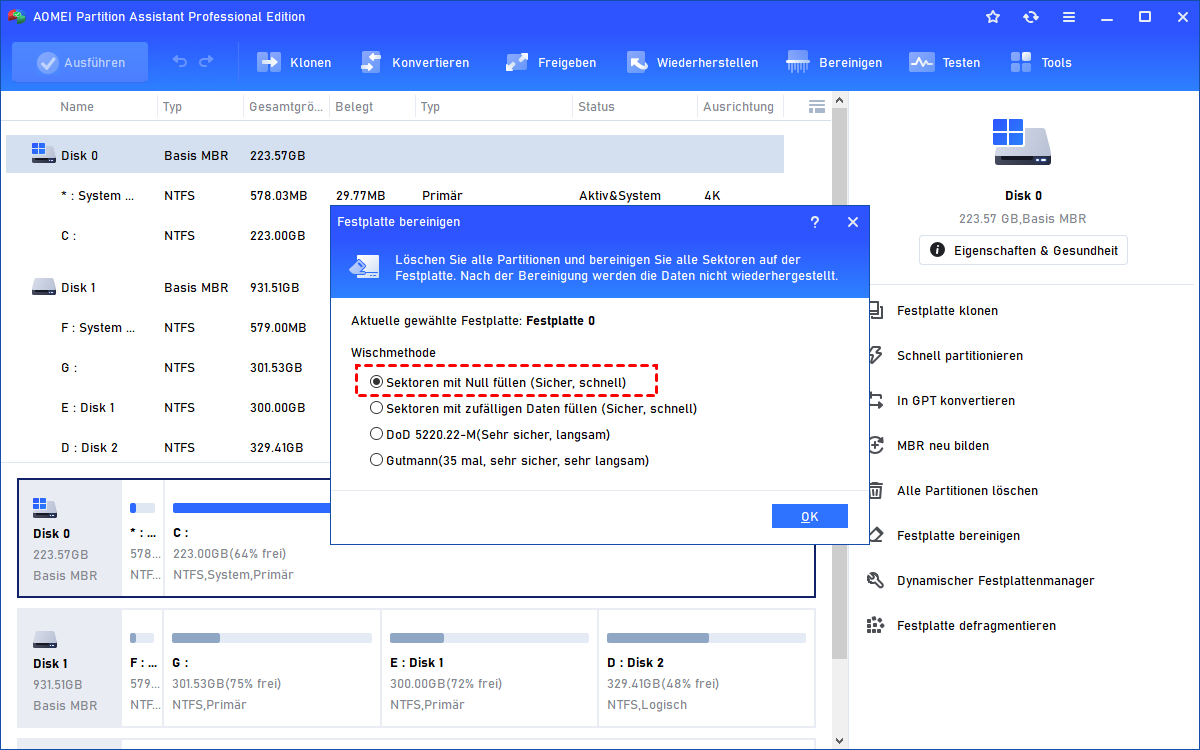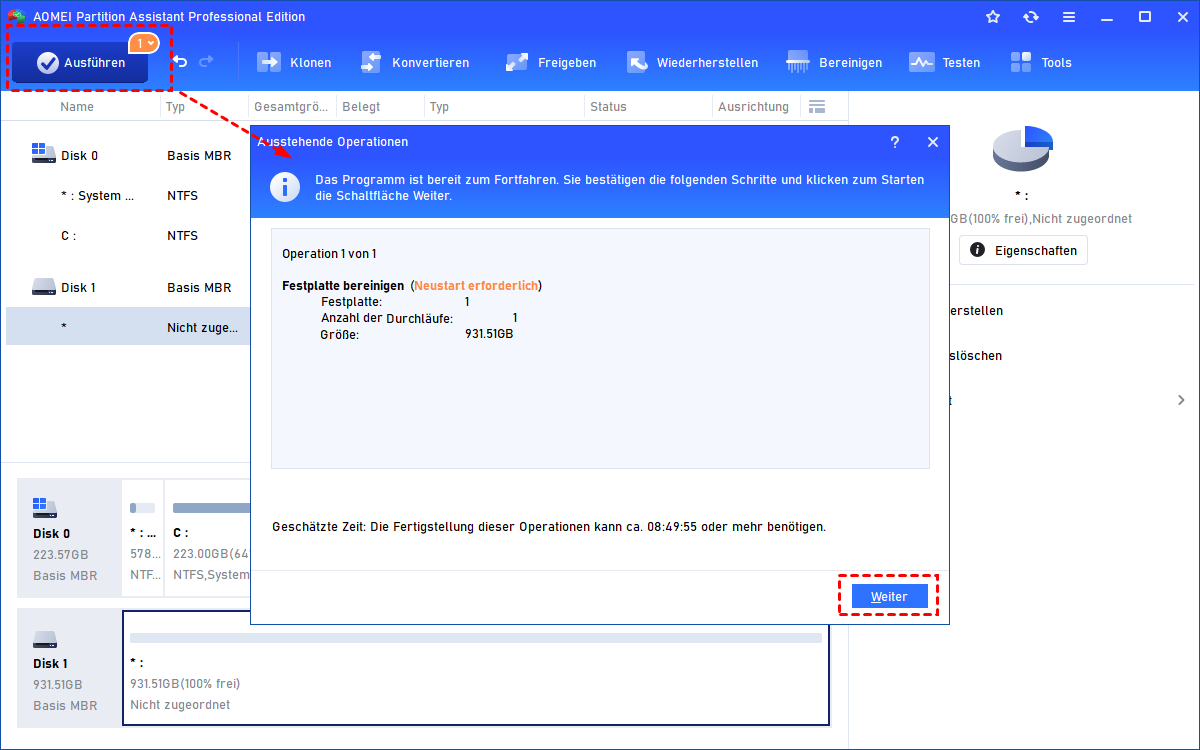Alles auf USB-Stick komplett löschen | Sicher und Einfach
Wie können Sie alle Daten auf USB-Stick komplett löschen? In diesem Artikel können Sie eine beste Lösung finden, auch wenn Sie aufgrund von Schreibschutz oder etwas anderem die Daten von USB-Stick nicht löschen können.
Möchten Sie alles auf USB-Stick löschen?
USB-Sticks sind aufgrund ihres erschwinglichen Preises und ihrer hervorragenden Tragbarkeit ein beliebtes Speichermedium. Und es gibt immer wieder Gründe dafür, dass Sie alle Daten von USB-Stick löschen möchten. Hier sind zwei Hauptgründe aufgelistet:
- Der USB-Stick ist voll und Sie möchten alle Daten auf USB-Stick endgültig löschen, um Speicherplatz freizugeben.
- Sie wollen Ihren USB-Stick verschenken und müssen sensible Daten unwiederbringlich löschen.
Wie kann man einen USB-Stick komplett löschen?
Für verschiedene Zwecke zum Löschen von Dateien vom USB-Stick ist es ratsam, entsprechende Methoden zu wählen.
Wenn Sie alle Dateien vom USB-Stick vollständig löschen möchten, um nur Speicherplatz zum Speichern neuer Daten freizugeben, reicht die Formatierung aus. Durch die Formatierung werden die Daten jedoch nicht dauerhaft gelöscht. Wenn Sie die Wiederherstellung gelöschter Dateien verhindern möchten, reinigen Sie den USB-Stick sauber, um alle Dateien vollständig zu entfernen.
➤ Alle Daten vom USB-Stick löschen durch das Formatieren
#1. USB-Stick formatieren - mit der Datenträgerverwaltung
Mit der Datenträgerverwaltung können Sie einen USB-Stick einfach formatieren, um alle Daten zu entfernen. Sehen Sie sich die folgenden Schritte an:
Schritt 1. Drücken Sie gleichzeitig die Tasten Windows + R, geben Sie diskmgmt.msc ein und drücken Sie die Taste ENTER, um auf die Datenträgerverwaltung zuzugreifen.
Schritt 2. Suchen Sie die Partition auf einem USB-Stick, klicken Sie mit der rechten Maustaste darauf und wählen Sie Formatieren.
Schritt 3. Wählen Sie im kleinen Pop-up-Fenster ein geeignetes Dateisystem für die Partition aus und klicken Sie auf OK.
Schritt 4. Nach einer Weile wird die Partition formatiert und alle darauf gespeicherten Daten werden gelöscht.
#2. Mehr als eine Partition auf dem USB-Stick löschen - mit Diskpart
Wenn sich auf dem USB-Stick zwei oder mehrere Partitionen befinden und Sie eine Partition formatieren, die nicht die erste primäre Partition ist, können Sie die Fehlermeldung „Ein unerwarteter Fehler ist aufgetreten. Weitere Informationen über diesen Fehler finden Sie im Systemereignisprotokoll …“.
In einem solchen Zustand können Sie das Formatierungstool eines Drittanbieters für USB-Sticks verwenden oder das Dienstprogramm diskpart verwenden, um alles einschließlich der Partitionen auf einem USB-Stick komplett zu löschen. Hier sind die detaillierten Schritte:
Schritt 1. Führen Sie Diskpart als Administrator aus.
(Drücken Sie gleichzeitig die Tasten Windows + R, geben Sie diskpart ein und klicken Sie auf OK.)
Schritt 2. Führen Sie im Diskpart-Fenster die folgenden Befehle aus:
- list disk
- select disk n („n“ ist die Festplattennummer des USB-Sticks, das Sie löschen müssen)
- clean
Nach einer Weile wird eine Meldung „Der Datenträger wurde bereinigt.“ angezeigt. Dann können Sie exit eingeben und die Taste ENTER drücken, um dieses Fenster zu schließen.
➤ USB-Stick komplett löschen (unwiederbringlich)
Tatsächlich werden alle Dateien auf dem USB-Stick mit den oben genannten Methoden nicht vollständig gelöscht, sondern machen die Daten nur unsichtbar. Sie können mit einer Datenwiederherstellungssoftware die gelöschte USB-Partition wiederherstellen. Was sollen Sie machen, wenn Sie alles auf USB-Stick endgültig löschen möchten?
AOMEI Partition Assistant Professional kann hilfreich sein! Es kann verhindern, dass die gelöschte Dateien mit einer Software wiederhergestellt werden. Laden Sie hier die Demo herunter und sehen Sie, wie Sie einen USB-Stick sicher löschen.
Schritt 1. Installieren und starten Sie AOMEI Partition Assistant Professional. Klicken Sie mit der rechten Maustaste auf den USB-Stick, der gelöscht werden soll, und wählen Sie Festplatte bereinigen.
Schritt 2. Wählen Sie Sektoren mit Null füllen, um Ihren USB-Stick vollständig zu löschen, und klicken Sie auf Weiter.
- ★Hinweise:
- Sektoren mit Null füllen: Alle Sektoren wird mit Nullen gefüllt.
- Sektoren mit zufälligen Daten füllen: Es schreibt zufällige Daten in alle Sektoren auf dem USB-Stick, wodurch es für die Wiederherstellungssoftware schwieriger wird, nützliche Daten zu finden.
- DoD 5220,22-M: Eine softwarebasierte Datenbereinigungsmethode, die verhindern kann, dass alle softwarebasierten Dateiwiederherstellungsmethoden Daten vom USB-Stick wiederherstellen. Es ist sehr sicherer, dauert aber länger.
- Gutmann: Auch eine softwarebasierte Datenbereinigung, die verhindern kann, dass alle softwarebasierten Dateiwiederherstellungsmethoden und die meisten hardwarebasierten Wiederherstellungsmethoden Informationen auf dem gelöschten USB-Stick abrufen. Mehr Pässe (35 Pässe) machen das Wischen viel sicherer, brauchen aber mehr Zeit.
Schritt 3. Klicken Sie auf Ausführen und Weiter, um den Prozess fortzufahren.
Zum Schluss
Jetzt haben Sie sicherlich erkannt, wie Sie alles auf USB-Stick komplett löschen können. Datenträgerverwaltung, Diskpart, AOMEI Partition Assistant, Sie können ein Tool basierend auf Ihren eigenen Anforderungen auswählen.
In diesem Artikel empfehle ich Ihnen ein hervorragendes Tool AOMEI Partition Assistant, es kann Ihnen noch viele Hilfen bieten. Sie können mit dem das Betriebssystem klonen, die Partition erstellen, die Festplatte zwischen MBR und GPT konvertieren usw. Sie können es mal ausprobieren!