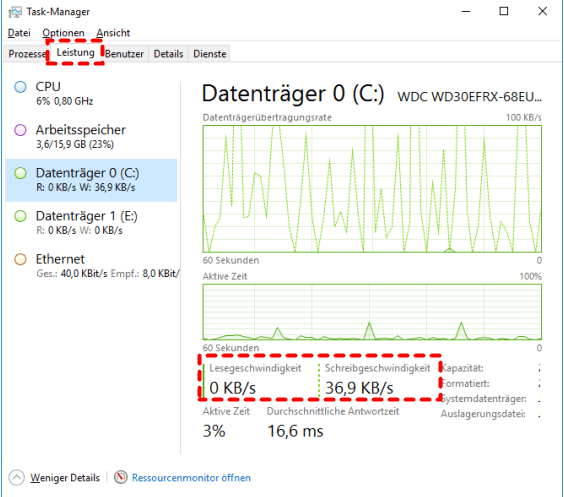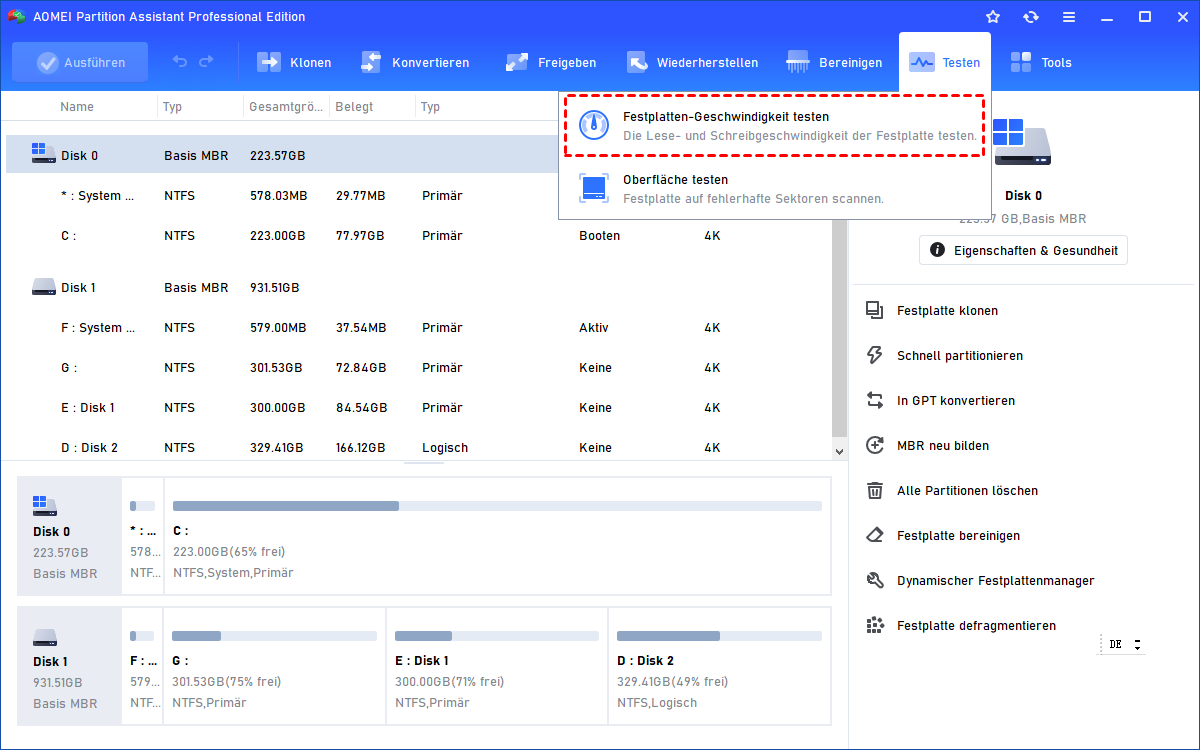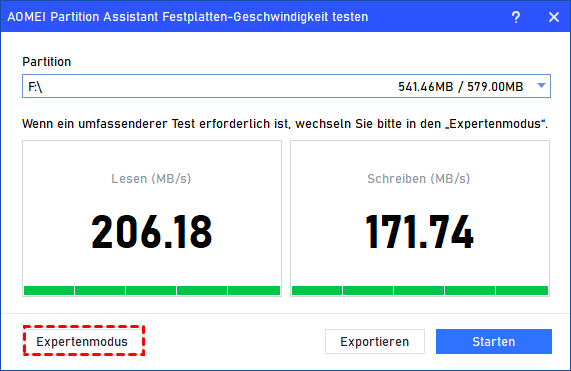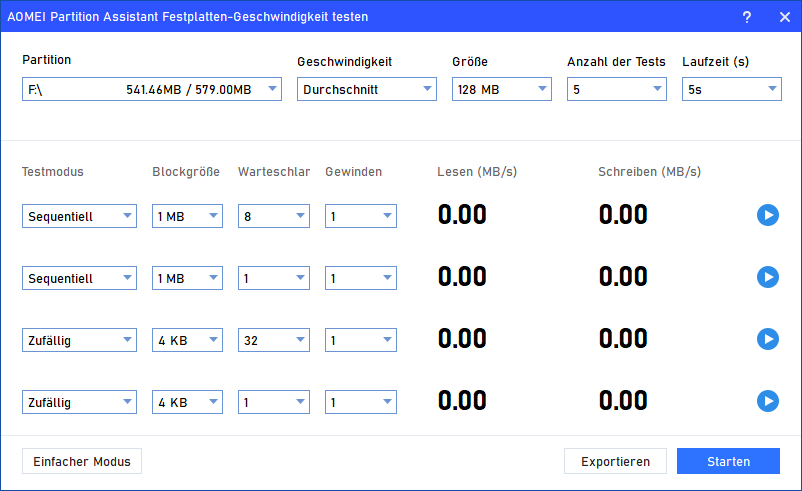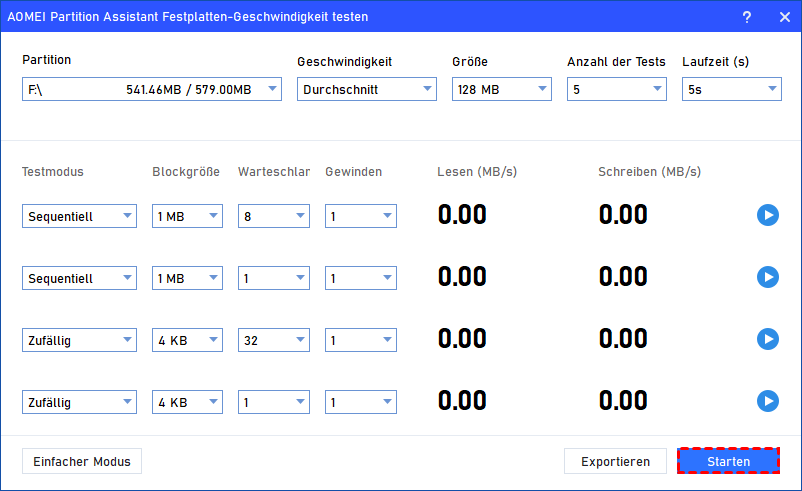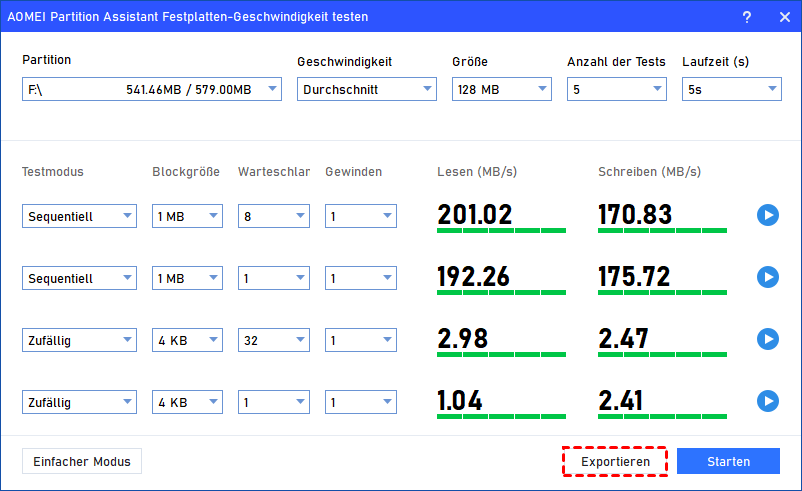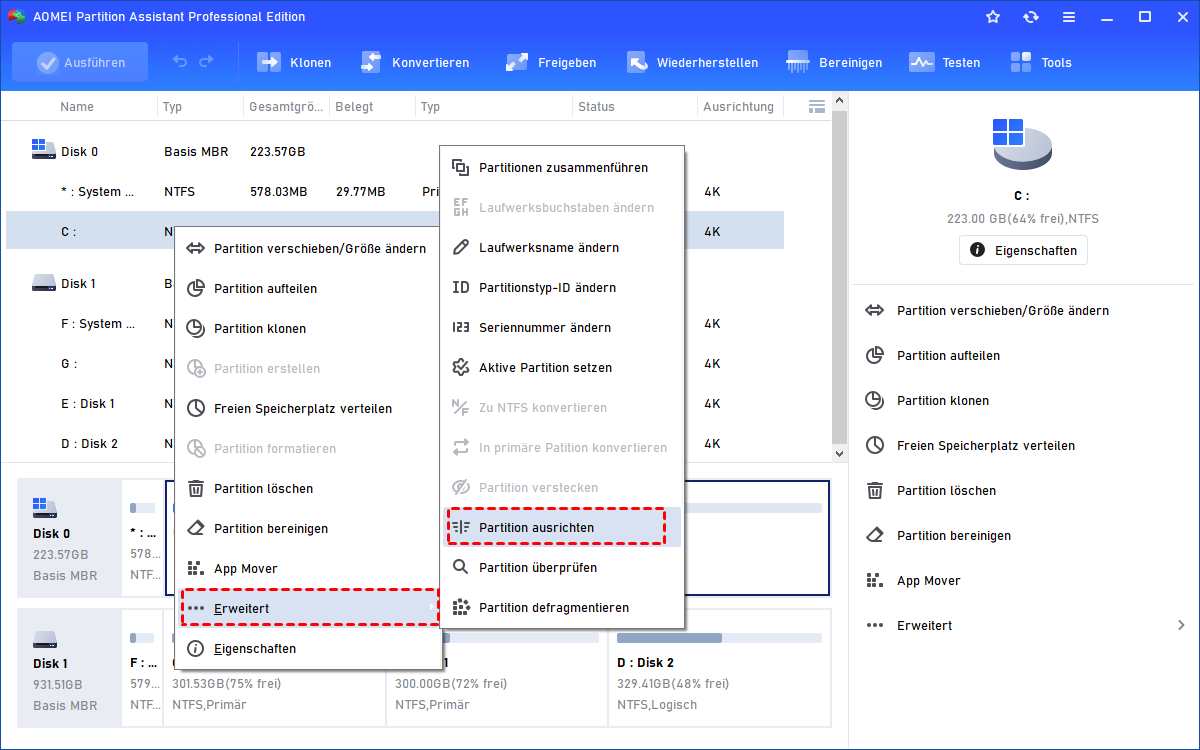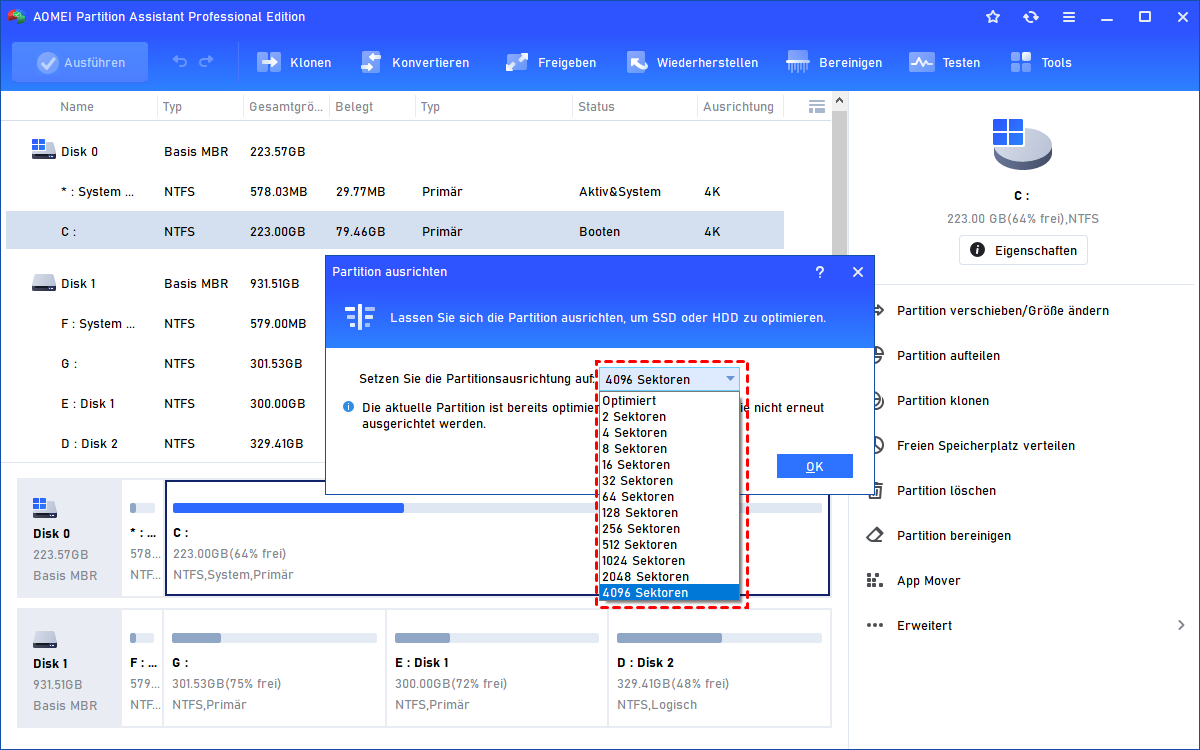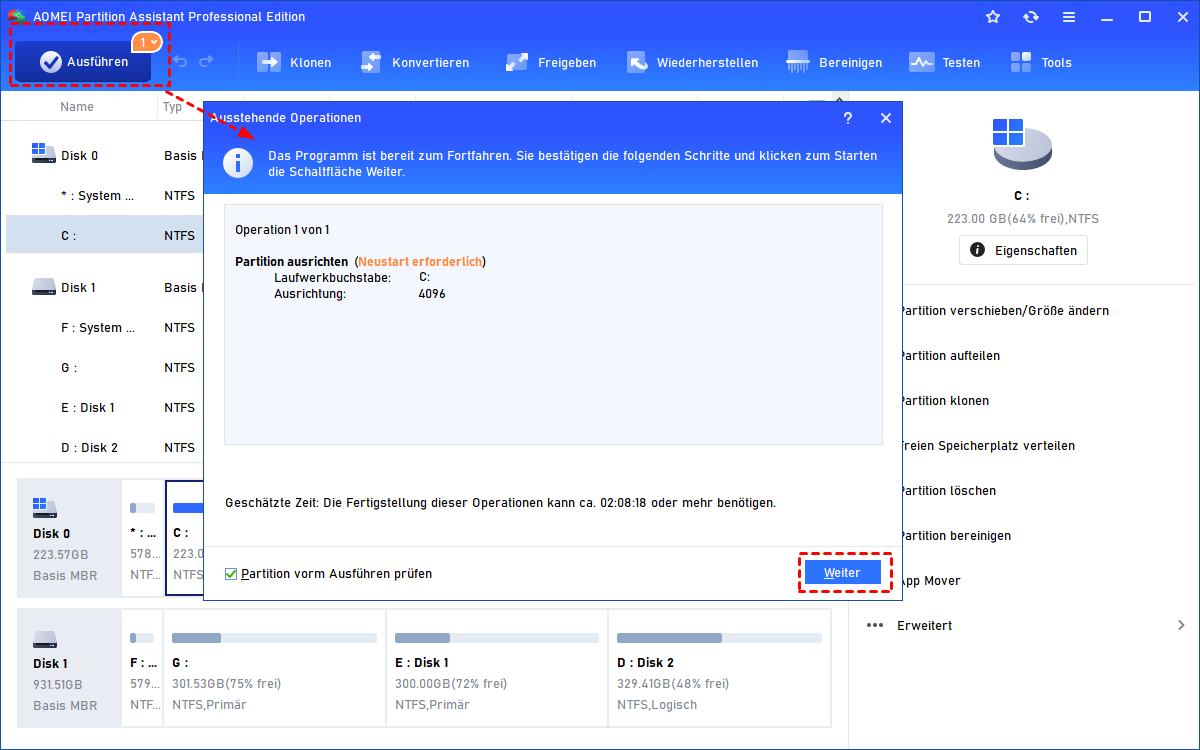Wie schnell ist eine SSD? Jetzt SSD Lese- und Schreibgeschwindigkeit testen!
Wie schnell ist eine SSD? In diesem Artikel erfahren Sie, wie Sie mit zwei verschiedenen Methoden die SSD Geschwindigkeit testen können. Unabhängig davon, ob Sie die sequentielle oder zufällige Geschwindigkeit einer SSD oder einer HDD überprüfen möchten, können Sie dies ganz einfach tun.
Wie schnell ist eine SSD im Vergleich zu einer HDD?
SSDs und HDDs sind zwei verschiedene Arten von Speichergeräten, die auf unterschiedliche Weise funktionieren. SSD wird aufgrund ihrer höheren Geschwindigkeit gegenüber HDD immer beliebter. SSD-Laufwerke verwenden Flash-Speicher zum Speichern von Informationen und haben keine beweglichen Teile. Das führt zu kürzeren Wartezeiten beim Starten des Betriebssystems, beim Öffnen von Anwendungen oder bei umfangreichen Computeraufgaben.
Aber wie schnell ist eine SSD im Vergleich zu einer HDD? Die Antwort hängt hauptsächlich davon ab, welche SSD und HDD Sie vergleichen. Im Allgemeinen kann eine Standard-SSD-Festplatte sequentielle Daten mit einer Geschwindigkeit von etwa 550 Megabyte pro Sekunde (MB/s) lesen und mit 520 MB/s schreiben, während eine schnelle HDD sequentielle Lese- und Schreibvorgänge mit nur 125 MB/s durchführen kann.
Ein SSD-Laufwerk ist also etwa viermal so schnell wie eine HDD. Es ist genau die herausragende Lese- und Schreibgeschwindigkeit, die viele Nutzer dazu veranlasst, HDD auf SSD aufzurüsten, um ihren Windows-Computer zu beschleunigen.
Wie kann man in Windows 11, 10, 8, 7 die SSD-Geschwindigkeit testen?
Der obige Inhalt erläutert die Geschwindigkeit von HDD- und SSD-Laufwerken und zeigt, dass die SSD im Vergleich zu einer HDD viel schneller ist. Aber wie kann man die spezifische HDD/SSD Lese- und Schreibgeschwindigkeit in einem Windows-Computer testen? Für diese Aufgabe haben Sie zwei Methoden.
Methode 1. Task-Manager
Zunächst einmal können Sie das in Windows eingebaute Tool verwenden: Task-Manager, um die SSD-Schreib- oder Lesegeschwindigkeit von Daten zu testen. Das Verfahren ist recht einfach zu befolgen:
Schritt 1. Klicken Sie auf das Suchsymbol und geben Sie „Task-Manager“ in die Suchleiste ein.
Schritt 2. Der Task-Manager wird als Suchergebnis angezeigt und Sie können ihn von dort aus öffnen.
Schritt 3. Gehen Sie im Bildschirm des Task-Managers auf die Registerkarte „Leistung“ und klicken Sie in der linken Spalte auf das SSD-Laufwerk.
Schritt 4. Schauen Sie unter den Leistungsdiagrammen nach den Lese- und Schreibgeschwindigkeiten.
Dieser Geschwindigkeitsbericht ist sehr verkürzt, er zeigt lediglich die Schreib- und Lesegeschwindigkeit über einen bestimmten Zeitraum an, die je nachdem, was Sie gerade tun, unterschiedlich sein wird.
Methode 2. Professionelles HDD/SSD Festplatte Geschwindigkeit Testen Tool in Windows 11, 10, 8, 7
Der Task-Manager bietet Ihnen eine Momentaufnahme der aktuellen Lese-/Schreibgeschwindigkeit Ihrer Festplatte. Um einen genaueren Test zu erhalten, können Sie ein professionelles Festplattengeschwindigkeit-Testen Tool der namens AOMEI Partition Assistant Professional verwenden. Es verfügt über zwei Modi zur Überprüfung der SSD- oder HDD-Geschwindigkeit: Einfacher Modus und Exportmodus. Der letztere ist umfassender und leistungsfähiger. Sie können die Demoversion herunterladen, um zu prüfen, wie schnell eine SSD-Festplatte ist.
Schritt 1. Installieren und starten Sie AOMEI Partition Assistant Professional. Klicken Sie auf Testen und wählen Sie Festplatten-Geschwindigkeit testen.
Schritt 2. Sie können die Partition auswählen, die Sie testen möchten. Standardmäßig ist der einfache Modus ausgewählt, der nur die Lese- und Schreibgeschwindigkeit des ausgewählten SSD-Laufwerks anzeigt. Um ein umfassenderes Ergebnis zu erhalten, klicken Sie auf Exportmodus.
Schritt 3. Nach dem Start des Exportmodus können Sie die Standardeinstellungen ändern: Partition, durchschnittliche/maximale Geschwindigkeit, Größe, Laufzeit usw.
✍Hinweise:
✎... Sie können den Testmodus (zufällig oder sequenziell) nach Bedarf ändern.
✎...Die Blockgröße kann von 4KB-8MB variieren, die Warteschlangennummer kann von 1-512 eingestellt werden und die Threadnummer kann von 4KB-8MB geändert werden.
Schritt 4. Nachdem Sie alles nach Ihren Wünschen eingestellt haben, klicken Sie einfach auf die Schaltfläche Starten, um die Geschwindigkeit der SSD-Partition zu testen.
Warten Sie eine Weile und Sie können das Ergebnis sehen, und Sie können auch das Ergebnis als Screenshot oder TXT-Datei exportieren.
Wenn Sie der Meinung sind, dass die SSD-Geschwindigkeit nicht mit der Werbung übereinstimmt, können Sie etwas tun, um die SSD-Geschwindigkeit zu verbessern, z. B. den SATA-Controller im AHCI-Modus laufen lassen, die Defragmentierung der Festplatte vermeiden, Hibernate & Superfetch deaktivieren, die SSD-Partition ausrichten usw. Unter ihnen hat sich das Ausrichten der SSD-Partition als sehr effektiv erwiesen. Dies kann auch mit dem AOMEI Partition Assistant Professional durchgeführt werden.
Schritt 1. Installieren und starten Sie den AOMEI Partition Assistant Pro, suchen Sie die SSD und klicken Sie mit der rechten Maustaste auf eine ihrer Partitionen, wählen Sie Erweitert -> Partition ausrichten.
Schritt 2. Im Minifenster können Sie die 4K-Ausrichtung der Partition einstellen (4096 Sektoren). Klicken Sie dann auf OK, um fortzufahren.
Schritt 3: Klicken Sie auf Ausführen und Weiter, um die ausstehende Operation zu bestätigen.
Wenn das Programm in Schritt 2 anzeigt: „Die aktuelle Partition bereits optimiert ist und daher nicht erneut ausgerichtet werden muss“ bedeutet dies, dass die Partition bereits ausgerichtet wurde. In diesem Fall können Sie damit fortfahren, andere Partitionen dieser SSD zu überprüfen.
Zusammenfassung
Wie schnell ist eine SSD-Festplatte? Das sollten Sie mit den beiden Methoden in diesem Artikel herausfinden. Wählen Sie eine geeignete Methode entsprechend Ihren Anforderungen. Wenn Ihr SSD-Laufwerk sehr schnell läuft, können Sie das Betriebssystem von HDD auf SSD übertragen, um eine bessere Leistung mit der erwähnten Software AOMEI Partition Assistant zu genießen.
Darüber hinaus bietet es viele andere unglaubliche Funktionen: HDD/SSD auf SSD klonen, SSD sicher löschen, ohne Beeinträchtigung der Lebensdauer, HDD/SSD zwischen MBR und GPT ohne Löschen von Partitionen konvertieren und so weiter. Wenn Sie unter Windows Server die HDD/SSD Lese-/Schreibgeschwindigkeit testen möchten, können Sie die Version AOMEI Partition Assistant Server wählen.