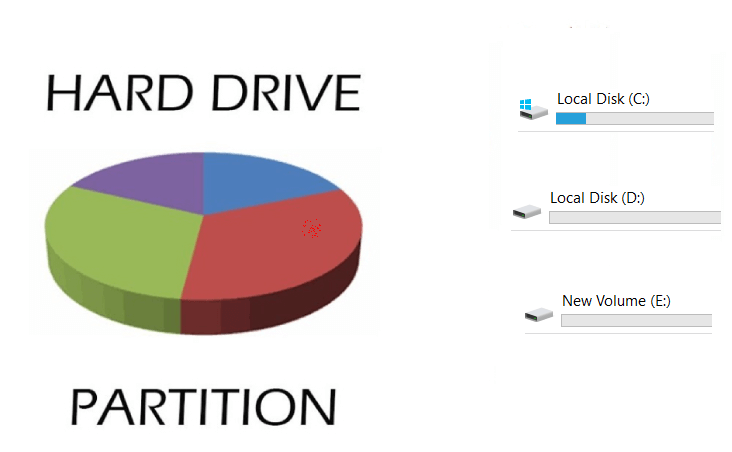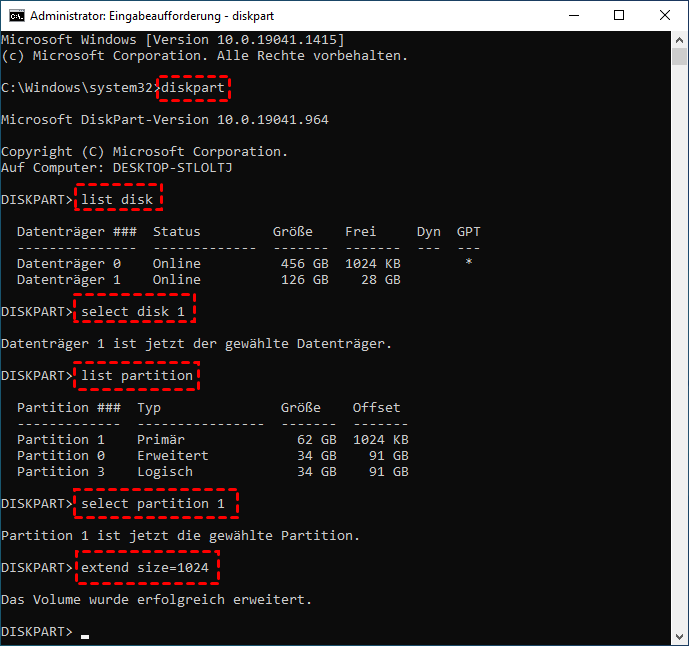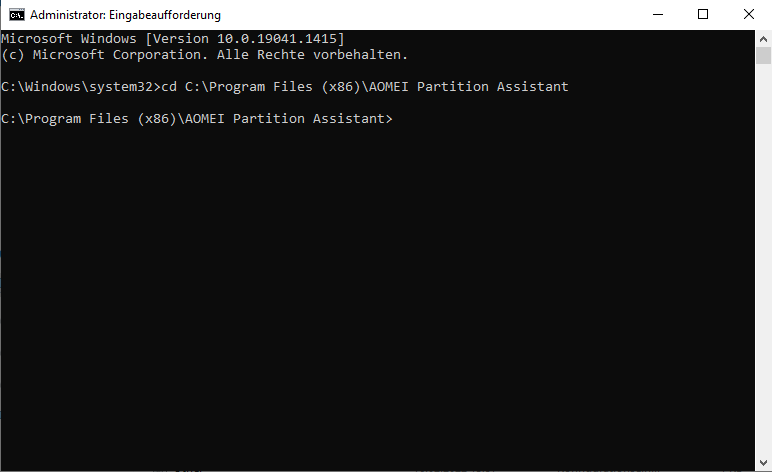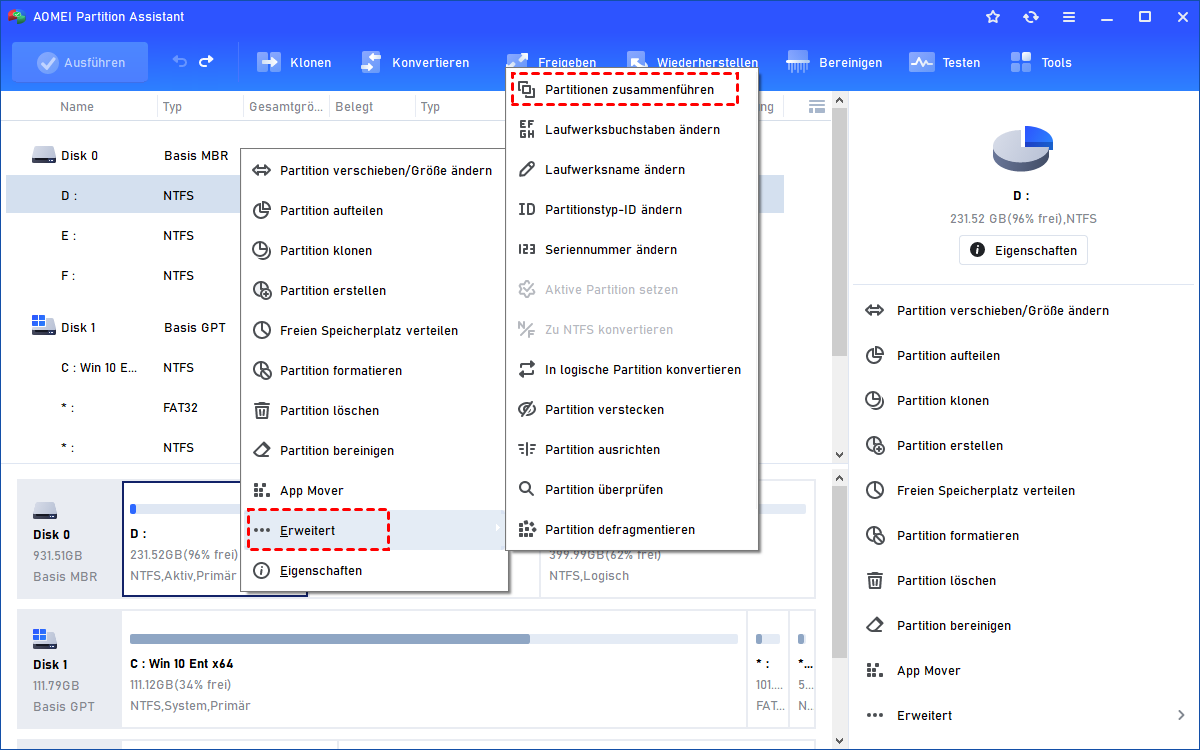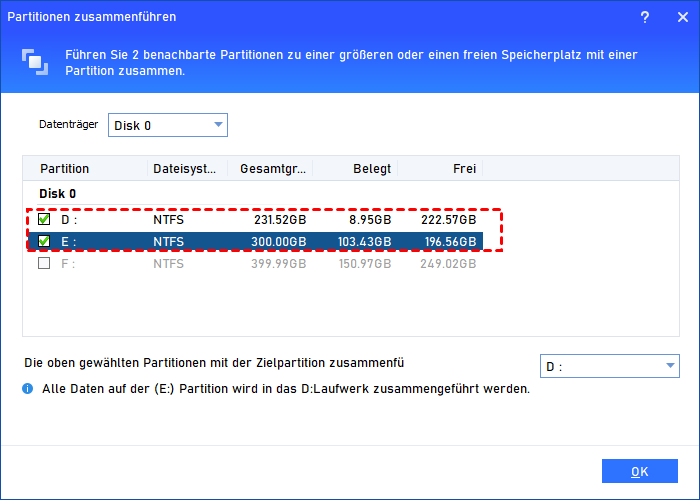Diskpart: Partitionsgröße ändern in Windows 11, 10, 8, 7
In diesem Tutorial erfahren Sie, wie Sie DiskPart zum Ändern der Partitionsgröße in Windows 11, 10, 8, 7 verwenden. Außerdem wird eine weitere einfachere Möglichkeit zum Ändern der Größe (Erweitern/Verkleinern) der NTFS/FAT32-Systemstartpartition vorgestellt.
Warum Partitionsgröße mit Diskpart ändern?
Eine Partition auf der Festplatte ist wie eine Trennwand im System, in Programmen und persönlichen Dateien. Das System und die Software funktionieren gut, wenn die Festplatte nur eine Partition hat, normalerweise die C: Partition. Eine gut unterteilte Festplatte hilft uns bei der Datenverwaltung.
Nach dem Kauf eines PCs stellen Sie in der Regel fest, dass er in drei Volumina C, D, E unterteilt ist. Aber die Systempartition C reicht oft nicht aus, um alle Benutzerdaten und Programme zu speichern, und dann benötigen Sie Diskpart, um die Partition zu vergrößern oder zu verkleinern.
Natürlich umfasst das Ändern der Größe sowohl das Verkleinern als auch das Vergrößern. Wenn eine der Partitionen zu groß ist, können Sie Diskpart verwenden, um die Partition zu verkleinern und sie in Windows 11/10/8/7/XP vollständig zu nutzen, indem Sie beispielsweise eine neue Partition erstellen.
Neben der Änderung der Partition auf der Festplatte kann auch die Partition auf einem USB-Flash-Laufwerk geändert werden. Wie auch immer, Sie haben möglicherweise andere Gründe, um die Festplattenpartition zu vergrößern. Folgen Sie diesem Artikel, um zu erfahren, wie Sie die Partition auf drei Arten ändern können.
NTFS-Partitionsgröße mit Diskpart ändern in Windows 7, 8, 10, 11
Diskpart ist eines der integrierten Partitionierungstools in Windows, das ein in das System eingebettetes Produkt ist und unter der Eingabeaufforderung verwendet werden muss. Es ist in der Lage, NTFS-Partitionen zu vergrößern.
Jetzt zeigen wir Ihnen, wie Sie eine NTFS-Partition mit Diskpart vergrößern können, vorausgesetzt, es gibt einen benachbarten nicht zugeordneten Speicherplatz auf der rechten Seite.
Schritt 1. Drücken Sie die Windows-Taste + R-Taste, um das Ausführen-Fenster zu öffnen.
Schritt 2. Geben Sie cmd ein und drücken Sie die Eingabetaste, um die Eingabeaufforderung zu öffnen.
Schritt 3. Geben Sie Diskpart.exe ein und drücken Sie die Eingabetaste.
Schritt 4. Bitte geben Sie den folgenden Befehl ein:
▶ Geben Sie list volume ein und drücken Sie die Eingabetaste.
▶ Geben Sie select volume x ein (x ist die Nummer der zu vergrößernden Volume) und drücken Sie die Eingabetaste.
▶ Geben Sie extend size=10240 ein (size steht für die Kapazität, um die Sie erweitern möchten, und die Einheit ist MB) und drücken Sie die Eingabetaste.
▶ Geben Sie exit ein und drücken Sie die Eingabetaste.
In den meisten Fällen kann Diskpart die Partitionsgröße erfolgreich ändern. Es können jedoch Fehler wie „Das Volumen kann nicht erweitert werden“ auftreten, wenn sich nicht verschiebbare Dateien im Volume befinden.
Darüber hinaus erlaubt Diskpart keine Änderung der Systempartition sowie von FAT-basierten Volumes. Daher ist es besser, leistungsstarke Partitionssoftware von Drittanbietern wie AOMEI Partition Assistant Professional zu verwenden, wenn Sie die Partition in Windows XP erweitern oder die Systemspeicherpartition ändern möchten.
Diskpart-Alternative: Partitionsgröße ändern in Windows 7, 8, 10, 11
AOMEI Partition Assistant Professional bietet das Hilfsprogramm „partassist.exe“, mit dem Benutzer die Festplatte von der Eingabeaufforderung aus partitionieren können. Sie können es wie Diskpart verwenden, erhalten jedoch fortgeschrittenere Funktionen. Dieses Tool unterstützt Windows 11/10/8.1/8/7/XP und Windows Vista.
Außerdem können Sie die Systempartition und FAT/FAT32/FAT16/NTFS-basierte Volumen vergrößern oder verkleinern. Noch wichtiger ist, dass es die nicht verschiebbaren Dateien neu zuweist, ohne sie zu beschädigen, um das Volume zu vergrößern. Laden Sie es kostenlos herunter und testen Sie es.
Laden Sie AOMEI Partition Assistant herunter und installieren Sie es. Führen Sie die gleichen Schritte aus, um die Eingabeaufforderung zu öffnen.
▶ Geben Sie cd + Installationsverzeichnis von AOMEI Partition Assistant ein. z.B. cd C:\Program Files (x86)\AOMEI Partition Assistant, um partassist.exe zu starten, und drücken Sie die Eingabetaste.
▶ Geben Sie partassist.exe /list ein, um alle Volumes aufzulisten, und drücken Sie die Eingabetaste. Wichtig ist auch hier, dass Sie genau wissen, welchen Laufwerksbuchstaben Sie vergrößern oder verkleinern möchten.
▶ Geben Sie partassist.exe /resize:F /extend:right ein, um F automatisch mit dem nicht zugewiesenen Speicherplatz auf der rechten Seite zu vergrößern, und drücken Sie die Eingabetaste.
▶ Oder geben Sie partassist.exe /resize:F /reduce-right:10GB ein, um F zu verkleinern und 10 GB nicht zugewiesenen Speicherplatz auf der rechten Seite zu erzeugen, und drücken Sie die Eingabetaste. Geben Sie exit ein und drücken Sie die Eingabetaste.
- ★Hinweise:
- „/resize“, gefolgt von der Partitionsnummer oder dem Laufwerksbuchstaben, und die Partitionsnummer beginnt mit 0. Wenn der angegebene Wert ein Laufwerksbuchstabe ist, kann die Festplattennummer ignoriert werden.
- Der Wert von „/extend“ kann links, rechts, automatisch oder in der angegebenen Größe sein.
- Wenn Sie partassist.exe /list /usb eingeben, können Sie alle Vorgänge auf dem USB-Laufwerk ausführen.
- Weitere Informationen zur Befehlszeilenverwendung von partassist.exe finden Sie unter Verwendung der Befehlszeilen von AOMEI Partition Assistant.
Zusammenfassend bietet Partassist in AOMEI Partition Assistant viel fortgeschrittenere Funktionen als Diskpart zum Ändern der Partitionsgröße in Windows 7/10/11/XP. Ergänzend verfügt diese Alternative zu Diskpart auch über eine grafische Benutzeroberfläche. Daher spart diese benutzerfreundliche Oberfläche Benutzern, die nicht mit Befehlszeilenoperationen vertraut sind, viel Mühe.
Partitionsgröße ändern mit der grafischen Benutzeroberfläche von AOMEI Partition Assistant
AOMEI Partition Assistant Professional kann eine Partition mit nicht zugewiesenem Speicherplatz zusammenführen, unabhängig davon, ob sie benachbart ist oder nicht, mit der Funktion „Partitionen zusammenführen“.
Schritt 1. Führen Sie die Software aus. Klicken Sie mit der rechten Maustaste auf die Partition und wählen Sie nacheinander „Erweitert“ > „Partitionen zusammenführen“.
Schritt 2. Überprüfen Sie den nicht zugeordneten Speicherplatz, den Sie dem Laufwerk C hinzufügen möchten, und klicken Sie auf „OK“.
Schritt 3. Sehen Sie sich das virtuelle Ergebnis in der Vorschau an und klicken Sie auf „Ausführen“.
Hinweis: Die Aufgabe wird nach dem Neustart abgeschlossen.
Zusammenfassung
Abschließend gibt es viele Möglichkeiten, das Ziel zu erreichen, und Sie müssen nur die bequemste wählen. Zwar bietet Diskpart die Funktion zum Ändern der Partitionsgröße, aber wenn Sie fortgeschrittenere Funktionen benötigen, ist AOMEI Partition Assistant die beste Wahl.
Aus den letzten drei Screenshots können Sie erkennen, dass diese Software viele andere Operationen ausführen kann. Sie können beispielsweise BYOD realisieren, indem Sie Windows 10 auf der externen Festplatte installieren. Außerdem wird empfohlen, ein bootfähiges Medium zu erstellen, nur für den Fall.