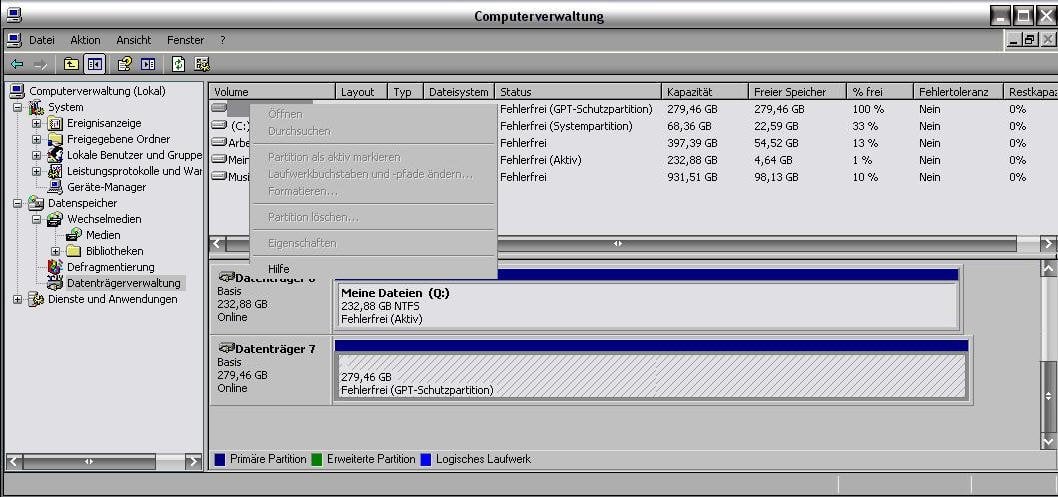GPT-Schutzpartition entfernen in Windows 11/10/8/7
In diesem Artikel werden wir Ihnen verschiedene effektive Methoden vorstellen, mit denen Sie in Windows 7/8/10/11 die GPT-Schutzpartition entfernen können. Für das Löschen der GPT-Schutzpartition steht eine Schritt-für-Schritt-Anleitung zur Verfügung.
Was ist eine GPT Schutzpartition?
GPT ist die Abkürzung für GUID-Partitionstabelle. Die GPT-Schutzpartition ist im Grunde eine Festplattenpartition, die durch die GUID-Partitionstabelle geschützt ist. Im Vergleich zum älteren MBR (Master Boot Record) bietet sie einen flexibleren Mechanismus zum Partitionieren von Festplatten. Wenn eine GPT-Schutzpartition angezeigt wird, können Besitzer diese angegebene Festplattenpartition nicht öffnen oder andere Operationen darauf über die Datenträgerverwaltung durchführen.
Und Microsoft hat offiziell angekündigt, dass das neue Windows 11 nur UEFI unterstützt, daher müssen die Leute möglicherweise eine GPT-Festplatte anstelle einer MBR-Festplatte wählen.
Warum gibt es das Problem der „GPT-Schutzpartition“?
Wenn Sie eine interne oder externe Festplatte an das Windows XP (oder neuere) 32-Bit-Betriebssystem anschließen, könnten Sie finden, dass Ihre Festplatte nicht zugreifbar ist. Die Datenträgerverwaltung meldet, dass diese Festpltte über eine GPT-Schutzpartition verfügt.
Wenn Sie mit der rechten Maustaste auf die geschützte Festplatte klicken, werden keine Optionen verfügbar sein. Das bedeutet, dass die Festplatte nicht neu partitioniert und formatiert werden kann.
Warum tritt dies auf? Das liegt vor allem daran, dass die interne oder externe Festplatte an einen Computer angeschlossen ist, auf dem das 32-Bit-Betriebssystem Windows läuft, und dass es ein Kompatibilitätsproblem zwischen der GPT-Partitionstabelle und dem Betriebssystem gibt (siehe die unten stehende Tabelle, um die Kompatibilität zu sehen). Dann kann das Betriebssystem die Festplatte nicht richtig erkennen oder verwalten.
GPT-Partition löschen mit DiskPart in Windows 11, 10, 8, 7 (Datenverlust)
Immer wenn Sie auf Probleme stoßen, ist die Datenträgerverwaltung oder Diskpart die erste Wahl für Sie. Wenn Sie auf die geschützte Festplatte rechtsklicken, werden Sie keine verfügbaren Optionen finden. In diesem Teil können Sie nur mit der Datenträgerverwaltung die Festplatte, die als GPT-Schutzpartition markierte ist, finden und anschließend mit Diskpart die GPT-Schutzpartition löschen.
Hinweis: Diskpart wird alle Ihre Daten und Partitionsstruktur auf der Festplatte entfernen. Daher sollten Sie im Voraus Dateien sichern, wenn es wichtige Daten gibt.
Schritt 1. Finden Sie die Datenträgernummer der GPT-Schutzpartition, und merken Sie sich diese.
1. Rechtsklicken Sie auf Computer oder Dieser PC und wählen Sie Verwalten im Kontextmenü.
2. Wählen Sie im Popup-Fenster Datenträgerverwaltung aus.
3. Finden Sie die als GPT-Schutzpartition markierte Festplatte und merken Sie sich deren Nummer.
Schritt 2. Entfernen Sie die GPT-Schutzpartition in Windows 7/8/10.
1. Geben Sie cmd ins Suchfeld ein und führen Sie es als Administrator aus.
2. Geben Sie diskpart in die Eingabeaufforderung ein und drücken Sie die Eingabetaste.
3. Geben Sie nacheinander die folgenden Befehle ein und drücken Sie nach jedem Befehl die Eingabetaste.
- list disk
- select disk n (n bezieht sich auf die als GPT-Schutzpartition markierte Festplatte.)
- clean
- convert mbr
- exit
Es ist eine gute Wahl, mithilfe von Diskpart die GPT-Schutzpartition zu löschen und in MBR zu umwandeln. Es kann jedoch nicht immer erfolgreich sein und Sie werden die folgende Fehlermeldung erhalten.
- Der angegebene Datenträger kann nicht in MBR-Format konvertiert werden.
- Wählen Sie einen leeren GPT-Datenträger für die Konvertierung.
GPT-Schutzpartition entfernen ohne Datenverlust in Windows 11/10/8/7 [Empfohlene Methode]
Diskpart kann die GPT-Schutzpartition löschen. Es gibt jedoch einige Einschränkungen. Erstens führt der „Diskpart Clean“ Befehl zum Datenverlust. Zweitens kann Diskpart nicht immer erfolgreich die Festplatte von GPT zu MBR konvertieren.
Um die GPT-Schutzpartition erfolgreich ohne Datenverlust zu löschen, sollten Sie besser ein Tool zum Entfernen der GPT-Schutzpartition wie AOMEI Partition Assistant Professional verwenden. Damit können Sie in Windows 7/8/10/11/XP ohne Hindernisse die GPT-Schutzpartition entfernen. Und Sie werden Ihre Daten nicht verlieren.
Außerdem können Sie mit AOMEI Partition Assistant andere Aufgaben erledigen, z.B. System reservierte Partition verschieben, versehentlich gelöschte Startpartition in Windows 10/11 wiederherstellen usw. Und auch kann es weitere Computerprobleme lösen, z.B. „Zu GPT-Datenträger konvertieren“ ausgegraut auf der Systemfestplatte, „Der ausgewählte Datenträger entspricht dem GPT-Partitionsstil“ und mehr.
Warnung: Um zu verhindern, dass ein unsachgemäßer menschlicher Betrieb zu Datenverlust führt, ist es niemals eine schlechte Idee, alle wichtigen Daten auf der Festplatte zu sichern.
Schritt 1. Downloaden Sie AOMEI Partition Assistant Professional, installieren und starten Sie es.
Schritt 2. Klicken Sie mit der rechten Maustaste auf das Laufwerk, das als GPT-Schutzpartition markiert ist, und wählen Sie dann In MBR konvertieren.
Schritt 3. Klicken Sie auf OK, um sicherzustellen, dass Sie die Festplatte von GPT in MBR umwandeln möchten.
Schritt 4. Klicken Sie auf Ausführen und Weiter, um die ausstehenden Operationen zu starten.
Zum Schluss
Mit dem „Diskpart Clean“ Befehl können Sie die GPT-Schutzpartition entfernen. Sie werden jedoch Ihre Daten für immer verlieren. Darüber hinaus können Sie mit Diskpart die GPT-Schutzpartition in MBR konvertieren. Das funktioniert aber nicht immer.
Um die GPT-Schutzpartition erfolgreich zu löschen, benötigen Sie ein Tool zum Entfernen der GPT-Schutzpartition wie AOMEI Partition Assistant. Es ist sehr einfach zu bedienen, auch für Anfänger. Sie müssen nur die Anweisung folgen und Ihren Finger bewegen.
Darüber hinaus bietet es Ihnen weitere Funktionen, einschließlich MBR neu bilden, Partitionen erweitern, FAT32 in NTFS konvertieren usw. Wenn Sie eine Festplatte von MBR nach GPT oder GPT nach MBR in Windows Server 2022, 2019, 2016, 2012 (R2) konvertieren müssen, können Sie AOMEI Partition Assistant Server ausprobieren.