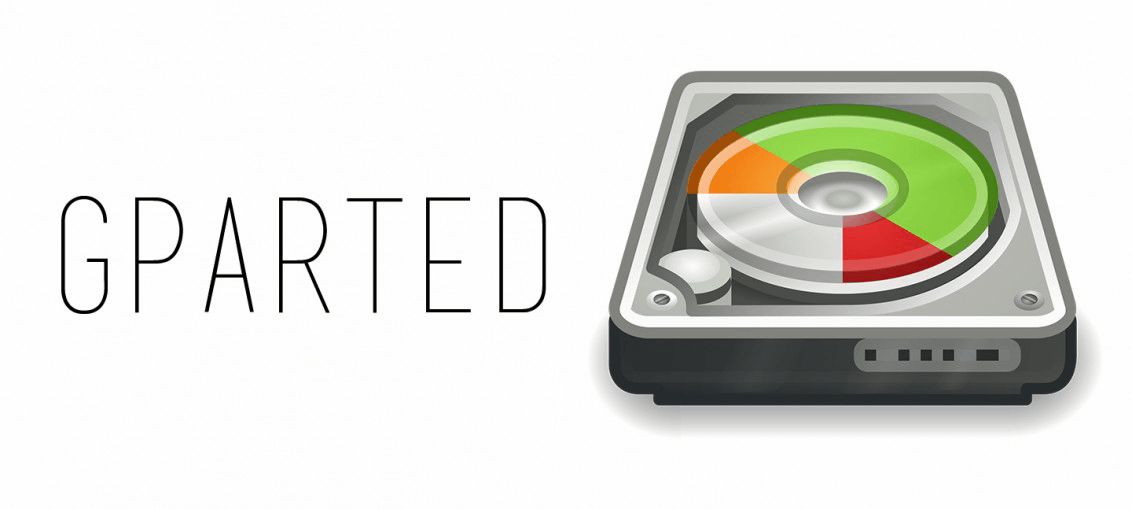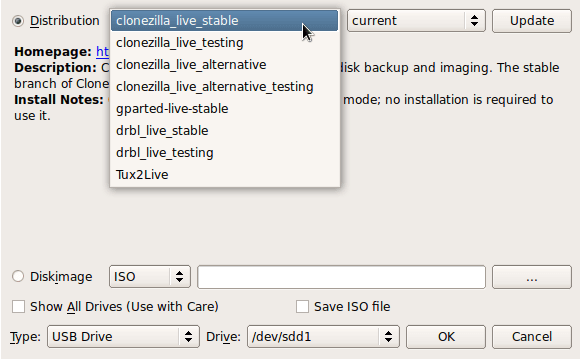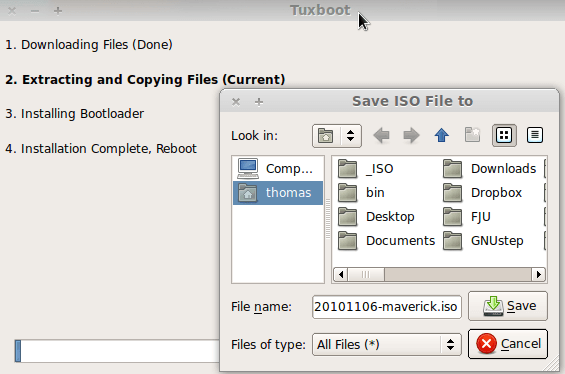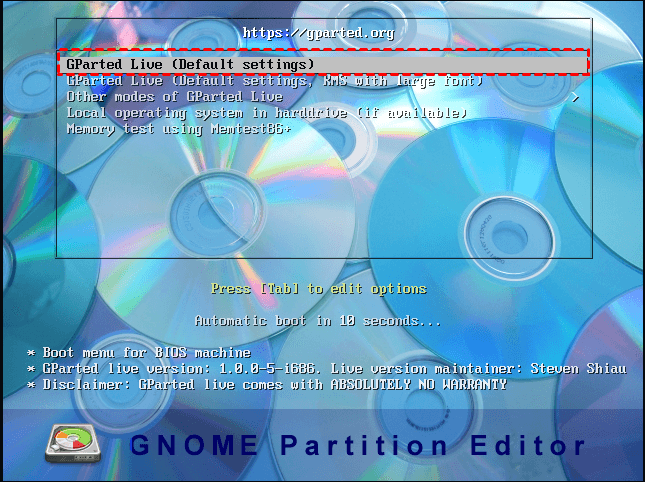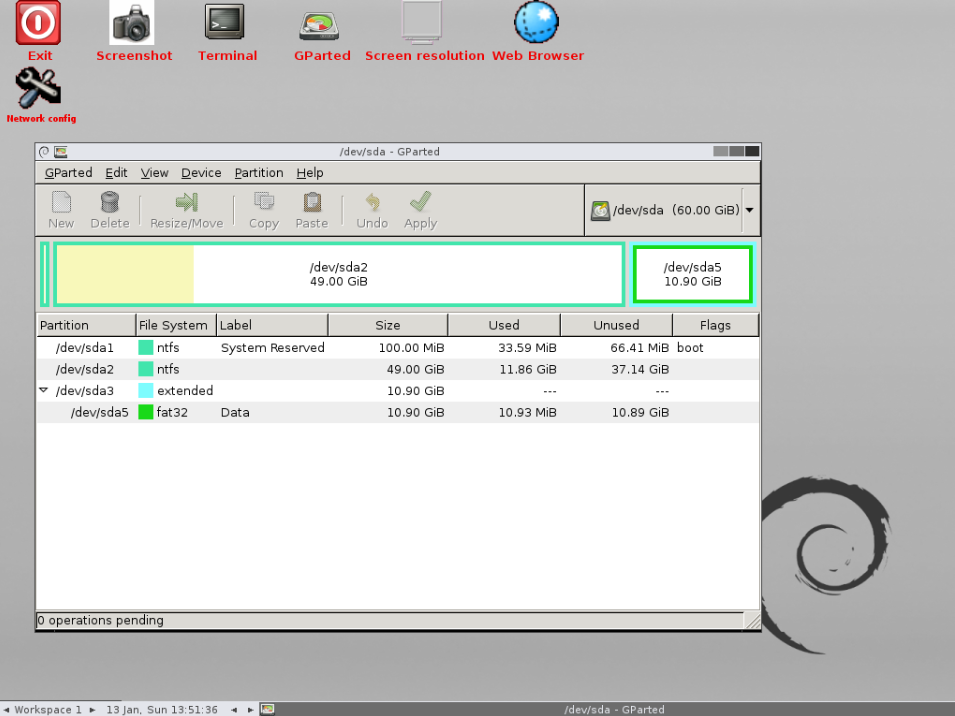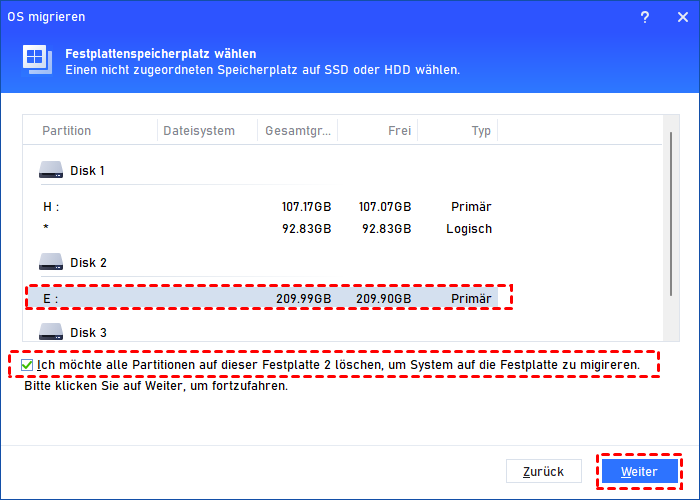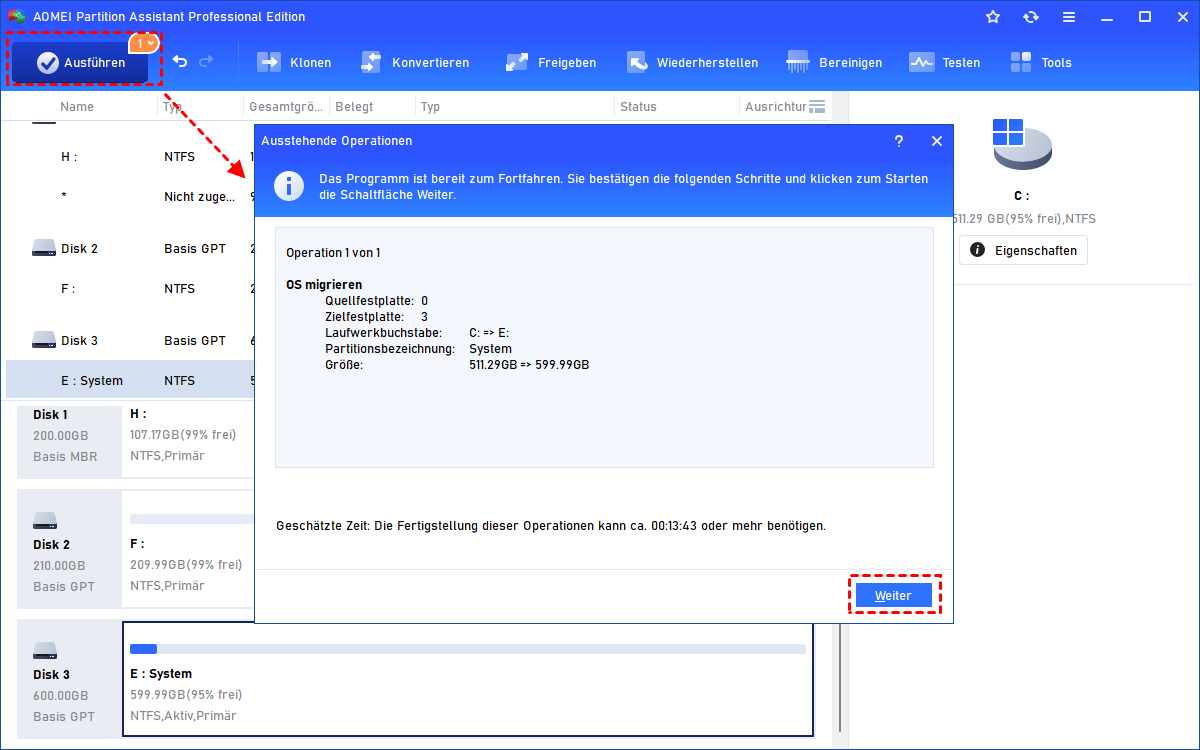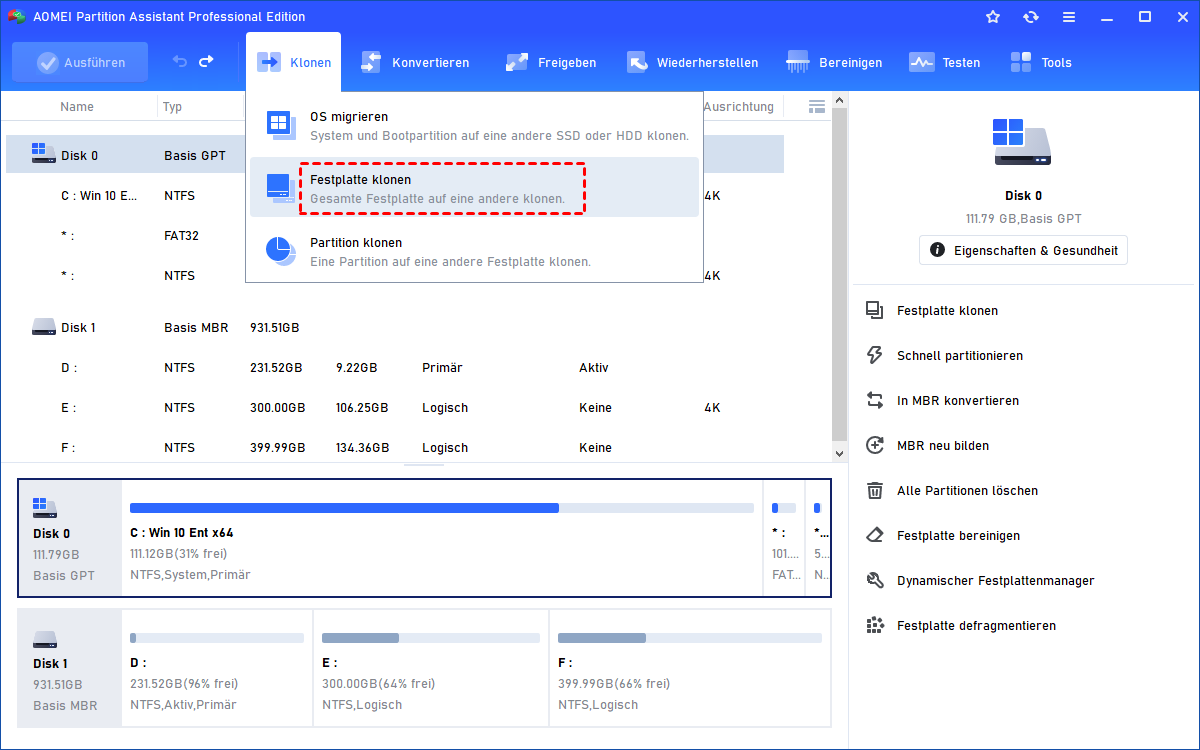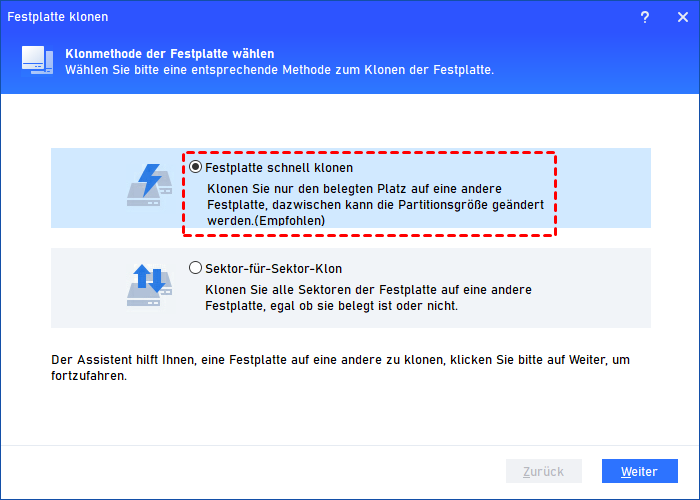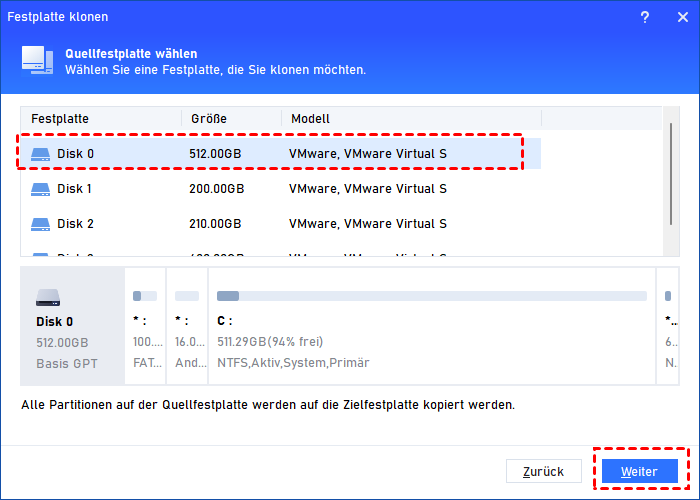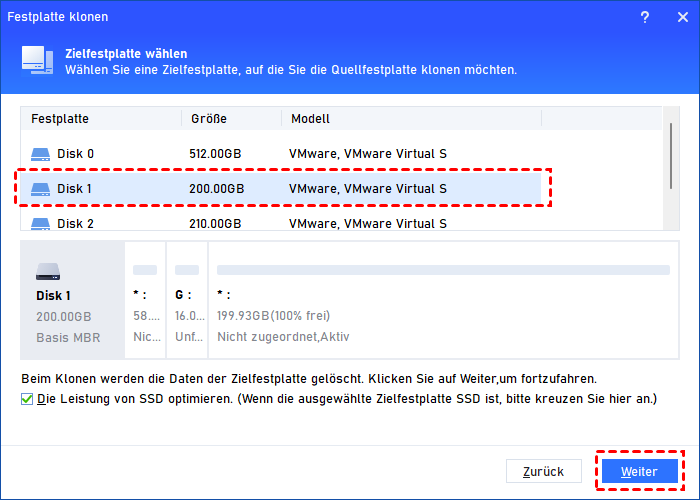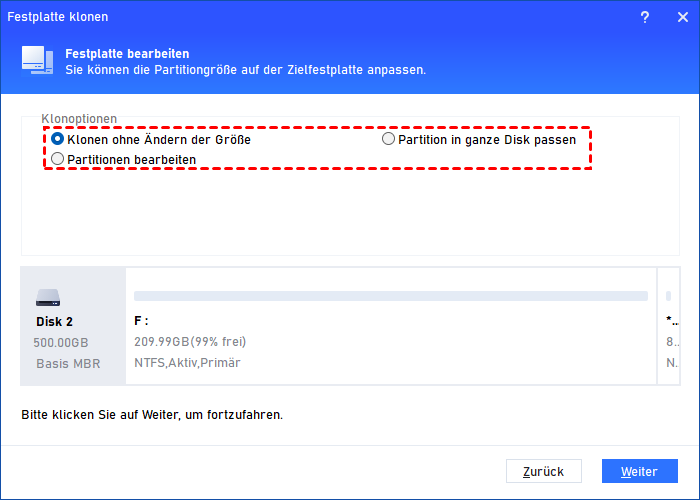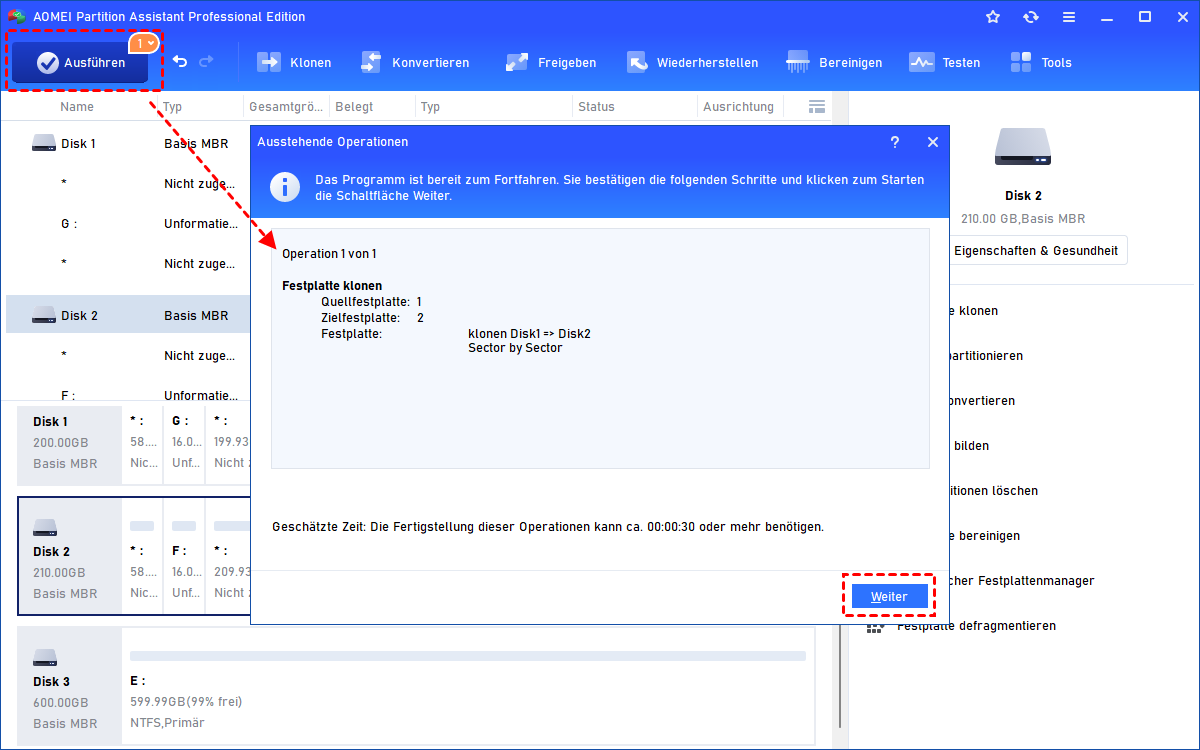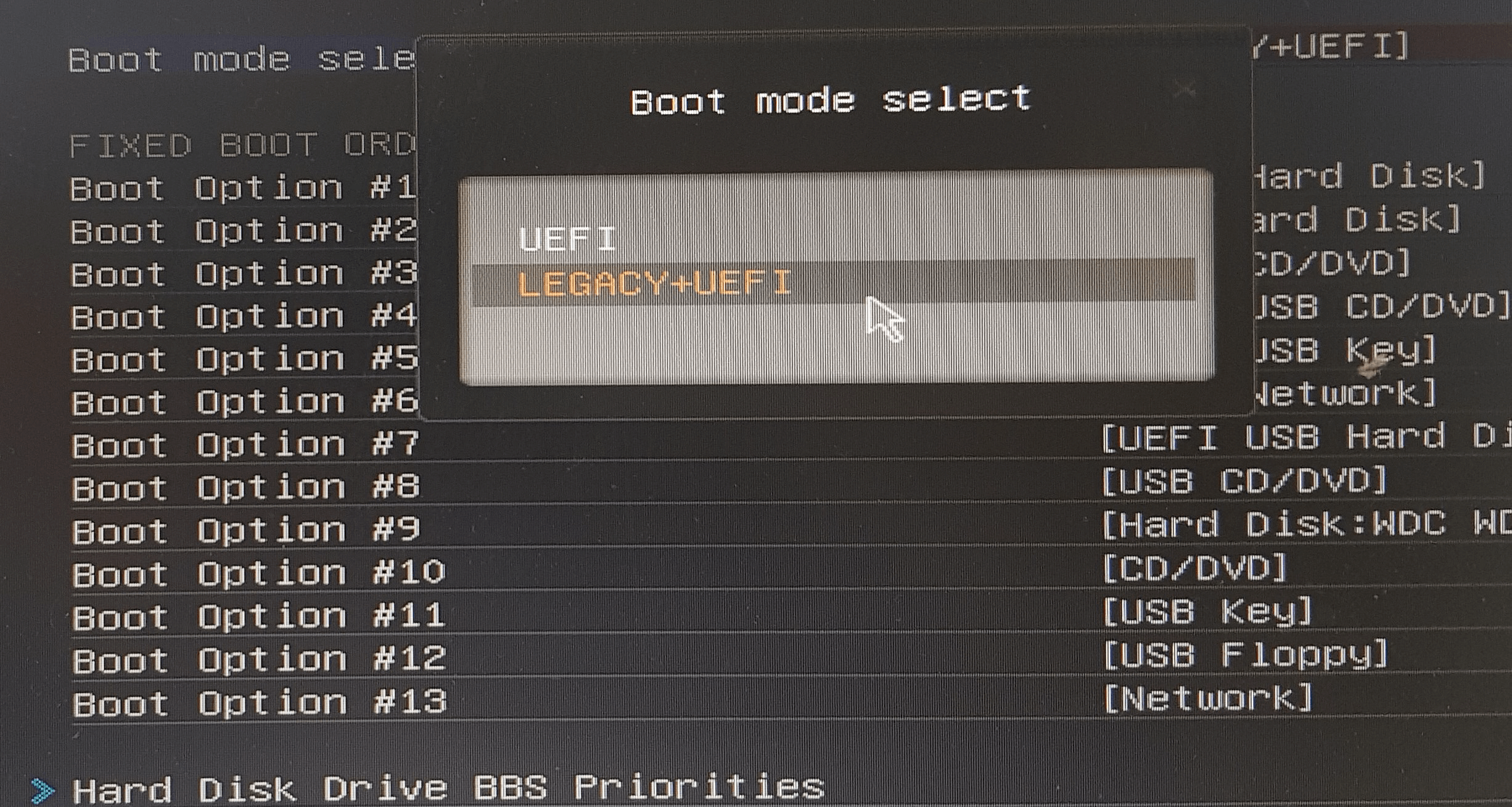GParted: Windows 10 auf SSD klonen - So geht's
Die Verwendung von GParted zum Klonen von Windows 10 auf SSD ist für die meisten Benutzer keine leichte Aufgabe. In dieser Anleitung können Sie die detaillierten Schritte zum Klonen Ihres Windows auf SSD mit GParted und einer praktischen Alternative befolgen.
Wofür wird GParted verwendet?
GParted (GNOME Partition Editor) ist eine GTK-Oberfläche für GNU Parted und eine offizielle GNOME-Anwendung zum Bearbeiten von Partitionen. Es kann Festplattenpartitionen und Dateisysteme erstellen/löschen/vergrößern/verschieben/überprüfen/kopieren. Daher ist es ein äußerst nützliches Werkzeug, um Platz für ein neues Betriebssystem zu schaffen, die Festplattenverwendung neu zu organisieren und Daten von Festplatten zu kopieren. Es kann auch eine Partition mit einer anderen spiegeln.
GParted ist perfekt kompatibel mit x86- und x86-64-basierten Computern mit den Betriebssystemen Linux, Windows oder Mac OSX, indem man von einem Medium mit GParted Live bootet. Es handelt sich um ein großartiges Open-Source-Programm, das den meisten Anforderungen des täglichen Gebrauchs und der grundlegenden Computerverwaltung gerecht wird.
Wie kann man mit GParted Windows 10 auf SSD klonen?
Einige Benutzer möchten GParted verwenden, um Windows 10 auf eine SSD zu klonen, wissen jedoch nicht, wie es geht, da der Vorgang etwas komplex ist. Hier verwenden wir GParted als Beispiel, um Windows 10 von einer HDD auf eine SSD zu klonen.
Dieser Abschnitt besteht aus zwei Teilen. Zuerst müssen wir einen bootfähigen GParted Live-USB erstellen, dann können wir ihn verwenden, um Windows 10 auf die SSD zu klonen.
Teil 1: Einen bootfähigen GParted Live-USB erstellen
Schritt 1: Bereiten Sie einen USB-Stick vor. Dieser sollte im FAT-Dateisystem mit mindestens 300 MB Speicherplatz formatiert sein. Erstellen Sie andernfalls bitte eine Partition von mindestens 300 MB Größe und formatieren Sie sie mit dem FAT16- oder FAT32-Dateisystem.
Schritt 2: Installieren Sie nun offizielles Tuxboot auf Ihrem Windows-PC. Öffnen Sie die .exe-Datei und wählen Sie eine GParted-Distribution zum Herunterladen aus. Sie können sich an das Tutorial zur Tuxboot-Installation orientieren.
Teil 2: Windows 10 auf SSD klonen mit dem GParted Live-USB
Schritt 1: Wählen Sie ein Ziellaufwerk aus, auf dem das Abbild installiert werden soll. Löschen Sie nicht benötigte Dateien und Programme auf der alten Festplatte. Trennen Sie dann alle unnötigen Laufwerke und installieren Sie die neue SSD ordnungsgemäß in Ihrem PC.
Schritt 2: Verwenden Sie den USB-Stick, um Ihren Computer zu booten. Drücken Sie die entsprechende Taste, um ins BIOS zu gelangen, und setzen Sie den USB-Stick als ersten Boot-Modus. Anschließend wird die GParted Live-Oberfläche angezeigt.
Schritt 3: Wenn Sie die Tastaturbelegung, die Sprache und den Videomodus abgeschlossen haben, können Sie mit GParted die Partitionen auf der alten Festplatte verkleinern, um die Gesamtgröße kleiner als die SSD zu machen, falls Sie möchten, dass GParted die Festplatte auf eine kleinere SSD klonen soll.
Schritt 4: Klicken Sie auf den Laufwerksnamen in der oberen rechten Ecke. Es wird eine Liste aller angeschlossenen Festplatten angezeigt. Sie können sie anhand ihrer unterschiedlichen Größen unterscheiden. Notieren Sie sich die Laufwerksnamen der Quellfestplatte und der Zielfestplatte, doppelklicken Sie auf das Symbol für das Terminal und geben Sie den „dd“-Befehl ein, um das Festplatten-Klonen durchzuführen:
sudo dd if=[Quellfestplattenpfad] of=[Zielfestplattenpfad] bs=blocksize status=progress
Beispiel: sudo dd if=/dev/sda of=/dev/sdb bs=4M status=progress
- Hinweise:✎...
- „bs=blocksize“ bewirkt, dass „dd“ x Bytes pro Block liest und schreibt, ein großer Blockgrößenwert verkürzt die Kopierzeit.
- Der Standardwert beträgt 512 Byte. Mit „status=progress“ können Sie den Klonfortschritt überwachen.
Schritt 5: Wenn auf der SSD nach dem Klonen noch ungenutzter Festplattenspeicher vorhanden ist, können Sie GParted verwenden, um die Partitionen zu vergrößern und den gesamten Speicherplatz auszufüllen.
Nun können Sie den PC herunterfahren, um die Festplatte auszutauschen, und dann den PC einschalten. Der PC wird zum Chkdsk-Bildschirm booten und sobald er fertig ist, wird Windows normal booten.
Wenn Sie nur die Windows 10-Partition mit GParted verschieben möchten, können Sie versuchen, eine NTFS-Partition auf der Ziels-SSD zu erstellen, dann die Systemspartition auf der alten Festplatte kopieren und fügen Sie sie in die neue Partition auf der Ziels-SSD ein.
Nach dem Klonen können Sie Ihre alte Festplatte löschen und erneut als Datenträger für Ihren Windows-PC verwenden, wenn Windows erfolgreich von der SSD bootet.
GParted-Alternative: Windows 10 auf SSD klonen
Für die meisten Benutzer sind die Probleme bei der Verwendung von GParted zum Klonen von Windows die komplexe Bedienung und das Klonen fehlschlägt.
Viele Benutzer haben Schwierigkeiten beim Klonen einer HDD auf eine SSD, beim Verkleinern von NFTS-Partitionen oder beim Konvertieren des Systemlaufwerks mit GParted. Darüber hinaus kann Windows nach dem Verkleinern der Systempartition möglicherweise nicht mehr booten.
Ein weiteres Problem besteht darin, dass bei falscher Eingabe des „dd“-Befehls die Ergebnisse katastrophal sein können, z. B. das versehentliche Kopieren einer leeren Festplatte auf eine volle.
Daher empfehlen wir Ihnen, um Probleme beim Klonen mit GParted und der komplexen Bedienung zu vermeiden, ein praktisches alternatives Tool zu verwenden: AOMEI Partition Assistant Professional, ein Festplatten- und Partitionsmanager für Benutzer von Windows 11/10/8/8.1/7/XP.
Dieses Programm bietet Ihnen zwei einfache Methoden zum Klonen des Windows-Systems auf eine SSD:
- OS migrieren: Mit dieser Funktion können Sie das System und die systembezogenen Partitionen und Daten auf Ihre SSD klonen, um sicherzustellen, dass das System nach dem Klon problemlos booten kann.
- Festplatte klonen: Diese Funktion kann die gesamte Festplatte auf Ihre SSD klonen. Mit der Methode „Festplatte schnell klonen“ können Sie nur den belegten Teil auf Ihre SSD klonen und so eine große Festplatte auf eine kleinere Festplatte klonen. Mit der Funktion „Sektor-für-Sektor-Klon“ kann eine exakte Duplikation der Quellfestplatte erstellt werden.
Mit nur wenigen Klicks können Sie Ihr Windows auf die SSD klonen. Während des Klonvorgangs können Sie auch die SSD-Partitionen neu dimensionieren und die SSD-Partitionen ausrichten, um die SSD-Leistung zu optimieren.
- Vorbereitungen:✎...
- Sichern Sie Ihr System im Voraus, falls während des Prozesses etwas Unkontrollierbares auftritt, wie z.B. ein Stromausfall.
- Verschieben Sie alles Wichtige auf dem SSD-Laufwerk an einen anderen Ort, da das Klonen des Windows-Systems alle Inhalte darauf löscht.
- Schließen Sie das SSD-Laufwerk an Ihren Computer an und stellen Sie sicher, dass es erfolgreich erkannt wird.
1. OS auf SSD migrieren
Zuerst zeigen wir Ihnen, wie Sie nur Windows 10 auf die SSD klonen.
Schritt 1. Installieren und öffnen Sie AOMEI Partition Assistant Professional. Klicken Sie in der oberen Symbolleiste auf „Klonen“, wählen Sie „OS migrieren“ und klicken Sie im Popup-Fenster auf „Weiter“.
Schritt 2. Wählen Sie einen nicht zugewiesenen Speicherplatz auf dem SSD-Laufwerk. Wenn darauf Partitionen vorhanden sind, kreuzen Sie „Ich möchte alle Partitionen löschen ...“ an, um nicht zugewiesenen Speicherplatz zu generieren, und klicken Sie auf „Weiter“.
Schritt 3. In diesem Fenster können Sie die Größe der Partition nach Bedarf ändern und dann auf „Weiter“ klicken.
Schritt 4. Es erscheint ein Hinweis zum Booten von der Zielfestplatte. Lesen Sie ihn sorgfältig durch und klicken Sie auf „Fertig“.
Schritt 5. Klicken Sie auf „Ausführen“, um den Windows-Systemklon auf den SSD-Betrieb zu übertragen.
2. Windows-Systemfestplatte auf SSD klonen
Wenn Sie die gesamte Windows-Systemfestplatte auf die SSD klonen möchten, um alle installierten Programme beizubehalten, wählen Sie bitte die Funktion „Festplatte klonen“.
Schritt 1. Klicken Sie in der Hauptoberfläche von AOMEI Partition Assistant Professional in der oberen Symbolleiste auf „Klonen“ und wählen Sie „Festplatte klonen“.
Schritt 2. Wählen Sie die gewünschte Klonmethode aus „Festplatte schnell klonen“ und „Sektor-für-Sektor-Klon“. Hier wählen wir als Beispiel „Festplatte schnell klonen“.
Schritt 3. Wählen Sie die Windows-Systemfestplatte als Quellfestplatte aus und klicken Sie auf „Weiter“.
Schritt 4. Wählen Sie dann das SSD-Laufwerk als Zielfestplatte aus und klicken Sie auf „Weiter“.
Schritt 5. Jetzt können Sie auch die Größe von Partitionen ändern, die gerade auf dem SSD-Laufwerk erstellt werden. Wenn die Ziel-SSD kleiner ist, wird die erste Option ausgegraut.
Schritt 6. Lesen Sie die nachfolgende Boot-Notiz, klicken Sie auf „Fertig“ und dann auf „Ausführen“, um den ausstehenden Vorgang auszuführen.
Windows von SSD nach dem Klonen booten
Jetzt müssen Sie die Bootreihenfolge im BIOS-Menü ändern, um Windows von der SSD zu booten.
Starten Sie den Computer neu und drücken Sie ständig die F2-Taste (oder andere Tasten wie Del, F8 und F12), um auf das BIOS-Menü zuzugreifen. Verwenden Sie die Pfeiltaste, um den Boot-Tab auszuwählen. Die Systemgeräte werden in der Prioritätsreihenfolge angezeigt. Verschieben Sie die SSD an die erste Stelle in der Liste.
Speichern Sie die Änderungen und verlassen Sie das BIOS-Setup-Dienstprogramm. Der Computer wird erfolgreich von der SSD gestartet.
Wenn Sie eine Windows-Systemfestplatte oder -disk von MBR auf GPT oder von GPT auf MBR klonen, müssen Sie auch den BIOS-Bootmodus auf UEFI oder UEFI auf BIOS ändern.
Zusammenfassung
Die Verwendung von GParted zum Klonen von Windows 10 auf eine SSD kann für einige Benutzer schwierig sein, aber mithilfe von AOMEI Partition Assistant ist es für alle Benutzer sehr einfach.
Als Alternative zu GParted für Windows kann es auch die Partitionsgröße anpassen und Partitionen erstellen/löschen. Darüber hinaus verfügt es über praktischere Funktionen wie das Verschieben von installierten Programmen an einen anderen Ort, ohne sie neu installieren zu müssen, das Konvertieren des Datenträgers in MBR/GPT, ohne Daten zu löschen, usw.
Darüber hinaus kann die Server Edition von AOMEI Partition Assistant Windows Server-Benutzern helfen, ihren Server-PC effizient zu verwalten.