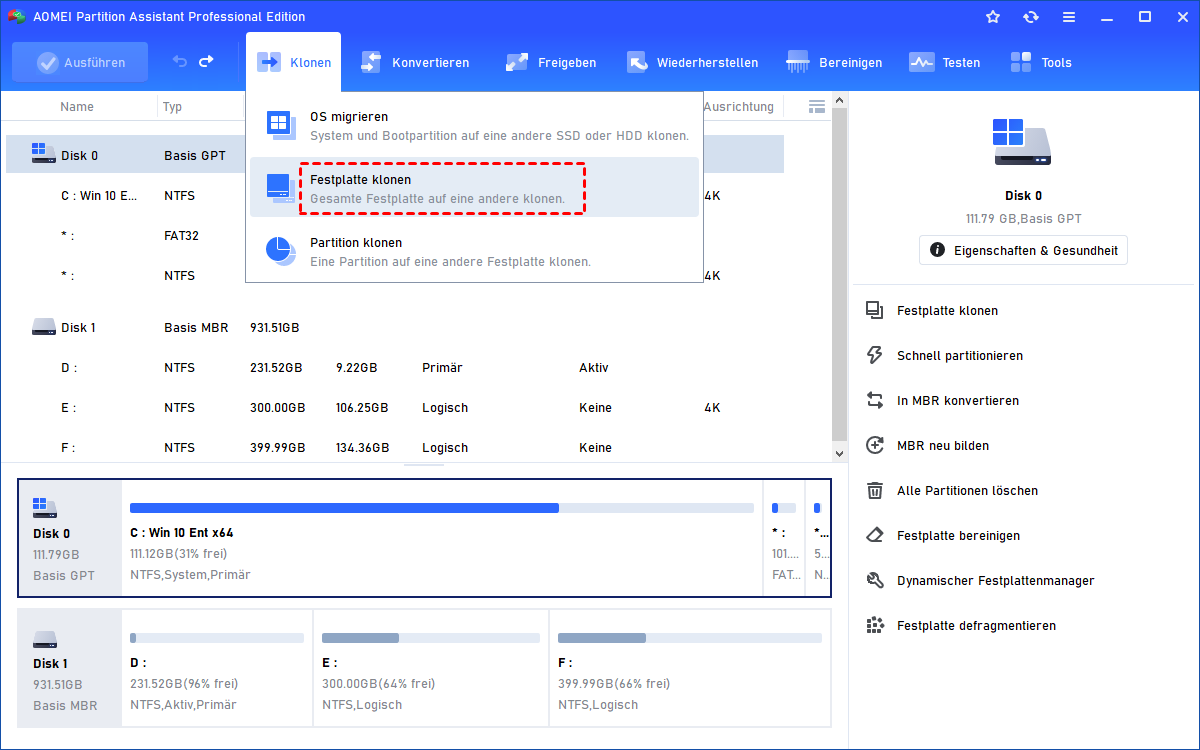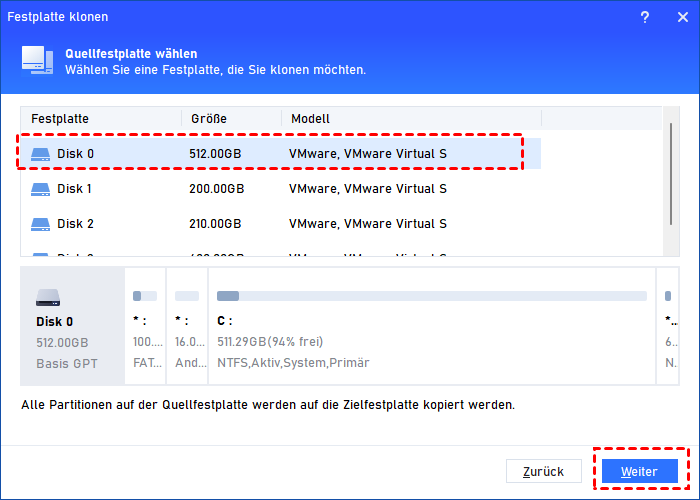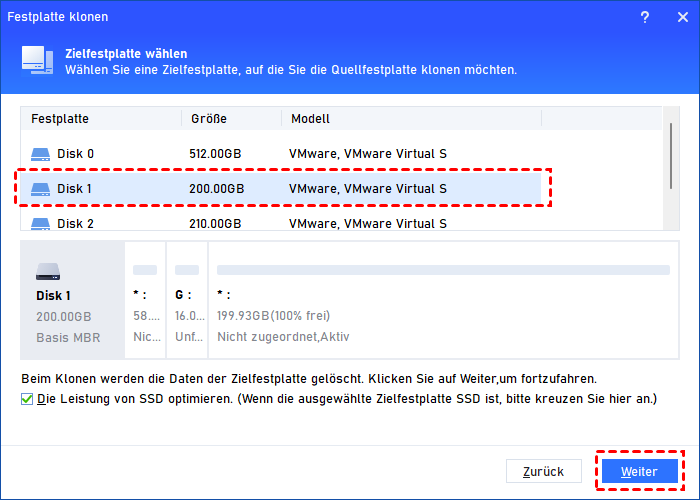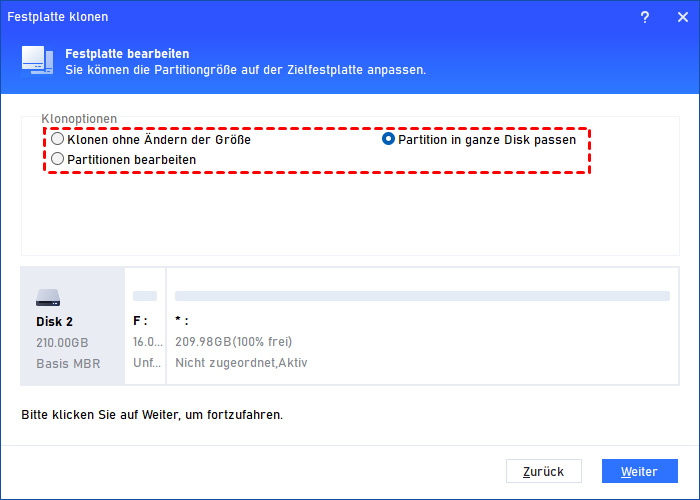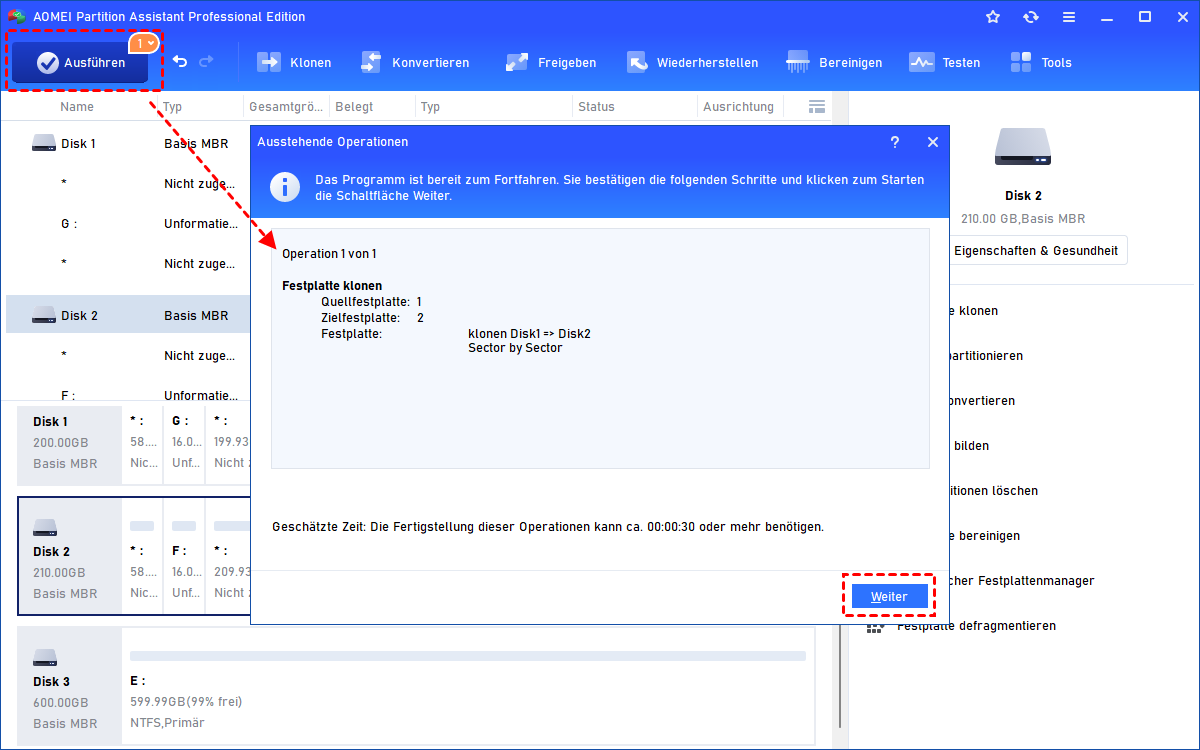HDD auf M.2 SSD klonen mit Secure Boot in Windows 11, 10, 8, 7
Mit der zuverlässigen und leistungsstarken M.2-SSD-Klon-Software - AOMEI Partition Assistant können Sie Ihre Festplatte unter Windows 11/10/8/7 auf ein M.2-SSD klonen, ohne Ihr Betriebssystem und Ihre Anwendungen neu installieren zu müssen.
Ich muss M.2 SSD auf größere M.2 SSD klonen
Hallo zusammen. Ich habe einen Computer mit einem Toshiba M.2 128 GB SSD-Laufwerk, auf dem das Windows-Betriebssystem installiert ist, und ich muss ihn in eine Samsung 970 EVO 250 GB NVMe M.2 SSD klonen, weil die Toshiba M.2 SSD fast voll ist. Das Problem ist, dass ich nicht weiß, wie man ein M.2 SSD klont. Wäre jemand in der Lage, einen zuverlässigen und ausgefeilten Weg dafür vorzuschlagen? Danke vielmals!
- Frage von Leo
Was ist eine M.2 SSD?
Vor kurzem haben viele Leute in vielen Foren die Frage gestellt, wie man eine Festplatte auf eine M.2 SSD klonen kann. Was also ist eine M.2 SSD?
M.2 SSD ist eine neue Generation von Solid-State-Drive (SSD). Sie ist viel schneller als eine normale SSD. Eine M.2-SSD mit NVMe-Protokoll ist direkt mit der Hauptplatine verbunden und bietet eine viel schnellere Datenübertragungsgeschwindigkeit, die bis zu 3500 MB/s erreichen kann, während andere SSD eine Lese-/Schreibgeschwindigkeit von 200 MB/s bis 550 MB/s bieten. Es ist jedoch erwähnenswert, dass die Leistung einer AHCI M.2 SSD die gleiche wie die einer SATA SSD ist.
Darüber hinaus sind M.2-SSDs viel kleiner als normale SATA-SSDs. Sie sind so groß wie ein Kaugummi und haben kein Gehäuse, sodass sie problemlos in einem PC-Gehäuse oder sogar in einem Laptop untergebracht werden können, in dem kein Platz für eine normale SSD ist.
Jetzt können wir die Schlussfolgerung ziehen, dass die bessere Leistung und die geringere Größe die 2 wichtigsten Gründe sind, warum Menschen Daten auf M.2 SSD übertragen wollen. Als Nächstes werden wir Ihnen zeigen, wie Sie eine Festplatte ganz einfach auf eine M.2 SSD klonen können.
Eine korrekte Version von M.2 SSD wählen
Bevor Sie eine M.2-SSD kaufen, müssen Sie wissen, welche M.2-SSD-Schnittstelle Ihr Computer unterstützt. Suchen Sie auf Ihrer Hauptplatine nach einem Steckplatz, der etwa einen Zoll groß ist. Normalerweise ist er mit SATA oder PCIe oder SATA/PCIe beschriftet. Achten Sie auf die Beschriftung, denn Sie müssen eine passende M.2-SSD kaufen. Wenn Sie den Steckplatz nicht sehen, müssen Sie einen entsprechenden Adapter kaufen.
Wenn Sie bereits eine M.2-SSD haben, aber nicht wissen, welchen Typ Sie haben. Sie können sich die Kerben auf dem Anschluss ansehen. Eine PCIe M.2 SSD hat nur eine Kerbe, während eine SATA M.2 SSD zwei Kerben auf dem Anschluss hat.
Schrauben Sie dann den M.2-Steckplatz ab und setzen Sie Ihre M.2-SSD vorsichtig in das Motherboard ein. In manchen Situationen wird die SSD nicht auf dem Computer angezeigt, dann müssen Sie sie manuell reparieren.
Die richtige M.2 (NVMe) SSD Klonen Software auswählen
Wenn Sie gerade ein neues M.2 NVMe-SSD-Laufwerk gekauft haben, fragen Sie sich vielleicht, wie Sie Daten von der alten Festplatte auf die neue SSD übertragen können. In der Tat können Sie eine ausgezeichnete M.2-SSD-Klon-Software ausprobieren - AOMEI Partition Assistant Professional.
Dies ist eine der besten Möglichkeiten zum Klonen von Festplatten auf M.2-SSDs auf dem Markt, da es Ihnen erlaubt, alle Daten und Anwendungen mit seinen erstaunlichen Funktionen einfach und effektiv auf Ihre SSD zu migrieren.
- Mit der ersteren Methode „Festplatte schnell klonen“ können Sie größere Festplatte auf kleinere Klonen, weil nur die verwendeten Sektoren auf die Zielfestplatte geklont werden, während bei der letzteren alle Sektoren auf eine andere Festplatte geklont werden.
- Es unterstützt verschiedene Windows-Betriebssysteme. Unabhängig davon, ob Ihr Betriebssystem Windows 11/10/8/7, Vista oder XP ist, können Sie die Festplatte erfolgreich klonen.
- Es hilft Ihnen, nur eine Partition auf SSD/HDD zu klonen. Wenn Sie nur eine Partition klonen möchten, sparen Sie Energie, um andere Partitionen zu löschen, die Sie nicht benötigen.
- Mit diesem Kloner können Sie von der Zielfestplatte booten, nachdem Sie das Betriebssystem darauf geklont haben. Es migriert alle Partitionen, die für den Systemstart wichtig sind.
- AOMEI Partition Assistant unterstützt die 4K-Ausrichtung, die die Lese- und Schreibgeschwindigkeit von Daten erhöhen kann, die Leistung Ihres Computers wird verbessert.
Schritt für Schritt: HDD auf M.2 SSD klonen in Windows 11/10/8/7
Verbinden Sie die M.2-SSD mit Ihrem Computer, installieren und starten Sie den AOMEI Partition Assistant Professional. Sie können auf die folgende Schaltfläche klicken, um eine Demoversion herunterzuladen und auszuprobieren.
✍ Achtungen:
● Die Daten auf der Zielfestplatte werden nach dem Klonen gelöscht, bitte machen Sie vorher ein Backup mit AOMEI Backupper.
● Wenn Sie planen, die MBR-Systemfestplatte auf das NVMe M.2 SSD-Laufwerk zu klonen, benötigen Sie eine GPT-Partitionstabelle, wenn sie als Boot-Festplatte verwendet wird. Sie müssen sicherstellen, dass Ihr Motherboard den UEFI-Boot-Modus unterstützt, weil Sie nach dem Klonen muss das BIOS auf UEFI ändern.
1. Installieren Sie AOMEI Partition Assistant Professional und führen Sie es aus. Wählen Sie Klonen und dann Festplatte klonen.
2. Wählen Sie eine Methode zum Klonen von Festplatten entsprechend Ihrer Situation und Ihren Anforderungen. Klicken Sie dann auf Weiter. Hier wählen wir Festplatte schnell klonen.
3. Wählen Sie in diesem Fenster die Systemfestplatte als Quellfestplatte aus und klicken Sie auf Weiter.
4. Wählen Sie die Zielfestplatte und klicken Sie auf Weiter. Sie können Die Leistung von SSD optimieren ankreuzen, um Partitionen auf der SSD auszurichten und die Leistung zu steigern.
5. Hier können Sie die Partitionsgröße auf der Zielfestplatte nach Bedarf anpassen und auf Weiter klicken.
✍ Tipps:
- Klonen ohne Ändern der Größe: Die Größe der Quellpartitionen wird beibehalten. Wenn die Zielfestplatte kleiner als die Quellfestplatte ist, wird sie ausgegraut.
- Partition in ganz Disk passen: Das Programm passt die Partitionsgröße automatisch an die Festplatte an.
- Partitionen bearbeiten: Sie können die Größe der Partitionen nach Belieben ändern.
6. Ein Hinweis zum Booten von der Zielfestplatte wird angezeigt. Lesen Sie es bei Bedarf sorgfältig durch und klicken Sie auf Fertig.
7. Klicken Sie abschließend auf Ausführen und Weiter, um das Klonen des M.2-SSD-Laufwerks zu starten.
● Zusätzlich: Windows-Betriebssystem auf M.2-SSD klonen
Wenn Sie nur die Betriebssystempartition auf dem M.2-SSD-Laufwerk auf andere Festplatte klonen möchten, können Sie den Assistenten OS migrieren versuchen.
Von der geklonten M.2-SSD booten
Befolgen Sie die obigen Schritte und starten Sie Ihren Computer neu, um die geklonte M.2-SSD als Startlaufwerk festzulegen.
Schritt 1. Drücken Sie während des Neustarts lange auf „F2“, um „Enter Setup“ zu erreichen.
Schritt 2. Und wählen Sie „Change boot order“ und legen Sie dann die geklonte M.2-SSD als Boot-Laufwerk fest.
Schritt 3. Drücken Sie „Enter“. Jetzt können Sie den Computer erfolgreich von der SSD booten.
Wenn Sie die alte Festplatte durch eine M.2-SSD ersetzen möchten oder Ihr Computer nur eine Festplatte aufnehmen kann, trennen Sie bitte Ihre Festplatte vom Computer und setzen Sie dann die M.2-SSD an ihrem ursprünglichen Platz ein. Das System bootet direkt auf Ihrer neuen SSD.
Fazit
So können Sie in Windows 11, 10, 8, 7 HDD auf M.2-SSD klonen. Um erfolgreich von der Ziel-NVMe M.2-SSD zu booten, ändern Sie bitte den BIOS-Startmodus auf UEFI MBR, wenn die Quellsystemfestplatte UEFI ist. Übrigens, wenn Sie nach Abschluss des Klonens feststellen, dass Ihre geklonte M.2-SSD nicht bootet, können Sie auf diesen Link verweisen, um das Problem zu beheben.
Wenn Sie mit Windows Server OS arbeiten, gibt es AOMEI Partition Assistant Server Edition für Sie.