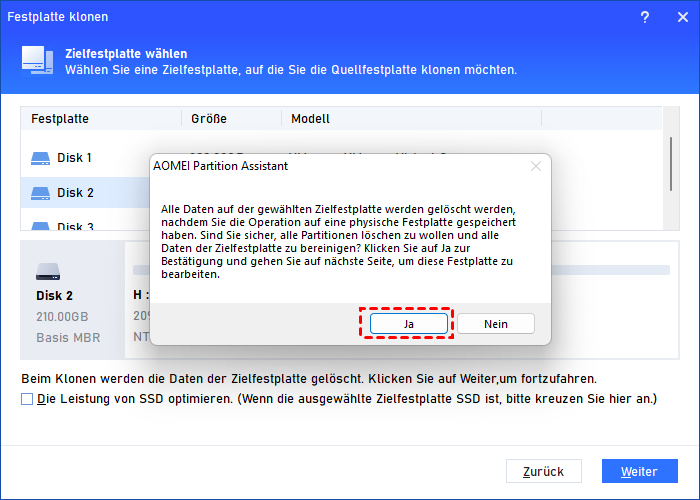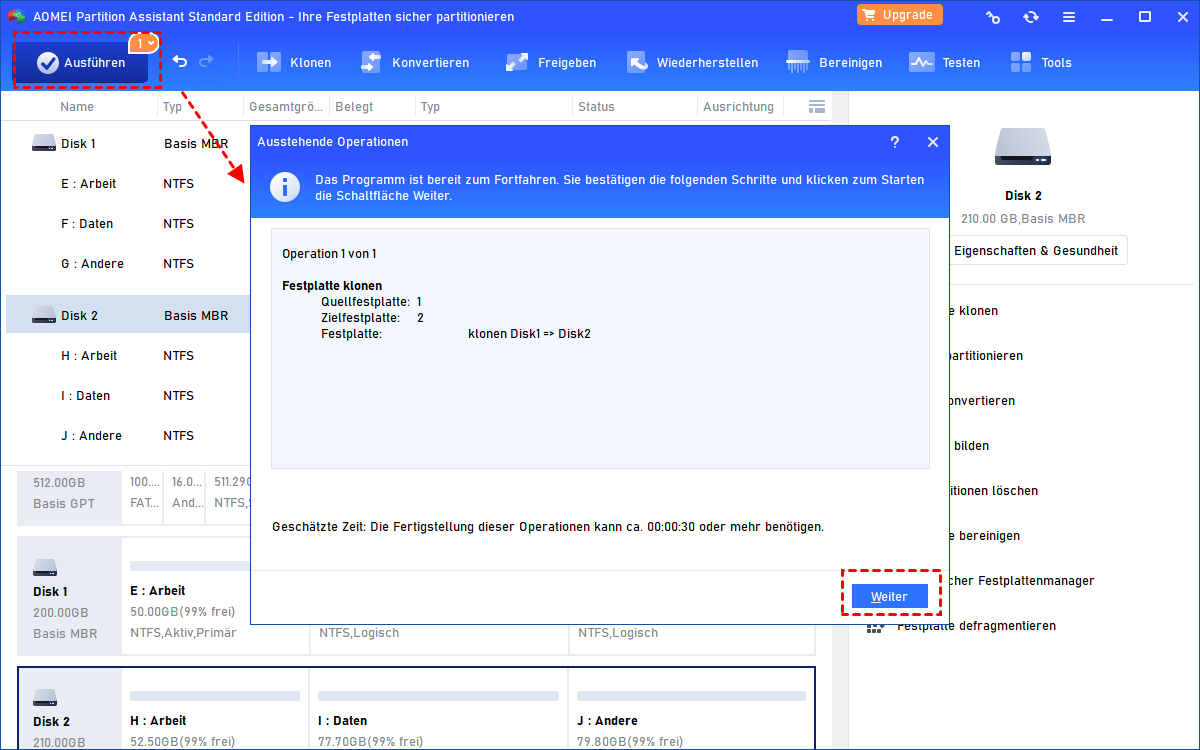mSATA SSD auf mSATA SSD klonen – Secure Boot
Hier können Sie detaillierte Schritte finden, wie man mSATA SSD auf mSATA SSD klonen können, ohne Bootprobleme und Neuinstallation von Anwendungen durchzuführen.
Was ist mSATA SSD?
mSATA (Mini-SATA) SSD (Solid-State-Drive) hat einen kleinen Formfaktor und einen niedrigen Stromverbrauch. Sie wird häufig in Notebooks und Ultrabooks verwendet. Die Bandbreite beträgt bis zu 6 GB pro Sekunde; die Kapazität kann 32 GB, 128 GB, 256 GB, 1 TB, usw. betragen. Wenn Ihre verwendete mSATA SSD eine geringe Kapazität hat, können Sie kleine SSD auf größere SSD klonen. Das ist hilfreich, um einige Probleme zu vermeiden, wie z. B. die „Wenig Speicherplatz“ Warnung.
Warum sollten Sie mSATA SSD auf mSATA SSD klonen?
Wenn es darum geht, eine mSATA-SSD durch eine andere zu ersetzen, zögern Sie vielleicht, da Sie nicht den zeit- und energieaufwendigen Prozess der Neuinstallation verschiedener Anwendungen, der Neuinstallation des Windows-Betriebssystems und des Einfügens vieler Dateien und Ordner erleben möchten.
Um Ihnen diese lästigen Operationen zu ersparen, können Sie mSATA SSD auf mSATA SSD klonen, um alles, einschließlich des Betriebssystems, von der alten SSD auf die neue SSD zu kopieren. Nach dem Klonen können Sie Anwendungen und Betriebssysteme normal auf der neuen mSATA-SSD ausführen.
mSATA-SSD auf mSATA-SSD klonen mit Freeware
Da es in Windows 11/10/8/7 keine Funktion zum Klonen von Festplatten gibt, können Sie die Kopie von mSATA SSD zu mSATA SSD mit einer Klon-Software eines Drittanbieters durchführen. Hier wird AOMEI Partition Assistant Standard, ein kostenloses und einfach zu bedienendes GUI-Festplattenklon-Tool, sehr empfohlen.
✐ Es kann alle Partitionen klonen, einschließlich versteckter bootbezogener Partitionen, um sicherzustellen, dass die Ziel-mSATA-SSD bootfähig ist.
✐ Es kann die Partitionen automatisch ausrichten, um die SSD-Leistung während des Klonens zu optimieren.
✐ Darüber hinaus können Sie das Betriebssystem auf neue Festplatte übertragen, ohne Neuinstallation.
Vorbereitungen vor dem Klonen einer mSATA SSD
1. mSATA SSD an den Computer anschließen
Schalten Sie Ihr System aus und ziehen Sie das Netzkabel ab. Halten Sie den Netzschalter 3–5 Sekunden lang gedrückt, um Reststrom zu entladen. Entfernen Sie den Gehäusedeckel von Ihrem Desktop. Suchen Sie den mSATA-Anschluss auf der Hauptplatine.
Richten Sie die Kerben auf der mSATA-SSD an den Rillen im mSATA-Sockel aus und setzen Sie sie dann in den Sockel ein. (Hinweis: Ein mSATA-USB-Adapter ist erforderlich, wenn kein zusätzlicher Festplattenschacht für die neue mSATA-SSD vorhanden ist).
2. Kapazität der Quell- und der Zielfestplatte vergleichen
Nachdem die Zielfestplatte angeschlossen und von Ihrem Computer erkannt worden ist, überprüfen Sie bitte ihre Kapazität. Vergewissern Sie sich, dass die Zielfestplatte genügend Platz hat, um die Daten der Quellfestplatte aufzunehmen. Falls nicht, müssen Sie möglicherweise unnötige Dateien von der mSATA-Quell-SSD entfernen.
3. Wichtige Daten sichern
Da beim Klonen alles auf der Zielfestplatte überschrieben wird, sollten Sie zuerst ein Backup erstellen, wenn Sie wichtige Daten haben. Bei dieser Aufgabe kann Ihnen das kostenlose AOMEI Backupper eine große Hilfe sein.
4. Laden Sie die Software zum Klonen von mSATA auf mSATA SSD kostenlos herunter und installieren Sie sie.
Schritte zum Klonen von mSATA auf mSATA SSD
Schritt 1. Starten Sie die SSD Klonen Software. Gehen Sie dann zu Klonen und Festplatte klonen.
Schritt 2. Die erste Methode, Festplatte schnell klonen, ist standardmäßig ausgewählt. Klicken Sie auf Weiter, um fortzufahren.
Die Unterschiede zwischen den beiden Klonmethoden:
▪ „Festplatte schnell klonen“ klont nur den belegten Platz auf eine andere Festplatte. Diese Methode benötigt weniger Zeit und ermöglicht das Klonen auf eine kleinere Festplatte, solange die Kapazität der Zielplatte größer ist als der belegte Speicherplatz auf der Quellplatte.
▪ „Sektor-für-Sektor-Klon“ klont alle Sektoren der Festplatte auf eine andere Festplatte, egal ob sie belegt ist oder nicht. Diese Option sollte gewählt werden, wenn Sie eine Festplatte mit fehlerhaften Sektoren oder eine mit BitLocker verschlüsselter Festplatte klonen. Die Kapazität der Zielfestplatte sollte nicht kleiner sein als die Kapazität der Quellfestplatte.
Schritt 3. Wählen Sie die Boot-mSATA-SSD als Quellfestplatte und klicken Sie auf Weiter.
Schritt 4. Wählen Sie die neue größere SSD als Zielfestplatte aus, markieren Sie Die Leistung von SSD optimieren und klicken Sie auf Weiter.
Schritt 5. Sie können die Partitionen bearbeiten, ohne Ändern der Größe klonen und Partition in ganze Disk passen.
Es wird ein Hinweis angezeigt, wie der Computer nach dem Klonen gebootet werden kann. Merken Sie sich diesen Hinweis und klicken Sie auf Ja.
Schritt 6. Sie kehren automatisch zur Ausgangsschnittstelle zurück. Klicken Sie auf Ausführen, um den Vorgang zu bestätigen.
✍ Hinweise:
☞ Ein Neustart ist erforderlich, da dieser Vorgang die Systempartition betrifft und unter PreOS-Umgebung durchgeführt werden muss.
☞ Diese Klon-Software unterstützt auch das Klonen von HDD auf mSATA SSD, mSATA SSD auf HDD, HDD auf HDD und so weiter.
☞ Für das Klonen von Boot-Festplatten unterstützt AOMEI Partition Assistant Standard nur MBR zu MBR; Sie können auf die Professional-Version upgraden, um MBR-Systeme auf GPT-SSDs oder GPT-Systemfestplatten auf GPT/MBR-Festplatten zu klonen.
Zusammenfassung
Mit AOMEI Partition Assistant können Sie mSATA SSD auf mSATA SSD klonen. Diese Software kann Ihnen helfen, Ihre Festplatte und Partition bequem und effektiv zu verwalten. Einige Probleme, wie z. B. dass das Laufwerk C nicht erweitert werden kann, obwohl es noch freien Speicherplatz gibt, oder dass die Datei zu groß für das Zieldateisystem ist, können mühelos gelöst werden.


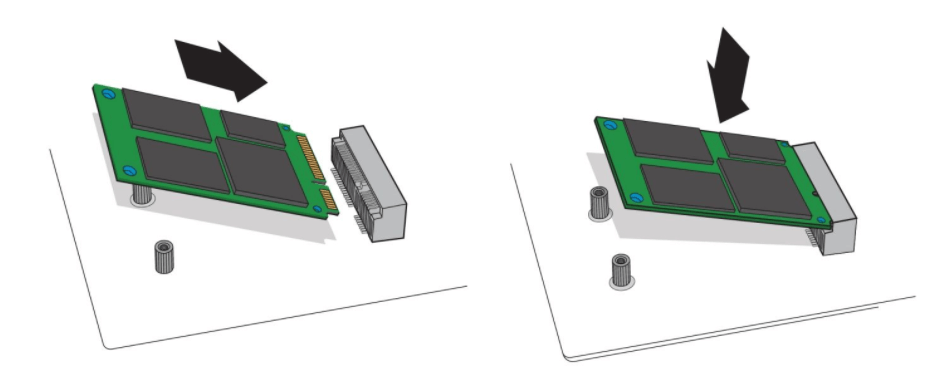
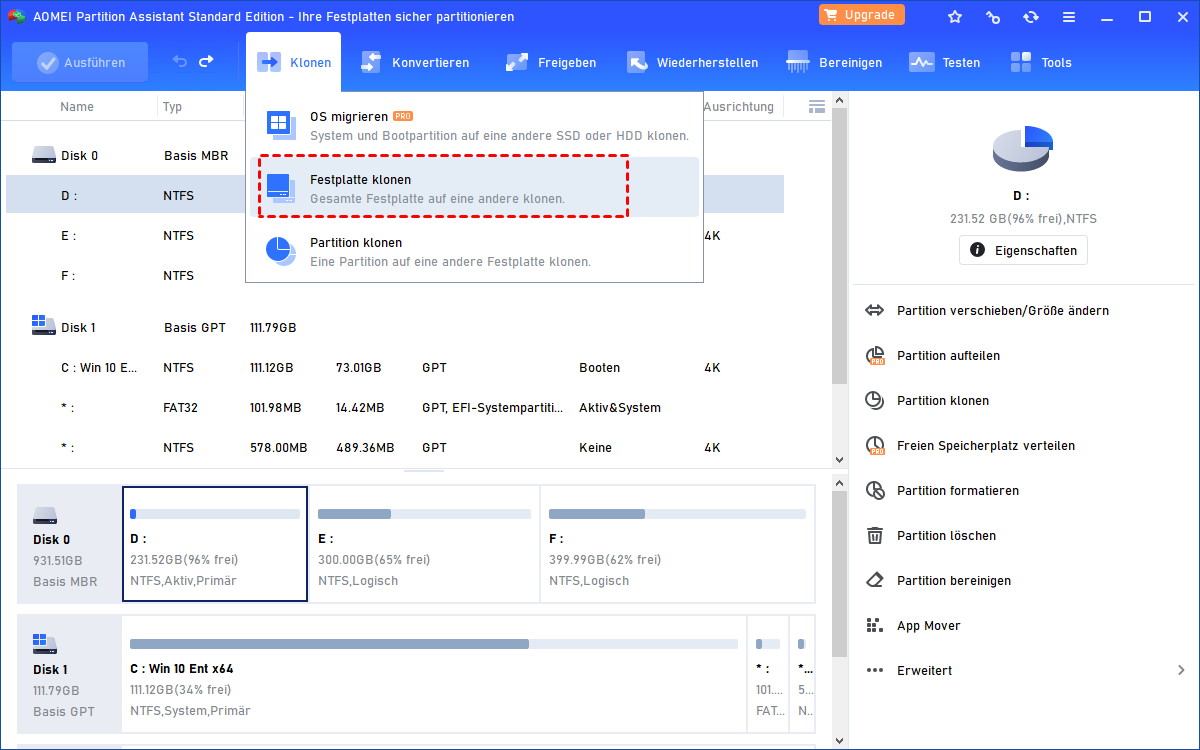
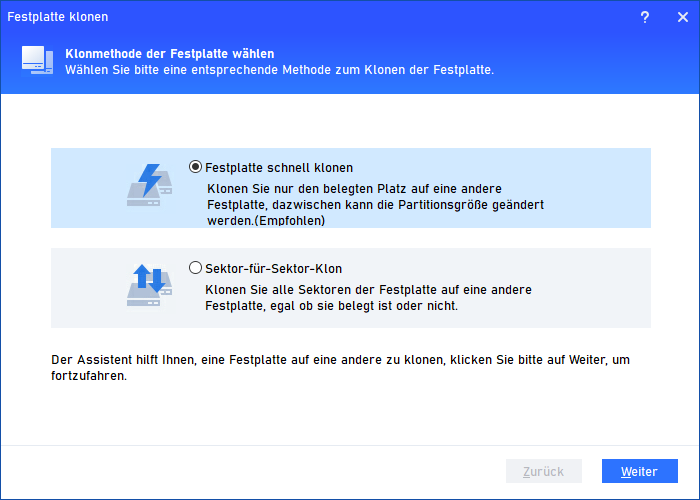
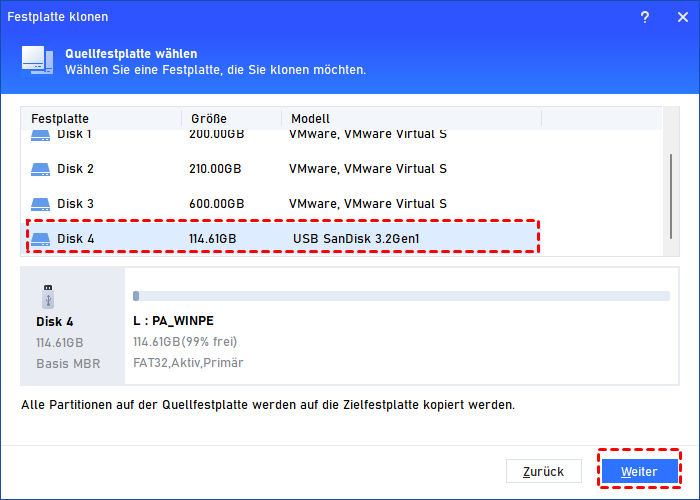
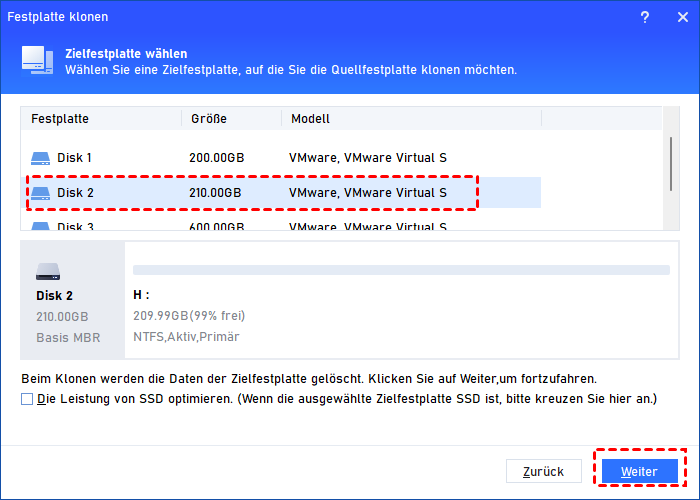
.png)