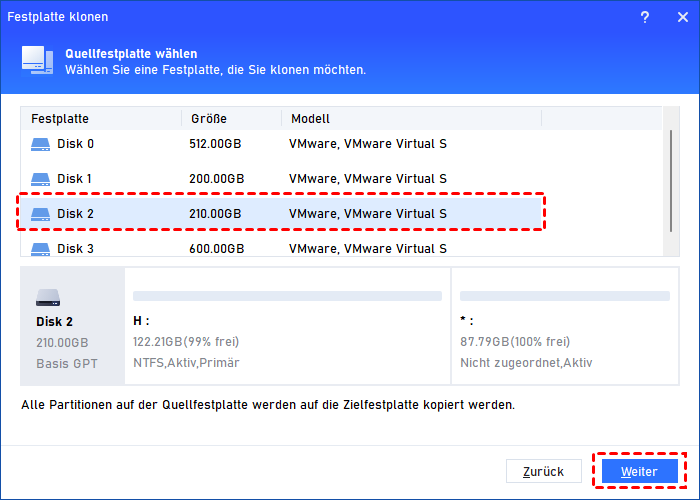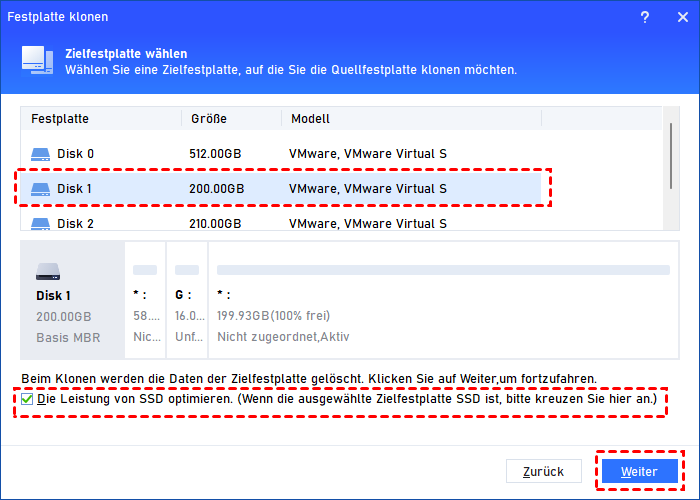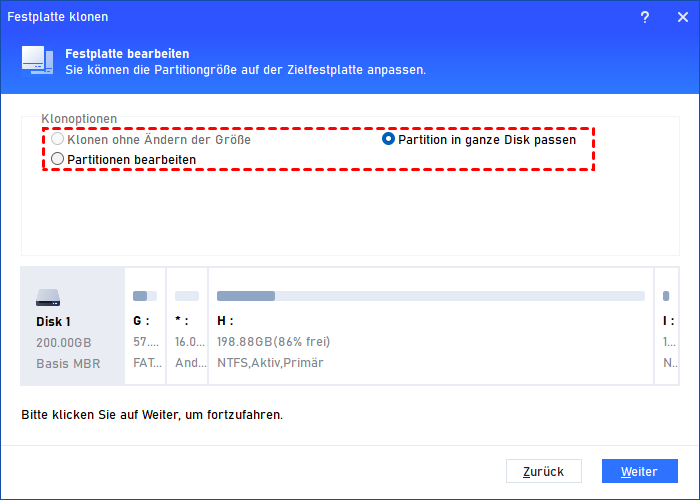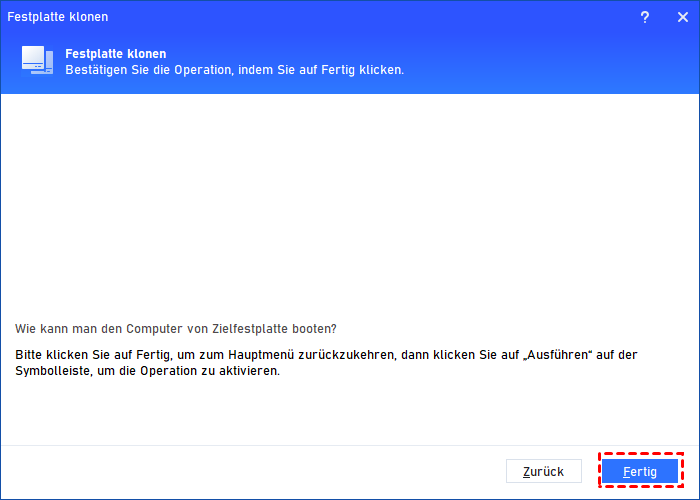Beste USB-Stick Klonen Freeware in Windows 11/10/8/7 - Ohne Datenverlust
Wenn Sie einen USB-Stick klonen möchten, ist die Software AOMEI Partition Assistant einen Versuch wert. Mit ihr können Sie das USB-Laufwerk auf eine SSD, HDD oder sogar ein kleineres Laufwerk in allen Editionen von Windows 11/10/8/7 kopieren.
Warum müssen Sie einen USB-Stick klonen?
Heutzutage sind USB-Sticks sehr beliebte Datenspeichermedien, da sie klein und tragbar sind. Viele Benutzer speichern wichtige Dateien auf dem USB-Stick. Um Datenverlust zu vermeiden, wenn der USB-Stick nicht erkannt wird, möchten Sie möglicherweise eine Sicherung für Dateien auf dem USB-Stick erstellen.
Um dies zu erreichen, können Sie Dateien über „Ctrl+C“ und „Ctrl+V“ von einem USB-Stick auf einen anderen USB-Stick kopieren, wenn Sie nur persönliche Dateien oder Dokumente haben. Wenn es sich bei diesem USB-Stick jedoch um ein bootfähiges Laufwerk handelt und Startdateien enthält, macht diese Methode Ihre Startdateien unbrauchbar und Sie können keine Programme starten.
Daher können Sie den gesamten USB-Stick auf andere Geräte klonen. Das kann leicht Massendaten oder sogar bootfähige Dateien auf ein anderes Gerät übertragen.
Beste USB-Stick Klonen Freeware für Windows-PC
Zum Klonen eines (bootfähigen) USB-Sticks ist das USB-Klon-Tool erforderlich. Hier empfehlen wir dringend AOMEI Partition Assistant Standard. Mit dieser kostenlosen Klonsoftware können Sie den USB-Stick kopieren, ohne die Originaldaten unter Windows 11/10/8/7/XP/Vista kostenlos zu beschädigen. Darüber hinaus kann dieses Tool SD-Karte, Speicherkarte, Festplatte, SSD auf ein anderes Datenspeichergerät usw. klonen.
Außerdem ist es mit vielen anderen aufregenden Funktionen ausgestattet:
● Sie können den USB-Stick bereinigen, um die privaten Daten auf der Festplatte vollständig zu löschen.
● Sie können den bootfähigen USB-Stick erstellen, um in den WinPE-Modus zu wechseln und einige spezielle Vorgänge auszuführen, z. B. das Laufwerk C formatieren, die Systemfestplatte löschen usw.
● Sie können MBR auf einfache Weise neu erstellen, um mit einigen Windows Problemen umzugehen, die nicht gestartet werden können.
● Die Software unterstützt die Verwendung einer System-CD oder ISO zum Erstellen eines tragbaren USB-Betriebssystems.
Schritt für Schritt: USB-Stick klonen in Windows 11/10/8/7
In diesem Teil erfahren Sie, wie Sie einen USB-Stick mit AOMEI Partition Assistant Professional auf eine andere Festplatte in Windows 11/10/8/7 klonen. Laden Sie zunächst die Freeware herunter, schließen Sie den USB-Stick und die Zielfestplatte an Ihren Computer an und stellen Sie sicher, dass beide erfolgreich erkannt werden.
✍Hinweis:
Bitte sichern Sie wichtige Daten auf der Zielfestplatte, da durch diesen Klonvorgang die darauf gespeicherten Daten gelöscht werden. Versuchen Sie AOMEI Partition Assistant Server, um den USB-Stick unter Server OS zu klonen.
Schritt 1. Installieren Sie das Dienstprogramm und führen Sie es auf Ihrem Windows Computer aus. Klicken Sie auf Klonen und wählen Sie Festplatte klonen.
Schritt 2. Sie können eine der beiden folgenden Methoden entsprechend Ihren Anforderungen auswählen und klicken Sie auf Weiter. Hier wählen wir die erste Methode.
① Die „Festplatte schnell klonen“ Methode kopiert nur den verwendeten Speicherplatz von dem USB-Stick auf die Zielfestplatte, auf der Sie den USB-Stick auf ein kleineres Laufwerk klonen können.
② Die „Sektor-für-Sektor-Klon“ Methode kopiert jeden Sektor auf eine Zielfestplatte, für die die Zielfestplatte gleich und größer als die Quellfestplatte sein muss.
Schritt 3. In diesem Fenster müssen Sie den USB-Stick auswählen, das Sie klonen möchten, und dann auf Weiter klicken.
Schritt 4. Jetzt können Sie die Zielfestplatte auswählen, um alles auf den USB-Stick zu speichern. Wenn es sich bei der Zielfestplatte um eine SSD-Festplatte handelt, können Sie das Kontrollkästchen Die Leistung von SSD optimieren aktivieren.
Schritt 5. Hier können Sie die Partitionsgröße an Ihre Bedürfnisse anpassen. Wenn alles erledigt ist, klicken Sie auf Weiter.
Schritt 6. Klicken Sie anschließend auf Fertig, um diesen Vorgang zu bestätigen und zum Hauptfenster zurückzukehren.
Schritt 7. Klicken Sie in der Hauptoberfläche auf Ausführen und Weiter, um dieses Klonen der Festplatte auszuführen.
Fazit
Mit mehreren Klicks können Sie in Windows 11/10/8/7 mithilfe von AOMEI Partition Assistant den USB-Stick einfach und schnell auf einen anderen USB-Stick klonen oder eine SD-Karte auf SD-Karte kopieren.