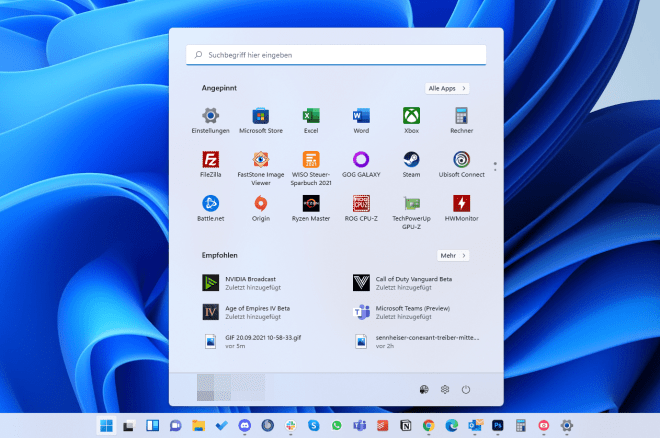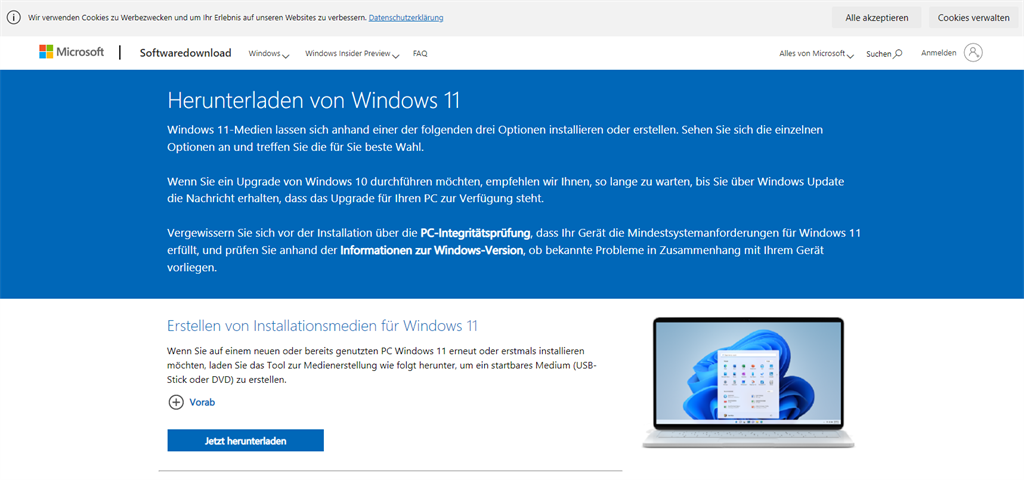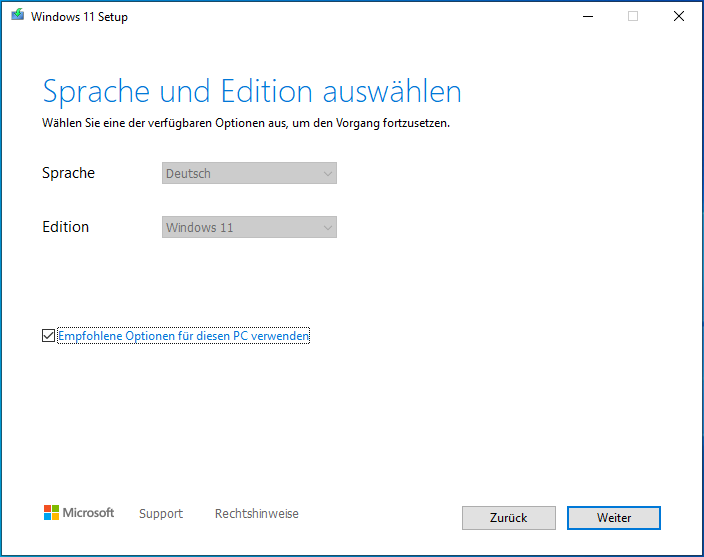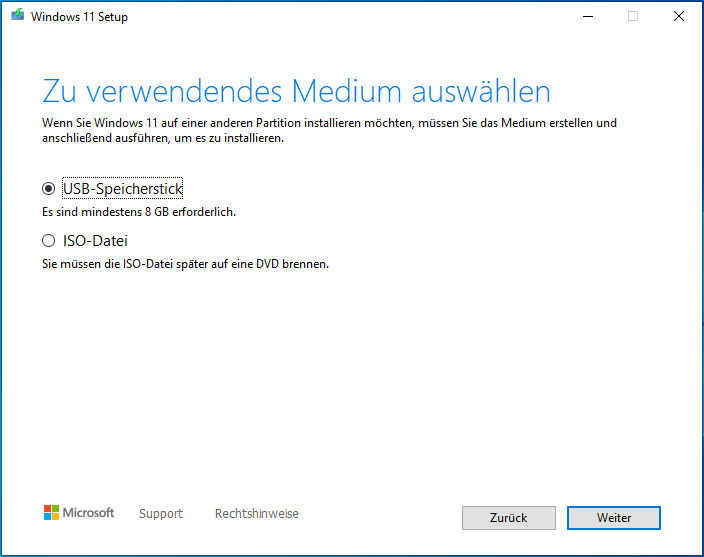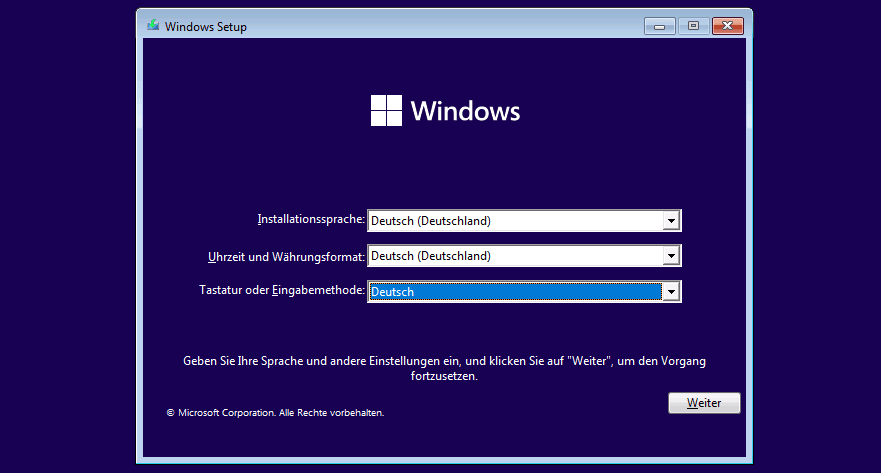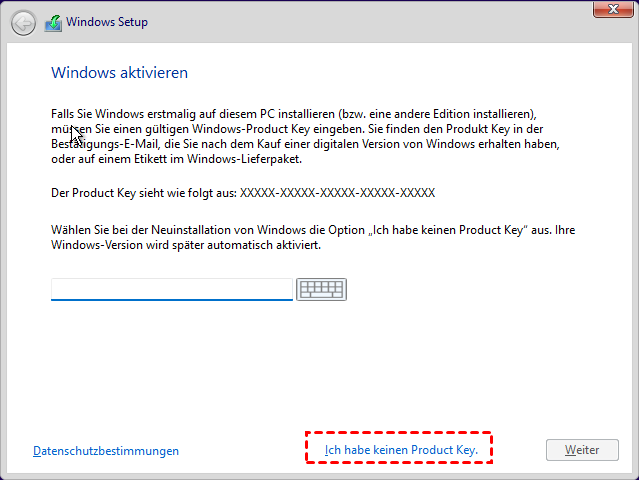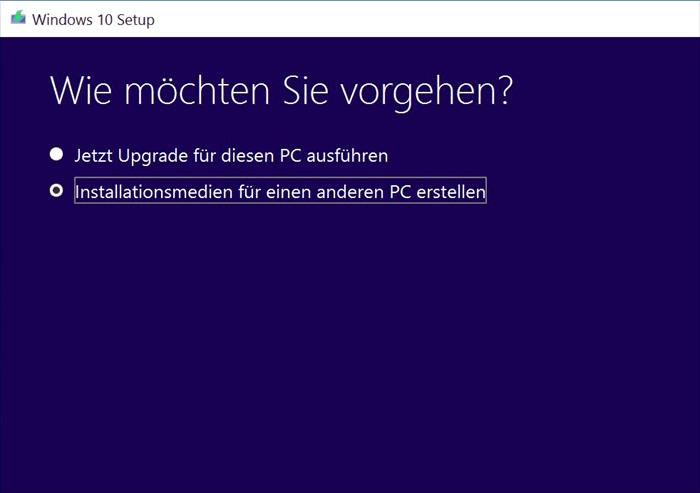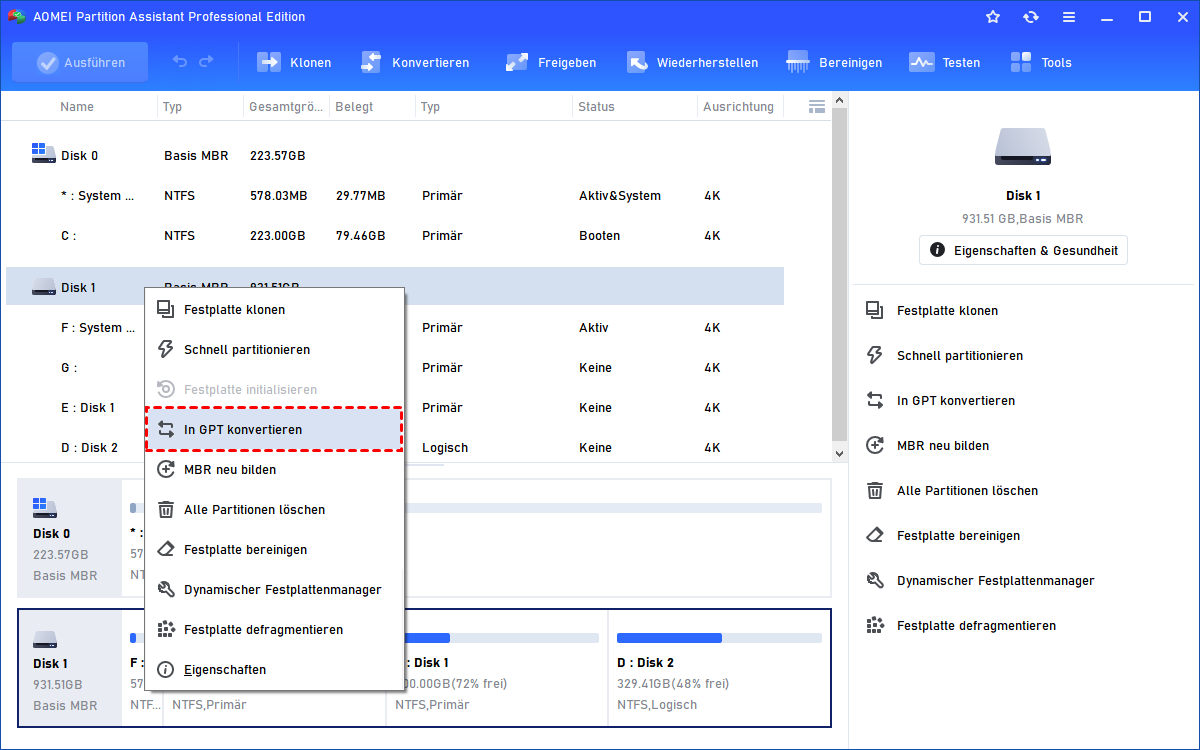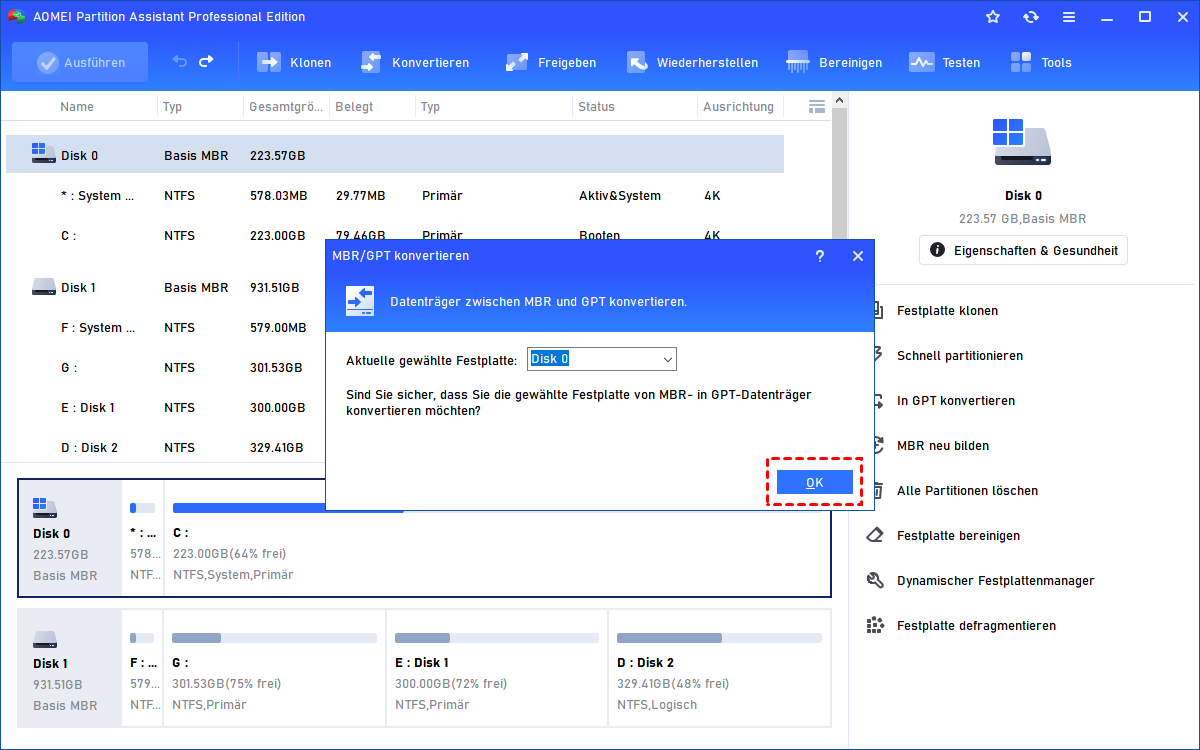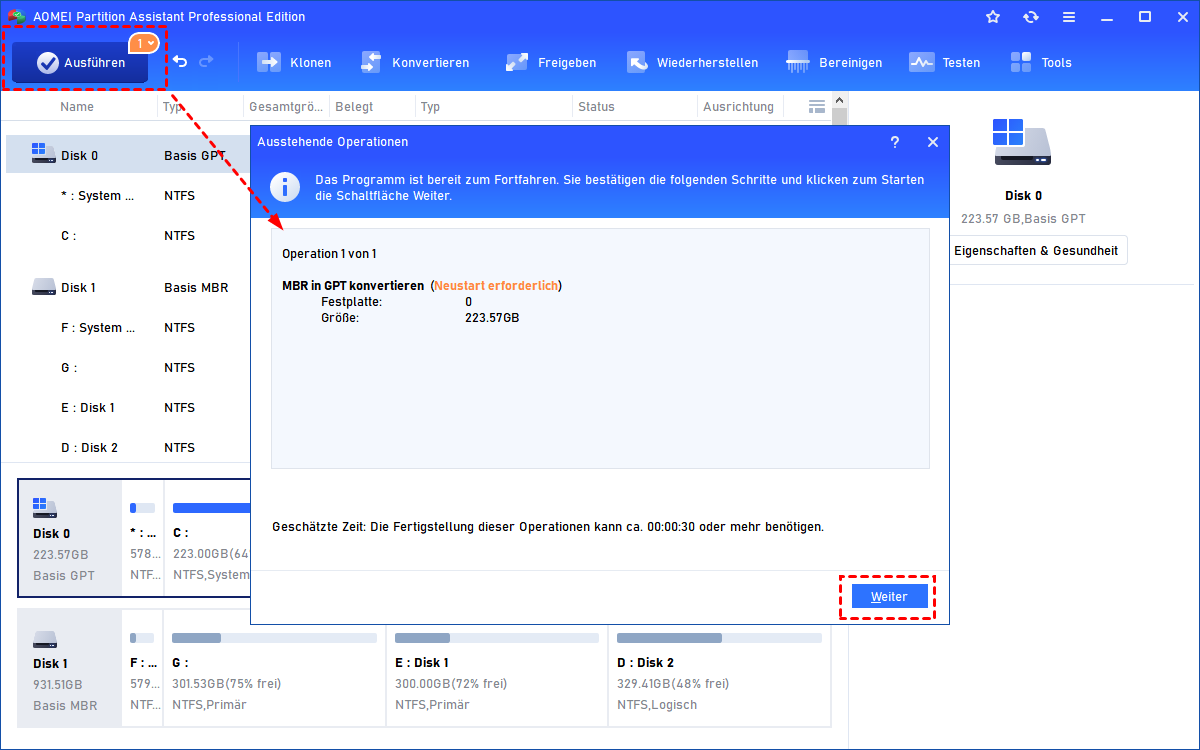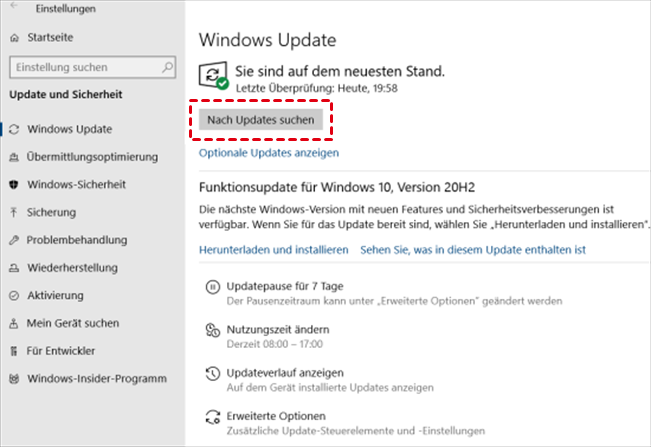Windows 11 auf Windows 7 installieren - Ohne Datenverlust
Möchten Sie wissen, wie Sie Windows 11 unter Windows 7 installieren können? In diesem Artikel finden Sie einige professionelle Vorschläge, um von Windows 7 auf Windows 11 zu upgraden.
Grundlegende Informationen über Windows 11
Microsoft hat Windows 11 am 5. Oktober 2021 offiziell veröffentlicht. Windows 11 bringt eine neue Benutzeroberfläche für die Benutzer und bietet auch viele innovative Funktionen, die entwickelt wurden, um die aktuelle gemischte Arbeitsumgebung zu unterstützen, wobei der Schwerpunkt auf der Verbesserung der Arbeitseffizienz der Benutzer in einer neuen flexiblen Erfahrung liegt.
Bislang ist Windows 11 ein kostenloses Upgrade, und jeder kann kostenlos von Windows 7 auf Windows 11 umsteigen. Aber Microsoft hat den Service für Windows 7 eingestellt. Daher kann Windows 7 nicht direkt über Windows Update auf Windows 11 aktualisiert werden. Sie können dies nur durch eine Neuinstallation von Windows 11 erreichen. Außerdem müssen Sie zunächst prüfen, ob Ihr Windows-7-Computer die Systemanforderungen von Windows 11 erfüllt.
Im Folgenden zeige ich Ihnen, wie Sie Windows 11 auf Windows 7 installieren können.
Schritt für Schritt: Windows 11 auf Windows 7 installieren (Datenverlust)
Wir müssen Windows 11 in zwei Schritten installieren. Der erste Teil besteht darin, das Windows 11-Installationsmedium zu erstellen. Der zweite Teil ist die Installation von Windows 11. Sie können die von mir angegebenen Schritte befolgen.
Hinweis: Eine saubere Installation von Windows 11 bedeutet, dass alle Daten auf dem ursprünglichen Windows 7 gelöscht werden, wenn Sie also wichtige Daten haben, sollen Sie bitte vorab ein Backup erstellen.
Schritt 1. Windows 11-Installationsmedium erstellen
Für die saubere Installation von Windows 11 auf Windows 7 benötigen Sie ein bootfähiges USB-Medium, das Sie mit dem Microsoft Media Creation Tool erstellen (mindestens größer als 8 GB).
1. Verbinden Sie den USB-Stick, den Sie vorbereitet haben, mit dem PC. Laden Sie das Windows 11 Microsoft Media Creation Tool herunter, um ein bootfähiges USB-Medium zu erstellen.
2. Nachdem der Download abgeschlossen ist, öffnen Sie es.
3. Wählen Sie die richtige Sprache und Edition von Windows 11 und klicken Sie auf „Weiter“.
4. Wählen Sie die Option USB-Speicherstick und klicken Sie auf „Weiter“.
5. Wählen Sie Ihr USB-Speicherstick aus, um es auf dem USB zu installieren.
Entfernen Sie nun Ihr USB. Das Windows 11-Installationsmedium wurde erstellt. Sie können es verwenden, um Windows 11 zu installieren.
Schritt 2. Saubere Installation von Windows 11 durchführen
1. Starten Sie den Computer neu, nachdem Sie den USB-Stick eingesteckt haben. Folgen Sie der Eingabeaufforderung am unteren Rand des Bildschirms, um die BIOS/UEFI-Oberfläche aufzurufen. Setzen Sie den USB-Stick an die erste Stelle in der Boot-Sequenzliste.
2. Speichern und beenden Sie BIOS/UEFI. Starten Sie den Computer erneut, jetzt wird Ihr Computer vom USB gebootet.
3. Warten Sie eine Weile, bis Sie die Windows 11-Installationsoberfläche sehen. Wählen Sie die richtigen Parameter aus und klicken Sie auf „Weiter“.
4. Klicken Sie auf die Schaltfläche „Jetzt installieren“.
5. Geben Sie nun bitte den Produktschlüssel ein. Falls nicht, klicken Sie bitte auf „Ich habe keinen Product Key“. Dadurch können Sie jedoch einige Funktionen nicht nutzen.
6. Wählen Sie als nächstes die Version von Windows 11 aus, die Sie installieren möchten, und folgen Sie dann den Anweisungen zur Partitionierung. Nachdem Sie alle Schritte durchgeführt haben, ist Windows 11 auf Ihrem PC installiert.
So installieren Sie Windows 11 auf Windows 7. Haben Sie es gelernt? Es ist nicht schwierig, aber bei einer Neuinstallation verlieren Sie alle Ihre Daten. Möchten Sie wissen, wie Sie ein Upgrade auf Windows 11 durchführen können, ohne Ihre Daten zu beschädigen? Ich werde Ihnen eine andere Methode vorstellen.
Schritt für Schritt: Windows 11 auf Windows 7 installieren (Ohne Datenverlust)
Wie bereits erwähnt, kann Windows 7 nicht direkt über Windows Update aktualisiert werden, da es von Microsoft nicht mehr unterstützt wird. Aber Windows 10 kann ohne Datenverlust über Windows Update auf Windows 11 aktualisiert werden. Wir müssen also zuerst ein Upgrade von Windows 7 auf Windows 10 durchführen und dann ein Upgrade von Windows 10 auf Windows 11.
Hier erfahren Sie, wie Sie ein Upgrade von Windows 7 auf Windows 10 durchführen:
Um Sicherheit zu gewährleisten, sollten Sie Ihre Daten sichern. Aufgrund der Unterschiede zwischen Windows 10 und Windows 7 werden nicht alle Anwendungen beibehalten.
● Gehen Sie auf die Windows 10 Download-Seite von Microsoft.
● Wählen Sie im Abschnitt „Sie möchten Windows 10 auf Ihrem PC installieren?“ die Option „Tool jetzt herunterladen“ und führen Sie die App aus.
● Wenn Sie dazu aufgefordert werden, wählen Sie „Jetzt Upgrade für diesen PC ausführen“.
● Sie werden dann gefragt, ob Sie Ihre Personaldateien beibehalten oder neu beginnen möchten.
Sobald das Upgrade abgeschlossen ist, sollten Sie eine digitale Lizenz für Windows 10 erhalten, die Sie unter Einstellungen > Update & Sicherheit > Aktivierung finden.
Vor dem Upgrade auf Windows 11 sollten Sie wissen, dass sich die Konfiguration von Windows 11 von der des vorherigen Windows-Betriebssystems unterscheidet. Microsoft hat dieses Mal die Mindestanforderungen an die Hardware erhöht, um Sicherheit, Leistung, Kompatibilität und Stabilität zu gewährleisten. Das bedeutet, dass nur Ihr PC die Mindestanforderungen an die Hardware erfüllt, um erfolgreich auf Windows 11 zu aktualisieren.
Wie Sie sehen können, hat Windows 11 zwar mehrere Anforderungen für PCs. Aber die meisten von ihnen sind leicht zu erfüllen, und einige PCs sind sogar schon geeignet. Worauf wir achten müssen, sind die Anforderungen von Windows 11 an die Firmware. Windows 11 muss im UEFI-Boot-Modus gebootet werden, was bedeutet, dass unsere Systemplatte eine GPT-Festplatte sein muss. Wenn Ihr Systemlaufwerk eine MBR-Festplatte ist, müssen Sie MBR in GPT umwandeln und dann das BIOS auf UEFI umstellen. Denn UEFI+GPT ist eine feste Zusammenstellung.
Schritt 1. MBR in GPT ohne Datenverlust konvertieren
Ich empfehle die Verwendung von AOMEI Partition Assistant Professional, um MBR in GPT zu konvertieren, weil dabei keine Daten verloren gehen. Ob Sie Windows 11/10/8.1/8/7/Vista oder Windows XP verwenden, er ist kompatibel.
Wenn Ihr Motherboard kein UEFI unterstützt, können Sie auch einen Windows 11 bootfähigen USB-Stick erstellen, um das Betriebssystem Windows 11 zu genießen. Laden Sie sich die Demo herunter, um zu sehen, wie Sie Ihre Systemfestplatte mit AOMEI Partition Assistant Professional von MBR nach GPT konvertieren können.
1. Installieren und starten Sie AOMEI Partition Assistant Professional. Klicken Sie mit der rechten Maustaste auf die Festplatte (z.B. die Systemfestplatte) und wählen Sie In GPT konvertieren.
2. Klicken Sie auf OK, um Ihren Vorgang zu bestätigen.
3. Klicken Sie auf Ausführen, um die ausstehende Operation zu bestätigen.
Schritt 2. BIOS zu UEFI ändern
Danach haben Sie die Systemfestplatte erfolgreich von MBR auf GPT umgestellt. Nun müssen Sie das BIOS auf UEFI umstellen. Bitte folgen Sie den Anweisungen.
1. Nach dem Neustart des Computers, wenn ein Bild auf dem Bildschirm erscheint, geben Sie das BIOS entsprechend der Taste ein, die unten auf dem Bildschirm angezeigt wird (die Tasten sind von PC zu PC unterschiedlich).
2. Wählen Sie mit den Pfeiltasten in der Spalte „Boot“ die Option „UEFI/BIOS Boot Mode“ und ändern Sie dann Legacy in UEFI. Dann speichern und beenden.
Starten Sie den Computer neu, nachdem Sie diese Schritte durchgeführt haben. Jetzt wurde Ihr Windows 10 von UEFI gebootet, und die Systemfestplatte ist ebenfalls eine GPT-Festplatte.
Schritt 3. Upgrade von Windows 10 auf Windows 11
Abschließend müssen Sie nur noch zu „Einstellungen“ > „Update und Sicherheit“ > „Windows Update“ gehen und dann auf „Nach Updates suchen“ klicken. Falls verfügbar, werden Ihnen Windows 11 Funktionsupdates angezeigt. Klicken Sie auf „Herunterladen und installieren“, um den Vorgang abzuschließen.
Fazit
Die obige Methode beschreibt, wie man Windows11 auf Windows 7 installieren kann und wie man Windows 7 auf Windows 11 upgraden kann. Mit dem AOMEI Partition Assistant Professional ist die Konvertierung von MBR zu GPT kein Problem mehr.
Wenn Sie keine Neuinstallation durchführen möchten, können Sie auch zuerst ein Upgrade von Windows 7 auf Windows 10 durchführen und dann ein Upgrade auf Windows 11 über Windows Update.
Übrigens, wenn Sie Windows Server verwenden, sollten Sie auf AOMEI Partition Assistant Server aktualisieren.