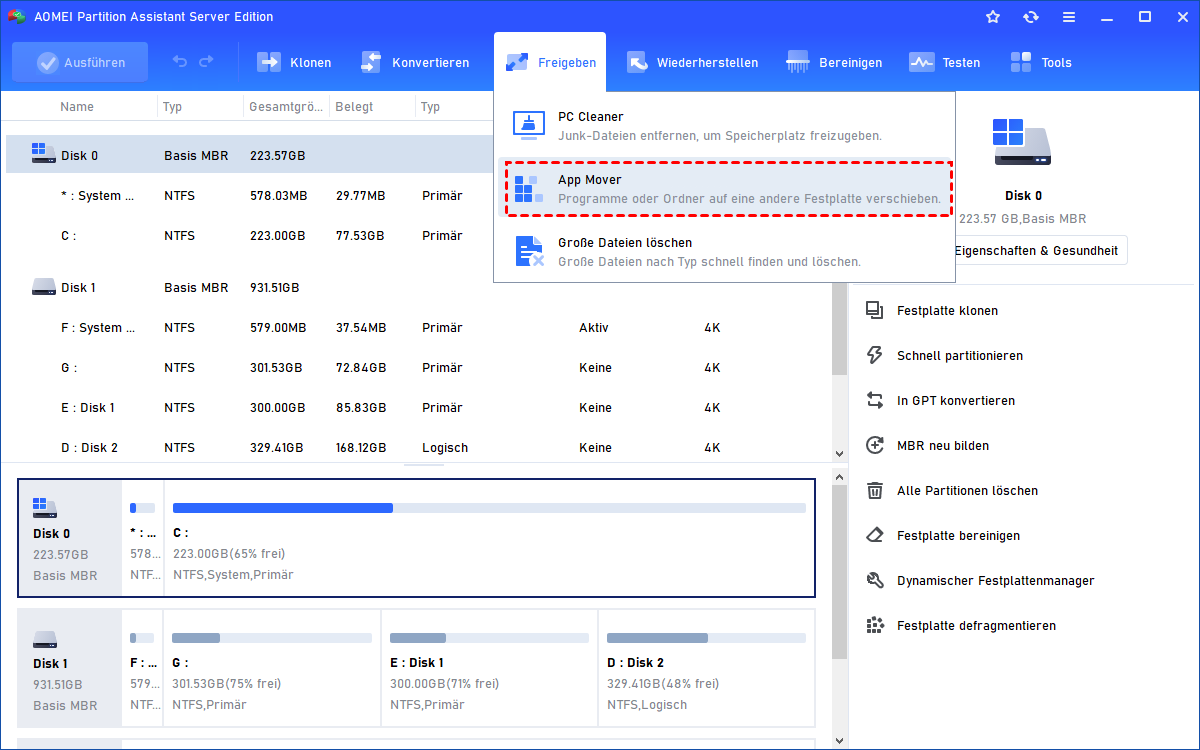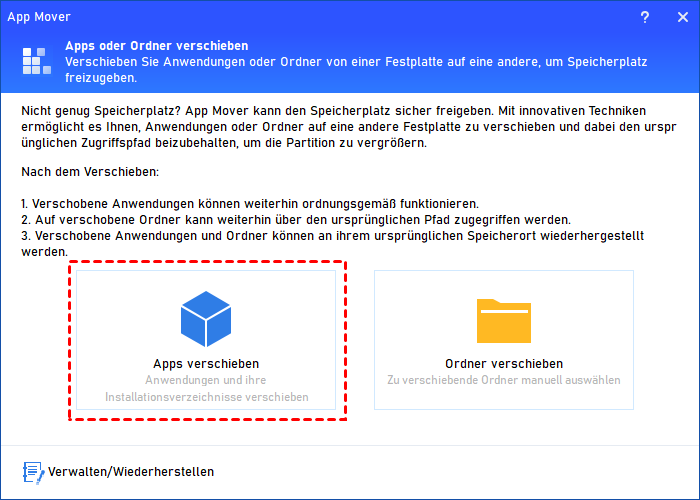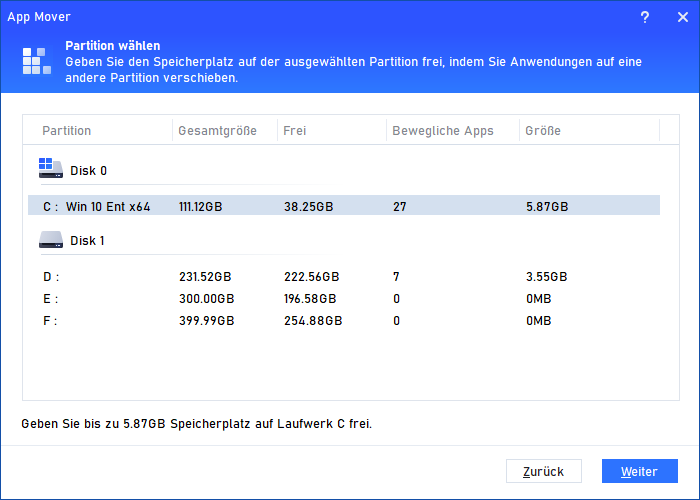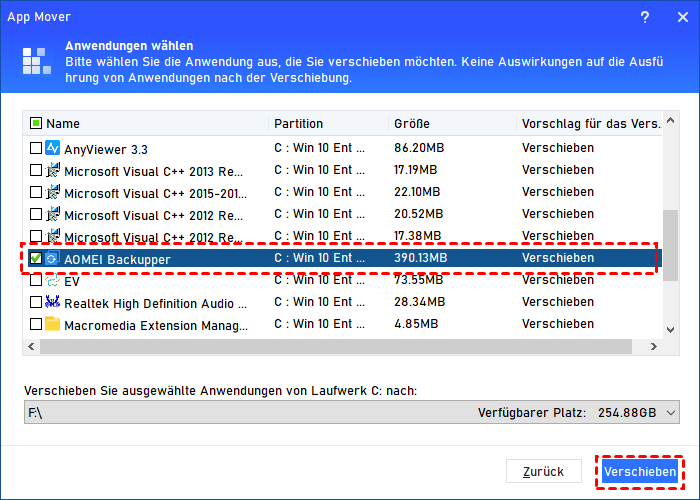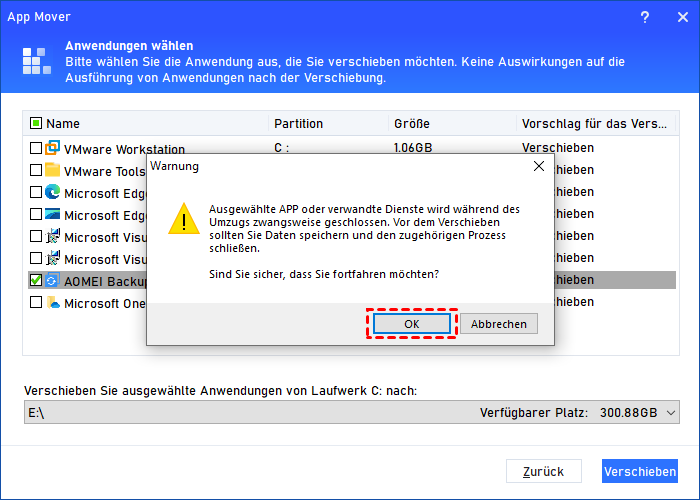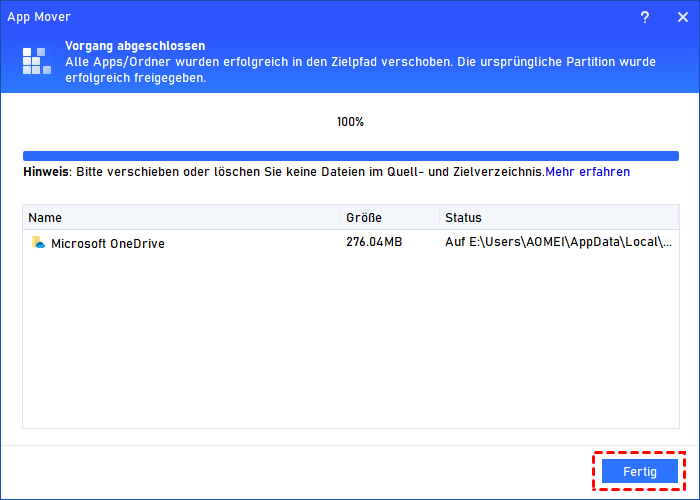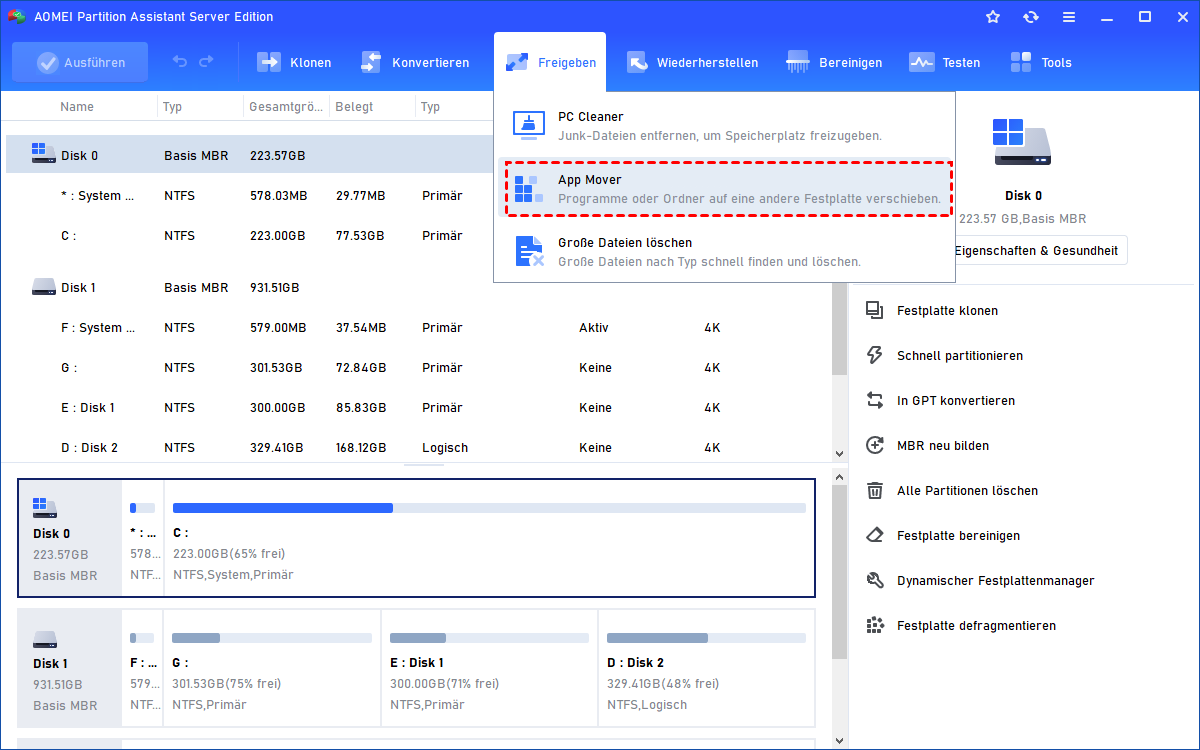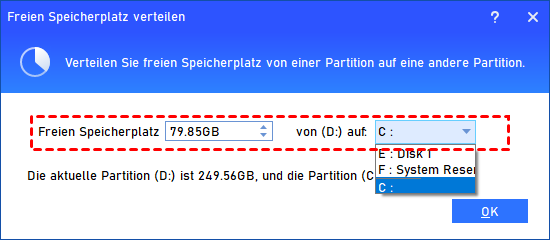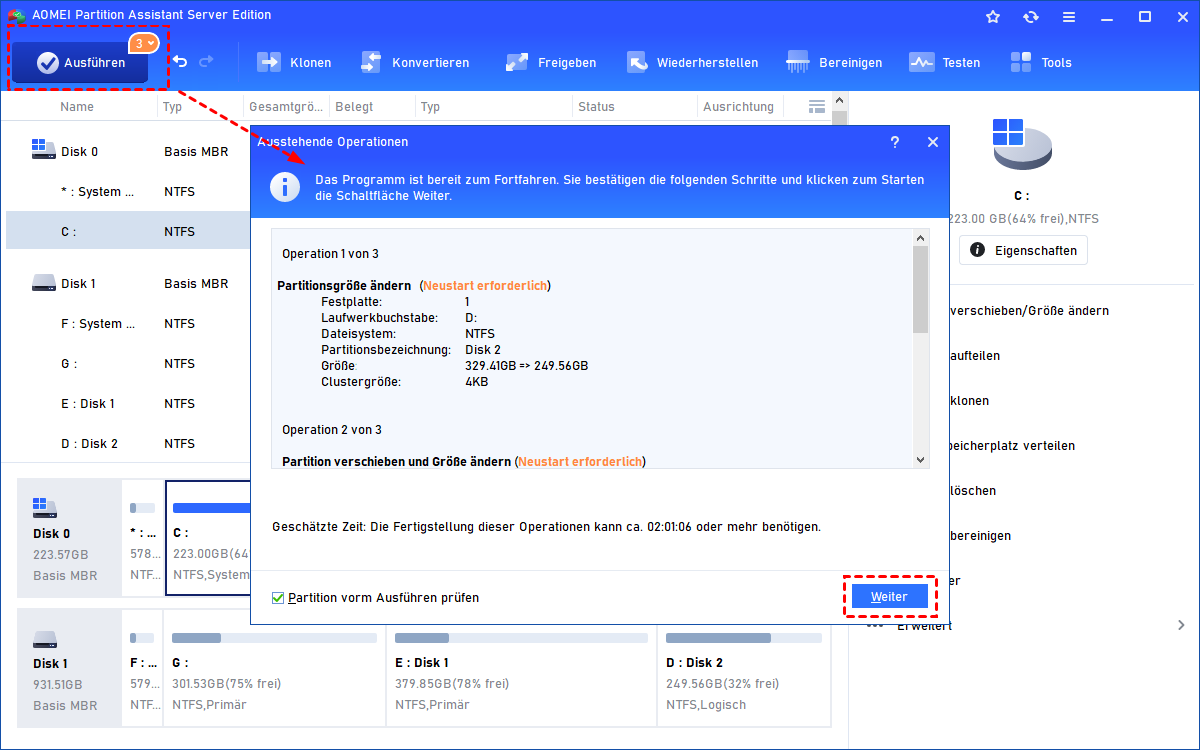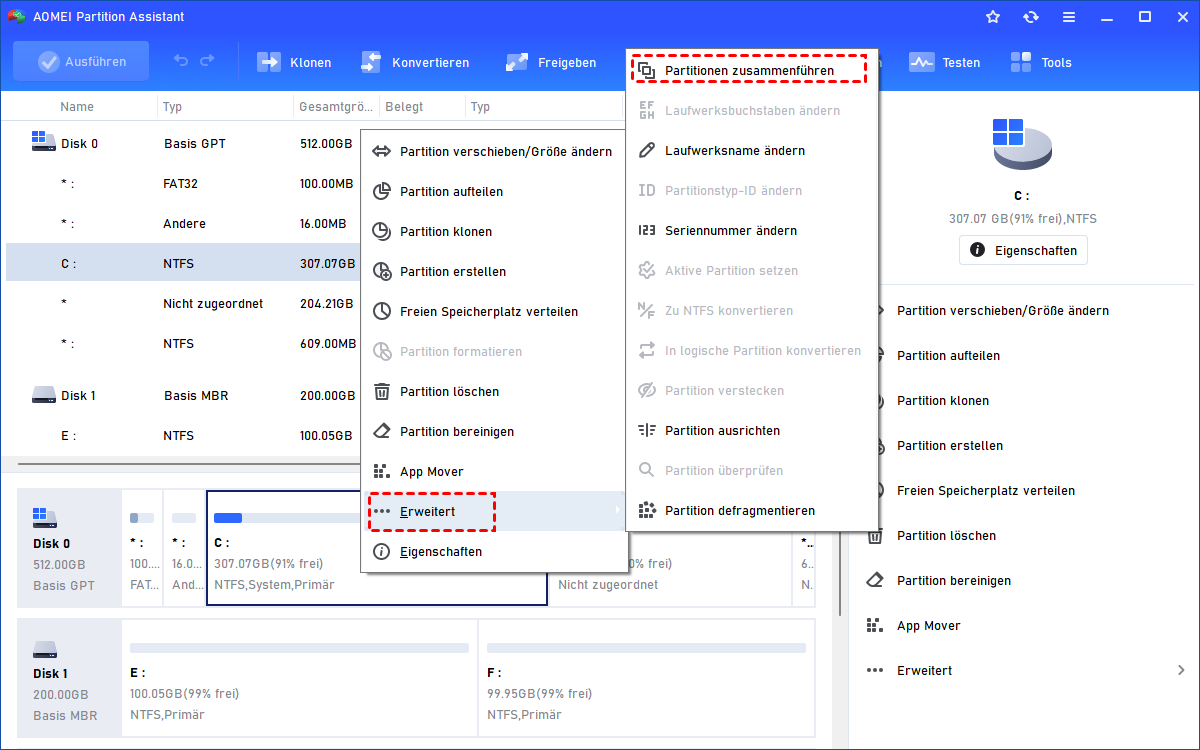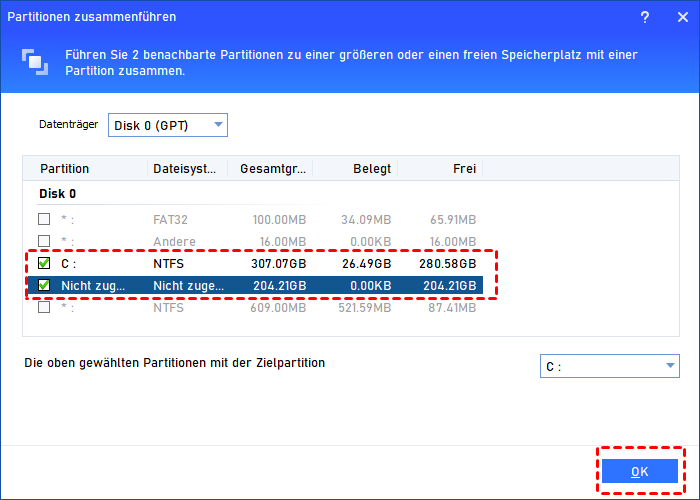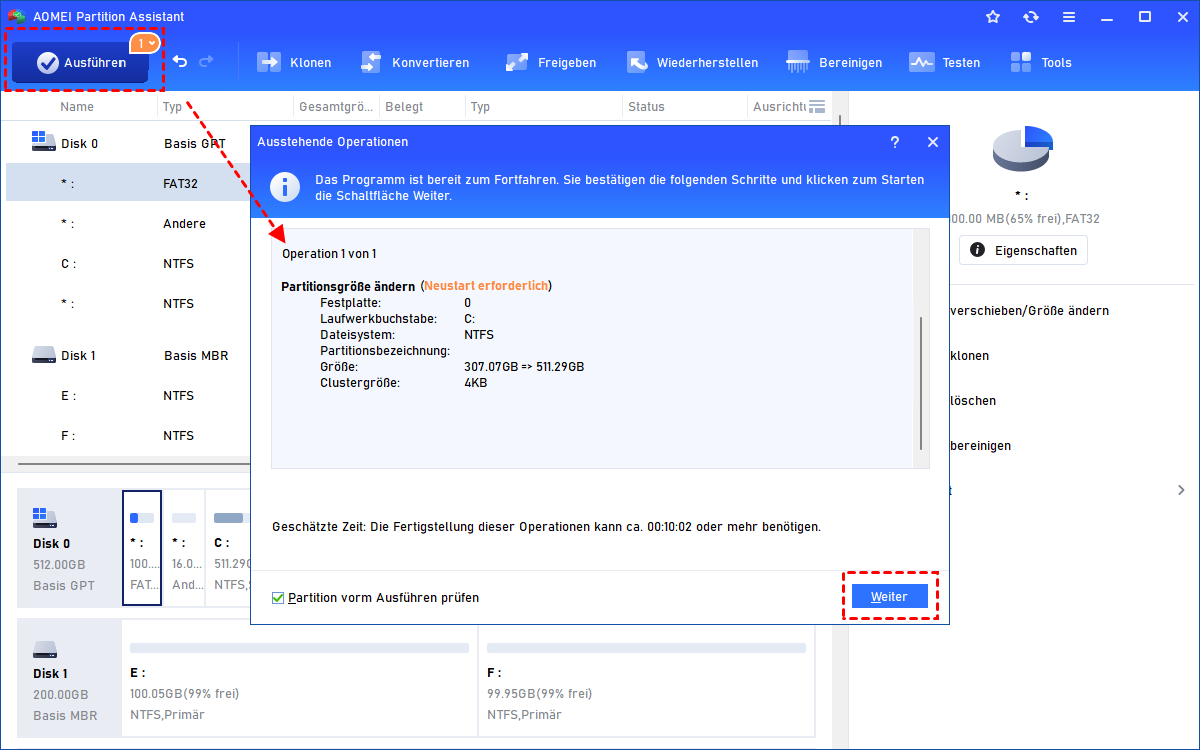Was ist die empfohlene Festplattengröße für Windows Server 2019?
Was ist die empfohlene Festplattengröße für Windows Server 2019? Wenn Ihr Server 2019 nicht die ideale Festplattengröße erreicht, wie können Sie das Problem beheben? Die Antwort und Methoden finden Sie in diesem Beitrag.
Was ist die minimale und empfohlene Festplattengröße für Windows Server 2019?
Am 2. Oktober 2018 hat Microsoft Windows Server 2019 weltweit veröffentlicht. Obwohl Server 2022 als sein besserer Nachfolger veröffentlicht wurde, hat Server 2019 immer noch viele Nutzer und viele Personen möchten es installieren, um ihnen zu helfen.
Die Platzanforderungen von Windows Server 2019 sind höher als bei einem Windows-PC-System. Die empfohlenen Systemanforderungen für Windows Server 2019 sind:
- 4 Prozessorkerne (bei 1 oder 2 Benutzern 2 Prozessorkerne)
- 16 GB RAM (bei 1 oder 2 Benutzern 8 GB RAM)
- Festplattenvolumen für das Betriebssystem, RAID 1, 128 GB (Hier werden zusätzliche Rollen und installierte Funktionen basierend auf Serverrollen, Windows-Updates, diversen Dateien, Protokollen usw. gespeichert.)
- Festplattenvolumen für Daten, RAID 1, 512 GB
Um sicherzustellen, dass Windows Server 2019 reibungslos für 2-3 Jahre läuft, ist die empfohlene Festplattengröße wie folgt:
▶ Für beste Leistung - 128 GB SSD + 512 GB SSD
▶ Für preisliche Überlegungen - 256 GB SSD + 1 TB HDD
Wie kann man die Festplattengröße und den C-Laufwerksspeicherplatz in Windows Server 2019 erhöhen?
Wenn Sie denken, dass die von uns empfohlenen Pläne für Ihre Situation geeignet sind, können Sie versuchen, die Größe der Partition des Windows Server 2019-Betriebssystems zu erweitern und das Problem des niedrigen Festplattenspeicherplatzes zu beheben, indem Sie Ihre Serverfestplatte anpassen.
Da SSD immer der beste Plan für die Betriebssystemfestplatte ist, empfehlen wir Ihnen, auf Ihrer Server-Betriebssystem-SSD keine weiteren Laufwerke zu erstellen, da dies zukünftig eine bessere Leistung bietet. In Bezug auf die Datenfestplatten können Sie diese partitionieren, um verschiedene Dateien und Anwendungen zur Klassifizierung zu speichern.
Aber wenn Sie ein Windows Server 2019-Benutzer sind, der unter einer Benachrichtigung über niedrigen Festplattenspeicherplatz oder einem überfüllten C-Laufwerk auf Ihrem Gerät leidet, bevor Sie eine größere SSD finden, um die aktuelle zu ersetzen, was können Sie tun, um den Speicherdruck auf Ihrer Festplatte zu reduzieren?
Überlassen Sie dieses Problem AOMEI Partition Assistant Server und retten Sie Ihre Festplatte vor einer Krise durch Speicherplatzmangel! AOMEI Partition Assistant Server ist ein Festplatten- und Partitionsmanager, der speziell für Windows Server-Geräte entwickelt wurde. Er unterstützt perfekt Windows Server 2022/2019/2016/2012 (R2)/2008 (R2) und bietet viele nützliche Funktionen. Zur Lösung von Speicherplatzproblemen bietet er den Benutzern drei Funktionen:
▶ App Mover - Diese Funktion ermöglicht es Benutzern, installierte Programme auf ein anderes Laufwerk oder eine andere Festplatte mit ausreichend freiem Speicherplatz zu verschieben, um Speicherplatz freizugeben. Dadurch entfällt die Neuinstallation der Programme, und Benutzer können die verschobenen Programme sofort vom neuen Speicherort aus ausführen.
▶ Freien Speicherplatz verteilen - Normalerweise können Benutzer mit der Datenträgerverwaltung den Volumenbereich erhöhen, um den Speicherplatz des C-Laufwerks zu vergrößern. Oft wird jedoch die Option „Volumen erweitern“ ausgegraut, da kein nicht zugeordneter Speicherplatz vorhanden ist.
Um das Löschen der Partition zu vermeiden, kann diese Funktion nicht verwendeten Speicherplatz einer Festplatte dem Zielvolumen zuweisen, um den verfügbaren Festplattenspeicher optimal zu nutzen. Benutzer können die Größenverteilung anhand ihrer individuellen Situation anpassen.
▶ Partitionen zusammenführen - Beliebigen nicht zugewiesenen Speicherplatz in eine verfügbare Partition zusammenführen, unabhängig davon, ob sie benachbart ist oder nicht. Bei Bedarf können auch zwei Partitionen zu einer einzigen zusammengeführt werden.
Hier finden Sie alle Details zu diesen drei Funktionen.
1. App Mover
Schritt 1. Laden Sie AOMEI Partition Assistant Server herunter und installieren Sie es. Nach dem Öffnen sehen Sie viele nützliche Funktionen auf der Hauptoberfläche. Klicken Sie in der oberen Symbolleiste auf „Freigeben“ und wählen Sie „App Mover“.
Schritt 2. Wählen Sie in diesem Fenster Apps verschieben aus.
Hinweis: Sie können sogar auf „Verwalten/Wiederherstellen“ klicken, um die verschobene Software an ihrem ursprünglichen Speicherort wiederherzustellen.
Schritt 3. Wählen Sie die Festplatte und das Laufwerk aus, auf dem sich die Apps befinden, die Sie verschieben möchten, und klicken Sie auf „Weiter“.
Schritt 4. Markieren Sie in diesem Fenster bitte die Programme, die Sie verschieben möchten, und wählen Sie dann den neuen Pfad aus. Klicken Sie abschließend auf „Verschieben“.
Schritt 5. Lesen Sie die Eingabeaufforderungen sorgfältig durch und klicken Sie dann auf „OK“.
Schritt 6. Warten Sie, bis die Übertragung abgeschlossen ist, und klicken Sie auf „Fertig“.
2. Freien Speicherplatz verteilen
Schritt 1. Starten Sie AOMEI Partition Assistant, klicken Sie mit der rechten Maustaste auf die Partition, der Sie freien Speicherplatz zuweisen möchten, und wählen Sie „Freien Speicherplatz verteilen“.
Schritt 2. Geben Sie die Größe des freien Speicherplatzes ein, den Sie von dieser Partition entfernen möchten. Dieser freie Speicherplatz wird dann direkt der Zielpartition hinzugefügt.
Schritt 3. Klicken Sie auf „Ausführen“, um diesen Vorgang auszuführen. Im Pop-up-Fenster können Sie sehen, wie viel Zeit es kostet, diesen Vorgang abzuschließen.
3. Fusionspartition
Schritt 1. Führen Sie die Software aus, klicken Sie mit der rechten Maustaste auf Partition C, wählen Sie „Erweitert“ und wählen Sie „Partitionen zusammenführen“.
Schritt 2. Wählen Sie die Partition aus, die Sie zusammenführen möchten, und klicken Sie auf „OK“.
Schritt 3. Klicken Sie auf „Ausführen“ und Sie können eine Vorschau des Ergebnisses anzeigen. Klicken Sie auf „Weiter“, um den Vorgang auszuführen.
Anschließend müssen Sie den Computer neu starten, um den Vorgang abzuschließen. Dann können Sie Ihren PC nach großen Dateien scannen und diese entfernen, um mehr Speicherplatz freizugeben.
Abschluss
Die empfohlene Festplattengröße für Windows Server 2019 ist lediglich ein Vorschlag. Die konkrete Situation muss anhand der Nutzung Ihres Servers angepasst werden. Für bessere Leistung und höhere Kapazität empfehlen wir Ihnen, auf eine neue, größere SSD als Betriebssystemfestplatte für Ihren Server umzusteigen.
Sie brauchen sich keine Sorgen zu machen, denn AOMEI Partition Assistant Server bietet Funktionen wie „OS auf SSD migrieren“ und „Festplatte klonen“, um Ihnen bei dieser Aufgabe zu helfen.