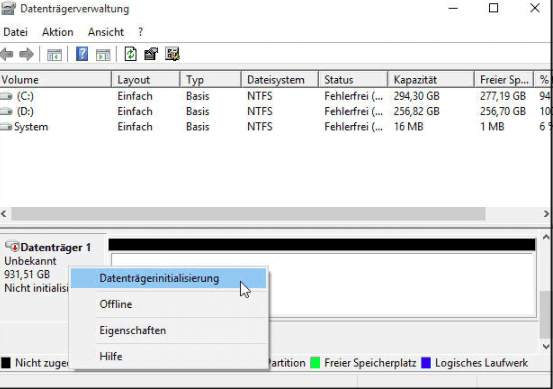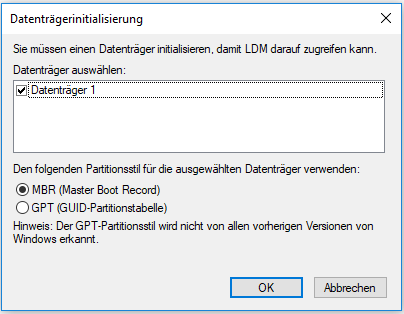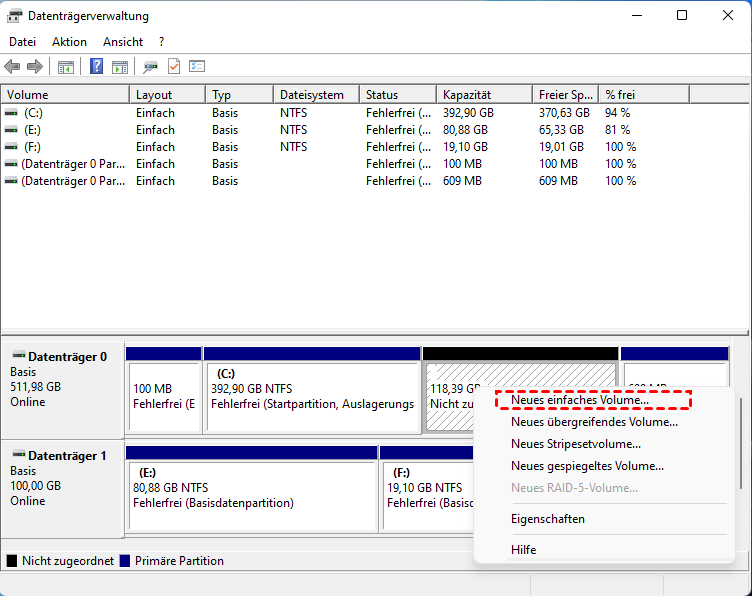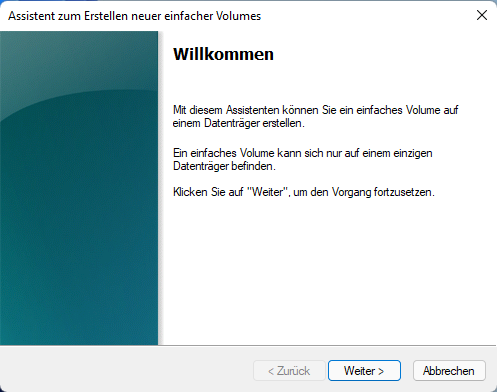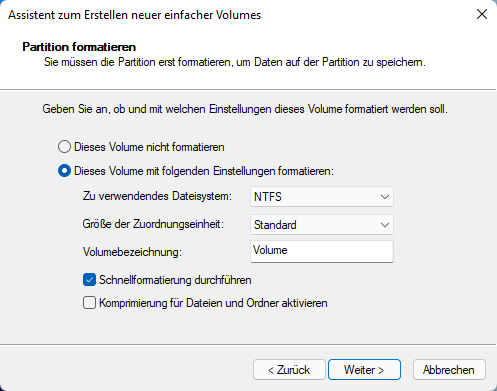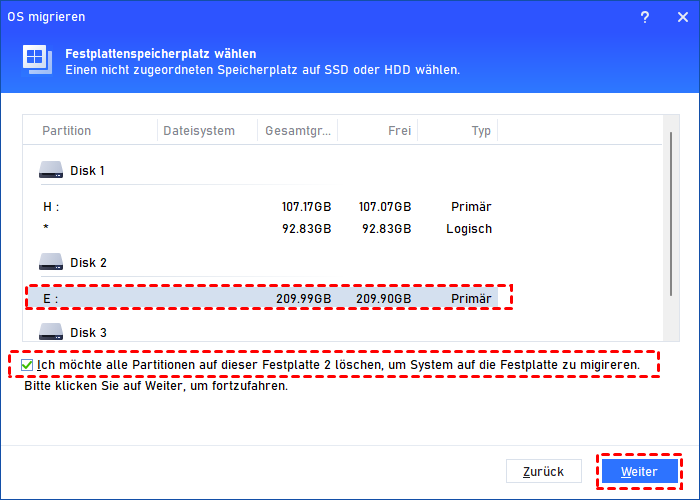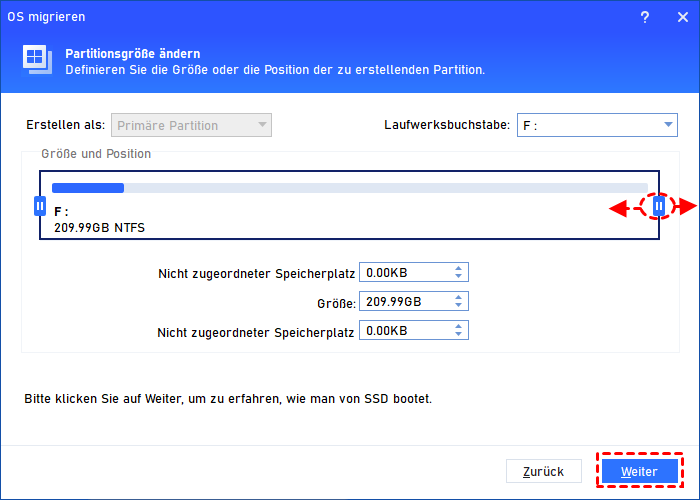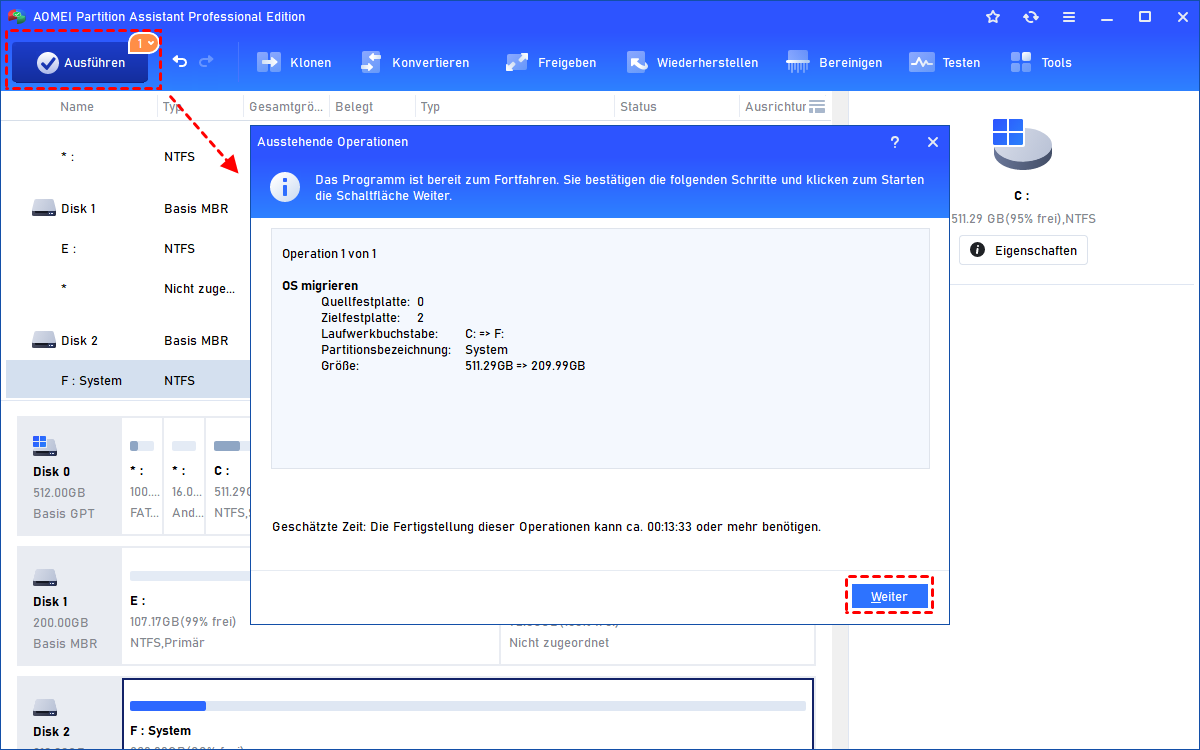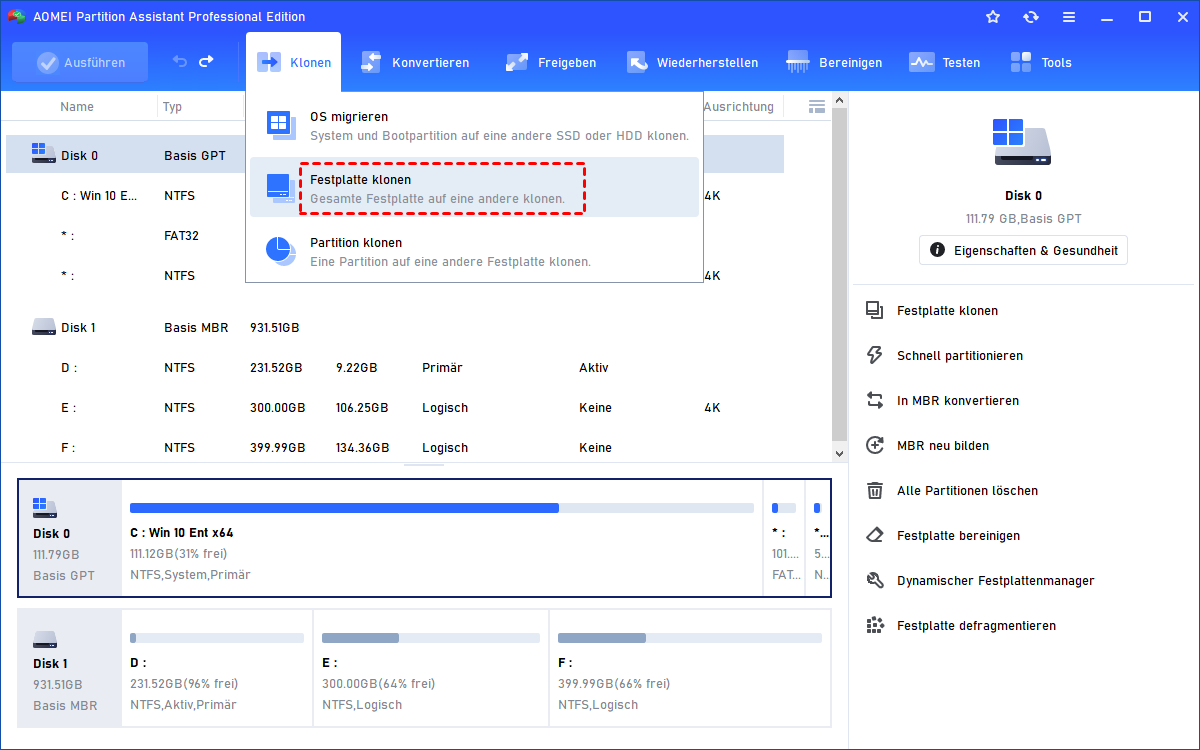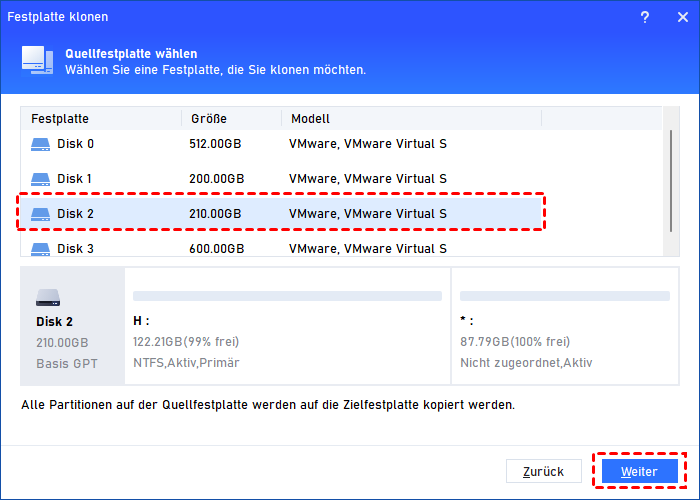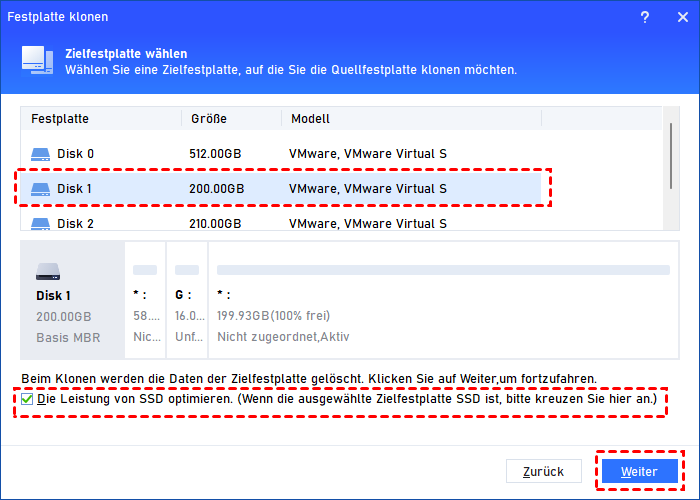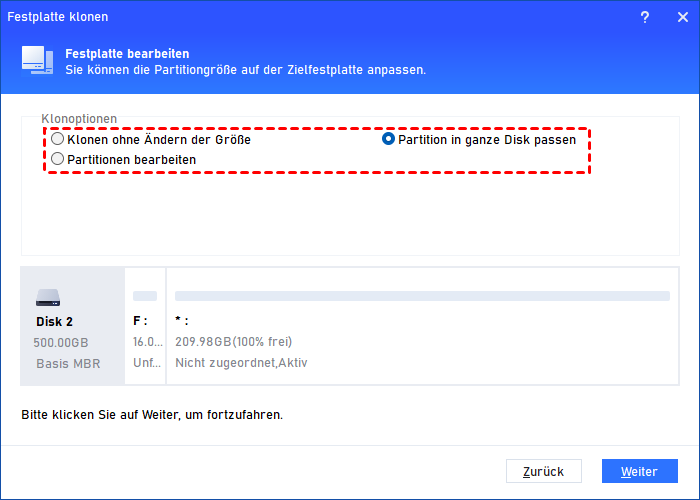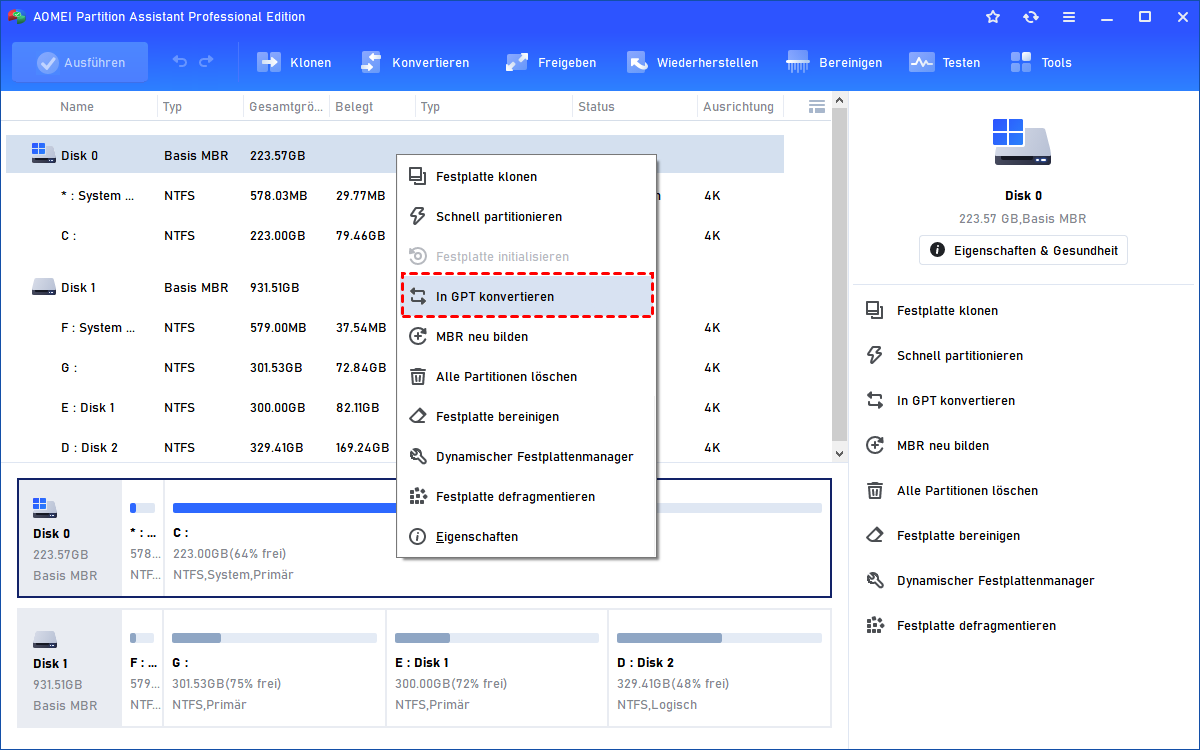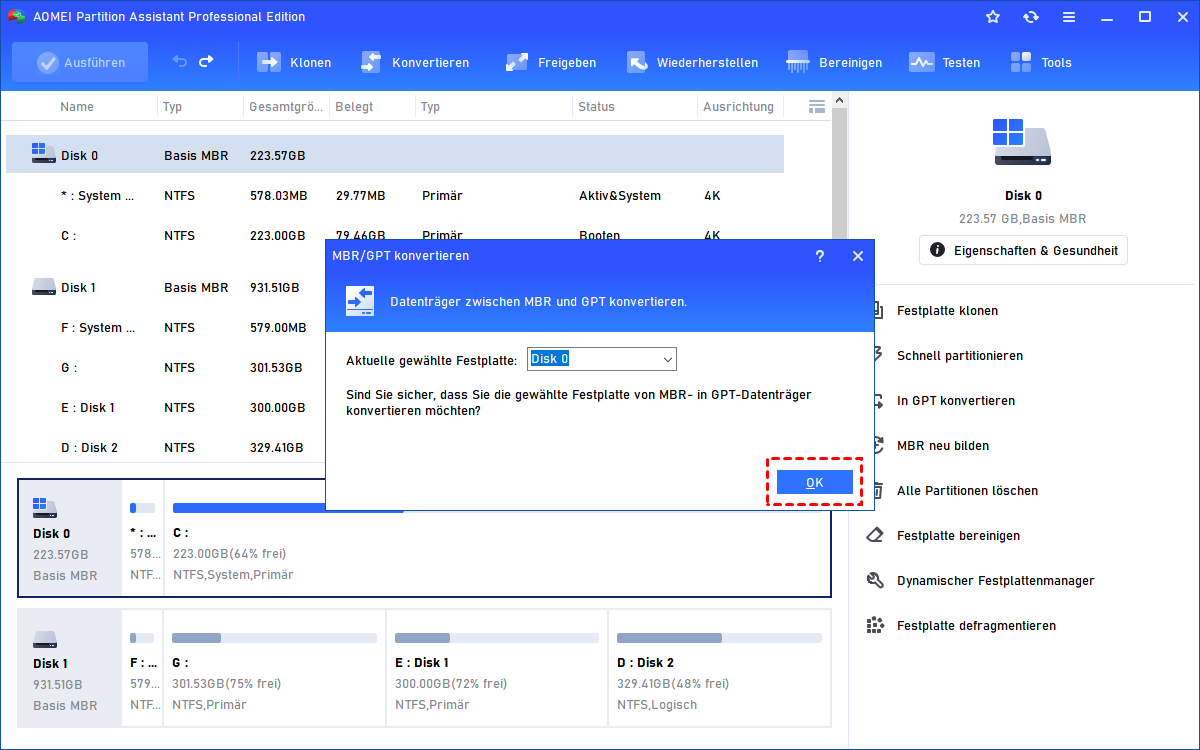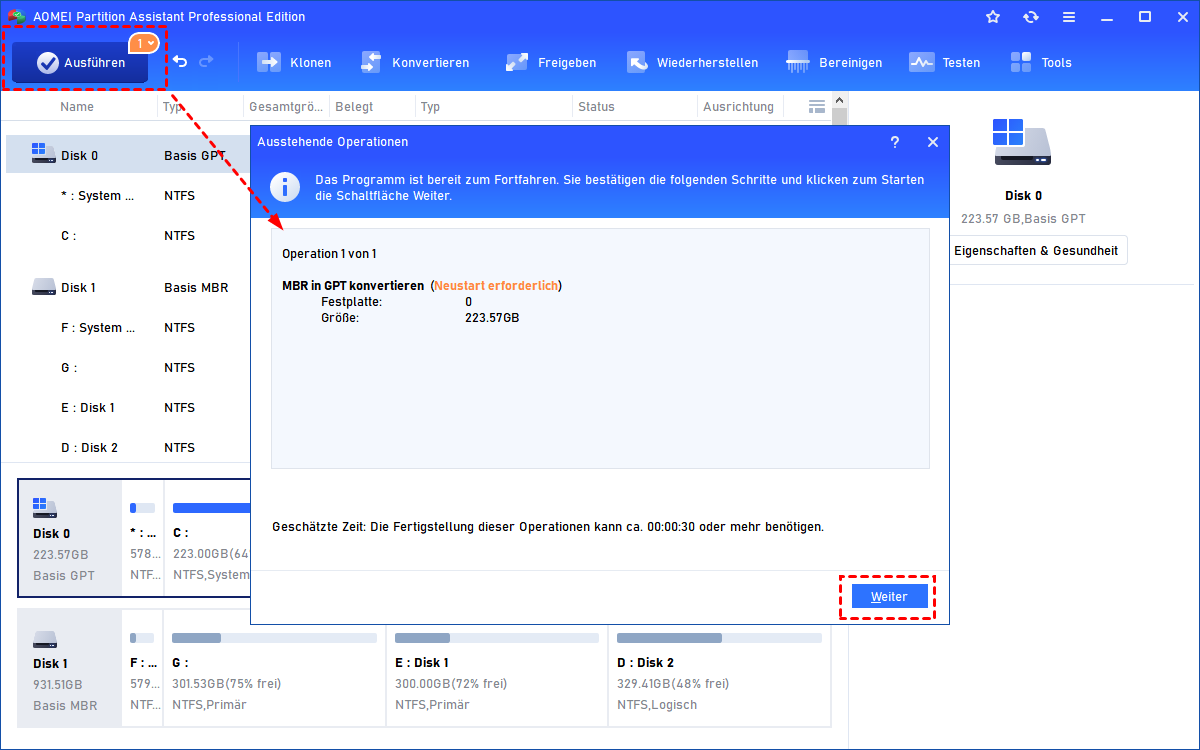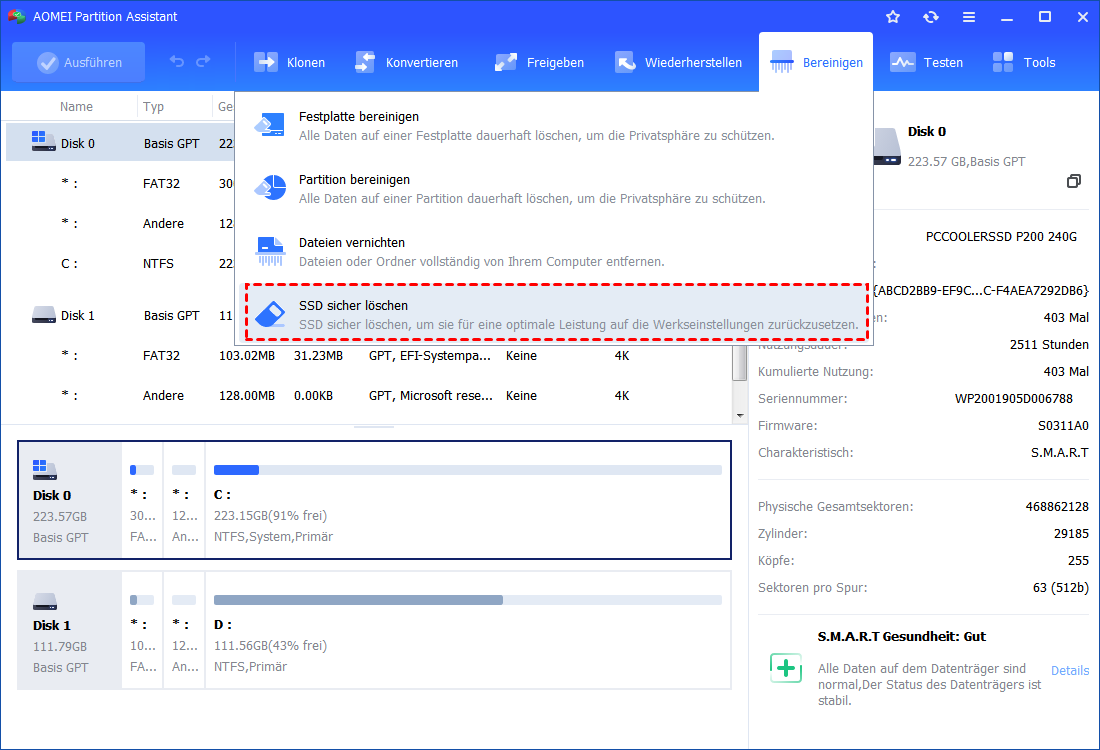Wie kann man SSD in Windows 10/11 einfach verwalten?
Wie kann man eine SSD in Windows 10 verwalten? Wenn Sie sich nicht sicher sind, wie Sie Ihre SSD sicher verwalten können, bietet Ihnen dieser Beitrag einige Ideen, die Ihnen helfen können.
Der Bedarf an Festplatten steigt mit der Weiterentwicklung der Computer. Nach dem Erscheinen von SSD ziehen es Benutzer vor, es wegen seiner schnelleren Lese-/Schreibgeschwindigkeit, stabilen Leistung und Haltbarkeit als Systemfestplatte zu wählen. Vor einigen Jahren konnten viele Benutzer aus Kostengründen nur eine für ihr System installieren, aber jetzt ist SSD keine Option mehr, bei der Benutzer vor dem Kauf wegen ihres Preises zögern müssen.
Normalerweise entscheiden sich Gamer oder technische Entwickler für die Einrichtung einer SSD- und HDD-Kombination, um die Vorteile dieser beiden verschiedenen Festplatten zu maximieren. Und wenn sie eine bessere Systemumgebung benötigen, benötigen einige von ihnen möglicherweise 2 SSDs auf einem PC.
Obwohl mehr Festplatten eine bessere Leistung bringen, kommt auch das Problem: Wie verwaltet man mehrere Festplatten auf dem Computer effizient und sicher?
Um Ihnen zu helfen, eine neue SSD in Windows 10/11 effizient und sicher einzurichten und SSD einfach zu verwalten, haben wir einige nette Ideen vorbereitet.
Wie kann man in Windows 10 neue SSD einrichten?
Nachdem Sie Ihre SSD auf Ihrem Computer installiert haben, müssen Sie sie jetzt einrichten. Wenn es sich um eine komplett neue SSD handelt, müssen Sie sie nach der Installation in der Datenträgerverwaltung initialisieren und formatieren.
Schritt 1. Klicken Sie mit der rechten Maustaste auf „Arbeitsplatz/Dieser PC“ und wählen Sie „Verwalten“, um das Fenster „Computerverwaltung“ zu öffnen.
Schritt 2. Klicken Sie dann auf „Datenspeicher“ > „Datenträgerverwaltung“. Klicken Sie mit der rechten Maustaste auf das neue SSD-Laufwerk und wählen Sie „Datenträgerinitialisierung“.
Schritt 3. Wählen Sie im nächsten Fenster einen geeigneten Partitionsstil (MBR oder GPT) für Ihre SSD und klicken Sie auf „OK“.
Hinweis: Wir empfehlen Ihnen, den GPT-Partitionsstil zu wählen, weil er in Zukunft flexibler anzuwenden ist. Oder können Sie zuerst weitere Informationen über MBR und GPT erhalten.
Nachdem Sie die SSD mit MBR oder GPT initialisiert haben, können Sie die SSD-Festplatte formatieren und partitionieren.
Schritt 1. Klicken Sie mit der rechten Maustaste auf den nicht zugeordneten Speicherplatz auf der SSD und wählen Sie „Neues einfaches Volume“.
Schritt 2. Sie können den Assistenten zum Erstellen neuer einfacher Volumes sehen. Klicken Sie dann auf „Weiter“.
Schritt 3. Folgen Sie dann dem Assistenten, um die Größe der neuen Partition anzugeben, weisen Sie ihr einen Laufwerksbuchstaben zu und formatieren Sie sie mit einem Dateisystem.
Dann können Sie diese SSD verwenden.
Wie kann man SSD in Windows 10 verwalten?
Nachdem Sie Ihre neue SSD eingerichtet haben, können Sie sie verwenden, um Windows und Apps zu installieren. Aber die Neuinstallation von Windows 10 ist eine große Arbeit, die Zeit und Energie braucht, ganz zu schweigen davon, dass alle Ihre Daten verloren gehen und Sie das System neu einstellen müssen.
Darüber hinaus müssen Sie während der Verwendung möglicherweise den Partitionsstil konvertieren, wenn Sie mit Ihrer ersten Wahl nicht zufrieden sind. Vielleicht möchten Sie alle privaten Daten vollständig löschen, wenn Sie sie verkaufen möchten ... Es gibt so viele Dinge, um die Sie sich bei einem Datenträgerverwaltungsjob kümmern müssen.
Um Sie von all diesen Arbeiten zu befreien, empfehlen wir Ihnen daher aufrichtig einen zuverlässigen und praktischen SSD-Manager, AOMEI Partition Assistant Professional, der Ihnen hilft, Ihre SSD in Windows 10/11 effizient zu verwalten.
Es ist ein Festplatten- und Partition-Manager, der speziell für alle Benutzer von Windows 11/10/8/8.1/7/XP entwickelt wurde, um ihre Geräte zu organisieren. Es ermöglicht Benutzern:
• Betriebssystem auf SSD ohne Neuinstallation migrieren
• Festplatte klonen
• Festplatte zwischen MBR/GPT ohne Datenverlust konvertieren
• SSD sicher löschen
• Installierte Programme auf ein anderes Laufwerk/eine andere Festplatte verschieben
• …
Mit nur einem Tool können Sie Ihre SSD und andere Festplatten als Experte verwalten. Als Nächstes zeigen wir Ihnen einige Details zu diesem Tool.
1. Betriebssystem auf SSD ohne Neuinstallation migrieren
Wenn Sie eine HDD oder eine SSD als aktuelle Systemfestplatte haben, können Sie mit „OS auf SSD migrieren“ ein schnelles Festplatten-Upgrade durchführen, um Ihr altes System auf die neue SSD zu migrieren, ohne das System neu zu installieren. Und Sie können alle Ihre benutzerdefinierten Einstellungen beibehalten.
Schritt 1. Starten Sie AOMEI Partition Assistant. Um das Betriebssystem auf SSD zu migrieren, klicken Sie auf „Klonen“ > „OS migrieren“. Es führt Sie zum Assistenten zum Migrieren des Betriebssystems auf SSD. Klicken Sie auf „Weiter“, um fortzufahren.
Schritt 2. Dann sollten Sie die SSD als Zielort zum Speichern der Systemdateien auswählen.
Schritt 3. Als Nächstes können Sie die Größe der Systempartition auf der SSD ändern.
Schritt 4. Ein Hinweis zum Booten von der SSD nach der Migration wird angezeigt. Klicken Sie nach dem Lesen auf „Fertig“.
Schritt 5. Vergessen Sie nicht, auf „Ausführen“ zu klicken, um alle Vorgänge zu übermitteln.
Starten Sie nach der Migration Ihren Computer neu und rufen Sie die BIOS-Setup-Umgebung auf, um die Startreihenfolge zu ändern und den Computer von der Ziel-SSD zu starten, um zu prüfen, ob die SSD bootfähig ist.
2. Eine Festplatte auf SSD klonen
Schritt 1. Führen Sie AOMEI Partition Assistant Professional aus und wählen Sie „Klonen“ > „Festplatte klonen“.
Schritt 2. Im neuen Fenster können Sie basierend auf Ihrer Situation eine Möglichkeit zum Klonen von HDD auf SSD auswählen. Wir empfehlen Ihnen, „Festplatte schnell klonen“ zu wählen.
- Hinweise:✎...
- Festplatte schnell klonen: Klonen Sie nur belegten Speicherplatz auf die Zielfestplatte.
- Sektor-für-Sektor-Klon: Klonen Sie sowohl unbenutzten als auch belegten Speicherplatz.
Schritt 3. Wählen Sie die Quellfestplatte und klicken Sie auf „Weiter“.
Schritt 4. Wählen Sie dann die SSD als Zielfestplatte aus und klicken Sie auf „Weiter“.
Schritt 5. Jetzt können Sie auch die Größe von Partitionen ändern, die gerade auf einer SSD erstellt werden. Wenn die neue SSD kleiner ist, ist die erste Option ausgegraut.
Schritt 6. Es gibt einen Hinweis, lesen Sie den biite. Klicken Sie auf „Fertig“.
Schritt 7. Dann klicken Sie auf „Ausführen“, um den ausstehenden Vorgang auszuführen.
3. SSD in MBR/GPT konvertieren ohne Datenverlust
Nach der Veröffentlichung von Windows 11 müssen viele Benutzer ihre SSD mit MBR-Partitionsstil für das neue System in GPT konvertieren, weil Windows 11 nur UEFI unterstützt. Wenn Sie auch Ihre SSD-Festplatte konvertieren müssen, egal ob Systemfestplatte oder Datenfestplatte, AOMEI Partition Assistant kann eine datensichere Konvertierung realisieren.
Hinweis: Stellen Sie sicher, dass Ihr Gerät den UEFI-Start unterstützt, wenn Sie die Systemfestplatte in GPT konvertieren.
Schritt 1. Installieren und starten Sie die Software, klicken Sie mit der rechten Maustaste auf die MBR-Festplatte, die Sie ändern möchten, und wählen Sie dann „In GPT konvertieren“.
Schritt 2. Klicken Sie in dem Pop-up-Fenster auf „OK“, um fortzufahren.
Schritt 3. Klicken Sie auf „Ausführen“ und „Weiter“ und dann wird Ihre SSD-Festplatte in den GPT-Festplattenstil geändert.
Mit nur 3 Schritten können Sie Ihre SSD in Windows 10 ganz einfach konvertieren.
4. SSD sicher löschen
Einige Benutzer möchten möglicherweise die alte SSD aufgeben oder verkaufen, nur das Formatieren und Löschen löscht nicht alle Informationen auf Ihrer SSD-Festplatte.
Um Datenlecks zu vermeiden, kann Ihre Privatsphäre nur durch sicheres Löschen geschützt werden. Weil das Tool zum Löschen von Datenträgern alle Daten bereinigen und nutzlose Informationen überschreiben kann, um die Originaldaten abzudecken, um das Datenwiederherstellungstool zu verhindern.
Verbinden Sie zuerst Ihre SSD über den SATA-Anschluss mit einem Windows 7-Computer (weil diese Funktion derzeit nur unter Windows 7 funktioniert). Installieren und führen Sie AOMEI Partition Assistant Professional aus.
Dann klicken Sie auf „Bereinigen“ > „SSD sicher löschen“ > „Weiter“.
Zusammenfassung
Die Installation von SSD für Windows 10 ist eine gute Option, um die Leistung Ihres PCs auf ein höheres Niveau zu bringen. Mit Hilfe von AOMEI Partition Assistant Professional können Sie alle Ihre SSD mit praktischen Funktionen effizient verwalten.
Neben allem, was im Beitrag erwähnt wurde, kann dieses Tool auch Partitionen erweitern/erstellen/löschen/formatieren/verkleinern, um Sie die SSD einfach zu verwalten.
Darüber hinaus verfügt es über die Server Edition für alle Benutzer von Windows Server 2022/2019/2016/2012(R2)/2008(R2)/2003 zur Verwaltung von Servergeräten.