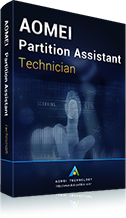Wie zu tun: Windows Server 2019 auf SSD/HDD klonen
Aus irgendeinem Grund möchten Sie vielleicht Windows Server 2019 klonen. Dieser Artikel zeigt Ihnen, wie Sie die Server Systempartition oder das Betriebssystem auf SSD/HDD einfach klonen.
Warum wollen Sie Windows Server 2019 klonen?
Windows Server 2019 ist die neueste Version von Server. Jetzt wählen immer mehr Menschen Server 2019 als ihr System. Und die zunehmende Anzahl von Windows Server 2019 Benutzern führt zu einer höheren Nachfrage nach Klonen von Windows Server 2019 auf HDD/SSD.
● Nach einer besseren Leistung beim Laden und Ausführen des Betriebssystems streben. Und nach längerer Verwendung läuft Windows Server 2019 möglicherweise langsam auf der kleinen alten Festplatte. Sie können Ihre Festplatte aktualisieren, indem Sie HDD auf SSD klonen, um die Startzeit des Betriebssystems zu verkürzen und die Computerleistung zu verbessern.
● Das Betriebssystem auf einen neuen Computer migrieren. Wenn Sie einen neuen Computer haben und möchten, dass dieser mit demselben System ausgeführt wird, müssen Sie Windows Server auf den neuen Computer migrieren.
● Windows Server sichern. Manchmal können Computer verschiedene Bootprobleme auftreten. Sie können das Betriebssystem auf HDD/SSD klonen, um sich darauf vorzubereiten.
Das beste Server Betriebssystem Klonen Tool für Windows Server
Um Windows Server 2019 erfolgreich auf HDD/SSD zu migrieren, können Sie sich an den besten Kloner für Windows Server - AOMEI Partition Assistant Server Edition wenden, der auf Benutzer des Server-Betriebssystems spezialisiert ist. Es hat viele Vorteile, die das Klonen des Windows Server-Betriebssystems einfach und sicher machen.
Sie können auf die folgende Schaltfläche klicken, um die Server-Demoversion herunterzuladen und auszuprobieren.
◈ Es unterstützt verschiedene Windows Systeme. Sie können nicht nur Server 2022, Server 2019, Server 2018, Server 2012, Server 2008 usw. klonen, sondern auch Windows 11/10/8/7 und Windows X klonen.
◈ Sie können damit große HDD auf kleinere SSD klonen. Wenn Ihre neue Festplatte (insbesondere SSD) kleiner als die alte Festplatte ist, ist diese Funktion für Sie erforderlich, solange der verfügbare Speicherplatz der neuen Festplatte nicht kleiner als der verwendete Speicherplatz der alten Festplatte ist.
◈ Es kann sowohl die Systempartition klonen, als auch die gesamte Systemfestplatte klonen. Je nach Bedarf können Sie „OS auf SSD/HDD migrieren“ oder „Festplatte klonen“auswählen, um entweder nur die Windows Server-Partition oder die gesamte Festplatte des Server-Betriebssystems zu klonen.
◈ Es kann das Betriebssystem zwischen verschiedenen Partitionstabellen klonen. Es kann das Betriebssystem von MBR auf MBR, GPT zu MBR, MBR auf GPT und GPT zu GPT klonen. Wenn Ihre neue Festplatte eine verschiedene Partitionstabelle als die alte hat.
Im Folgenden werden die Schritte zum Klonen der Windows Server 2019 Partition oder der gesamten Windows Server 2019 Festplatte auf SSD/HDD demonstriert.
Wie können Sie nur eine Windows Server 2019 Partition auf SSD/HDD klonen?
Legen Sie nun eine neue HDD oder SSD in den Computer ein und folgen Sie dann dem Tutorial, um nur die Windows Server Systempartition zu kopieren.
Schritt 1. Installieren und öffnen Sie AOMEI Partition Assistant, klicken Sie auf Klonen -> OS auf migrieren und klicken Sie im Popup-Fenster auf Weiter.
Schritt 2. Wählen Sie einen nicht zugeordneten Speicherplatz auf der Zielfestplatte und klicken Sie auf Weiter.
Schritt 3. Durch dem Ziehen der Schiebeleiste können Sie die Partitionsgröße der Zielfestplatte ändern. Wenn Sie dies nicht benötigen, klicken Sie einfach auf Weiter.
Schritt 4. Wenn Sie auf ein Bootproblem stoßen, lesen Sie die Achtung, trennen Sie die Quellfestplatte aus oder tauschen Sie die Verbindungssteckplätze der Quellfestplatte und der Zielfestplatte aus, und klicken Sie dann auf Fertig.
Schritt 5. Durchsuchen Sie die ausstehenden Operationen und klicken Sie in der Hauptoberfläche auf Ausführen -> Weiter.
Wie können Sie die gesamte Windows Server 2019 Festplatte auf SSD/HDD klonen?
Wenn Sie Server-Systempartitionen und andere Datenpartitionen auf der alten Festplatte migrieren möchten, können Sie die Festplatte klonen vollständig verwenden.
Schritt 1. Öffnen Sie AOMEI Partition Assistant Server, klicken Sie mit der rechten Maustaste auf die Systemfestplatte und wählen Sie Festplatte klonen.
Schritt 2. Wählen Sie die neue Festplatte als Zielfestplatte aus und klicken Sie auf Weiter.
Schritt 3. In diesem Fenster können Sie auf Einstellungen klicken und die Partitionsgröße auf der Zielfestplatte anpassen. Danach klicken Sie auf Speichern.
Schritt 4. Wenn Sie bestätigen, dass es beim Klonvorgang keine Probleme gibt, klicken Sie auf Bestätigen.
Schritt 5. Überprüfen Sie die ausstehenden Operationen und klicken Sie auf Ausführen -> Weiter, um das Klonen der Windows Server-Systemfestplatte zu starten.
Wie kann ich von einer neuen SSD/HDD booten?
Nach der Migration von Windows Server auf eine neue Festplatte müssen Sie diese als Startlaufwerk festlegen, wenn zwei Festplatten eine Verbindung zum Computer herstellen.
Schritt 1. Schalten Sie den Computer ein, drücken Sie die Funktionstaste (F2, F3, F5, ESC), wenn Sie den ersten Bildschirm sehen, und geben Sie BIOS-Setup ein.
Schritt 2. Wählen Sie Change boot order und legen Sie dann die geklonte neue Festplatte als Startlaufwerk fest.
✍Hinweis: Verschiedene Computer können unterschiedliche spezifische Funktionsschlüssel haben, um das BIOS-Setup aufzurufen. Im Allgemeinen wird die Funktionstaste beim Starten des Computers am unteren Rand des ersten Bildschirms angezeigt. Oder Sie können Ihre Computermarke googeln, um sie zu kennen.
Schritt 3. Drücken Sie Enter oder folgen Sie den Anweisungen auf der rechten Seite des Fensters, um den Vorgang zu speichern. Starten Sie den Computer neu und es kann erfolgreich von der SSD booten.
Zum Schluss
Wie Sie sehen, kann Ihnen AOMEI Partition Assistant dabei helfen, Windows Server 2019 einfach und sicher auf SSD/HDD zu klonen. Je nach Bedarf können Sie die Systempartition oder die gesamte Festplatte auf eine andere Festplatte klonen. Und AOMEI Partition Assistant Server ist mehr als ein Windows Server Kloner. Sie können die Partition verschieben/teilen und die Partitionsgröße ändern, das Dateisystem der Festplatte konvertieren und nach dem Klonen SSD ausrichten, Server 2019/2016 Inaccessible Boot Device Fehler lösen.
Darüber hinaus gibt es die AOMEI Partition Assistant Technician Edition für IT-Experten, Systemadministratoren und Techniker. Sie enthält alle Funktionen, und eine Lizenz kann von einer unbegrenzten Anzahl von Firmenrechnern und Einzelpersonen genutzt werden.
AOMEI Partition Assistant Technician EditionBester Partition Manager für Techniker
Ein All-in-one-Festplattenpartitions-Manager für IT-Experten, Systemadministratoren und Techniker, damit kann man Ihre Festplatten und Partitionen sicherer und schneller verwalten.
Es enthält alle Funktionen der Server Version und bietet einen kostenpflichtigen Service und eine unbegrenzte Nutzung innerhalb eines Unternehmens, sodass Sie viel Geld sparen können.