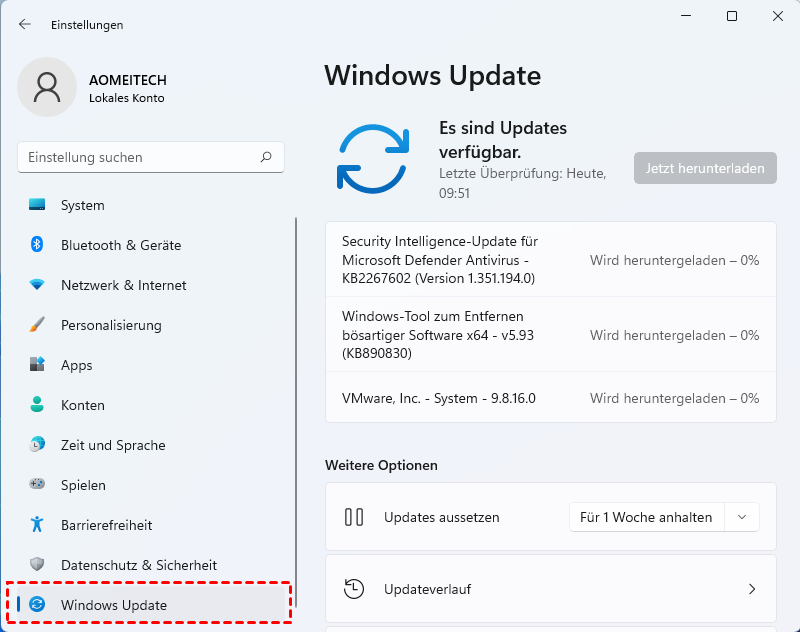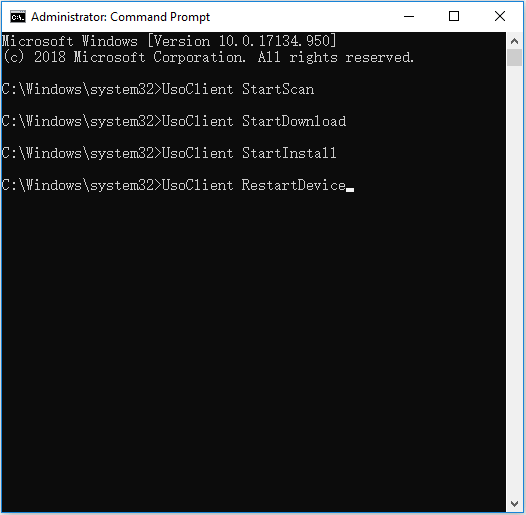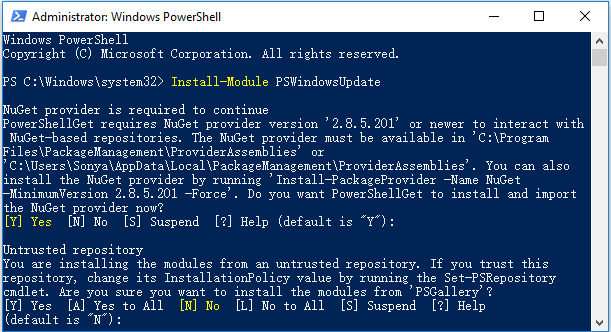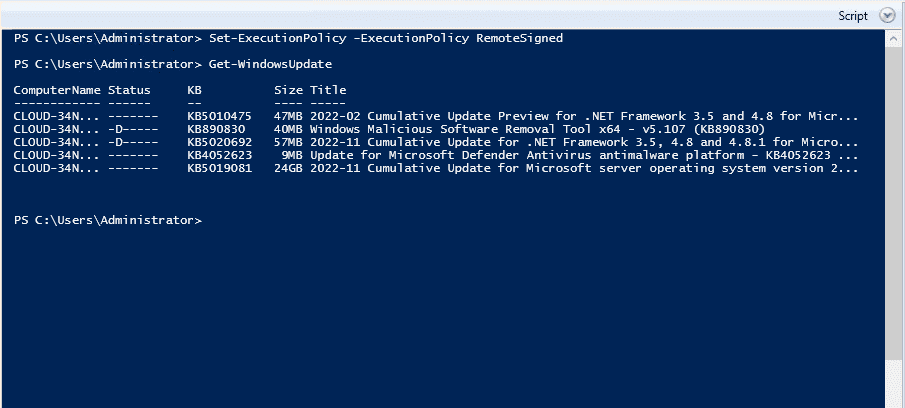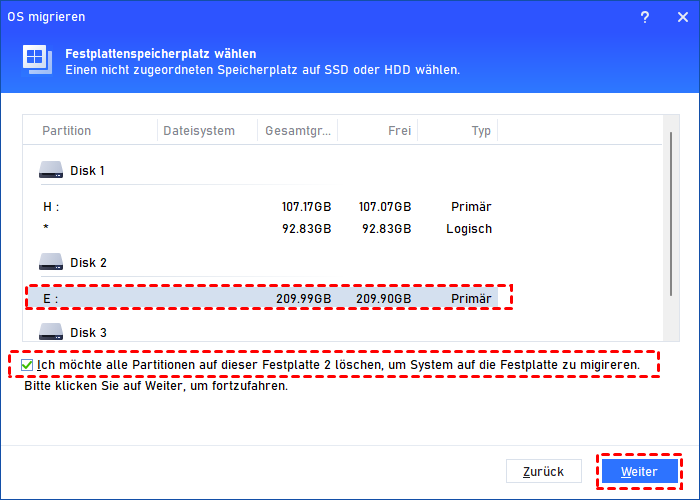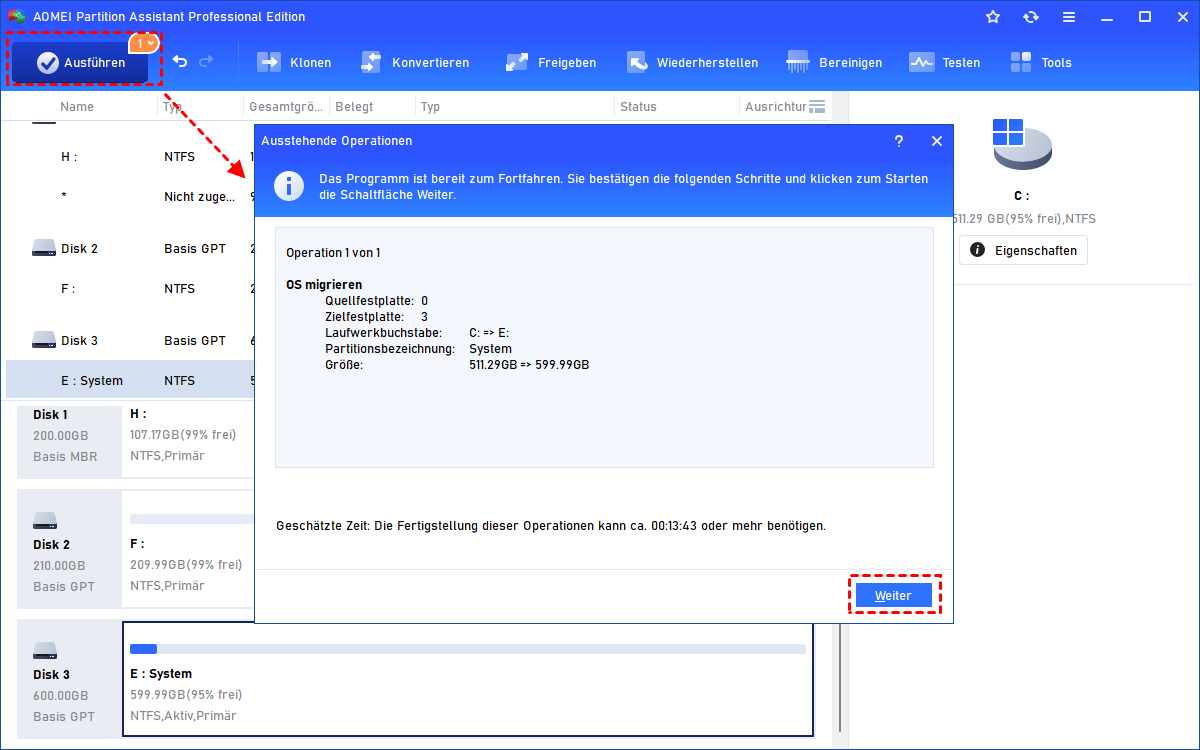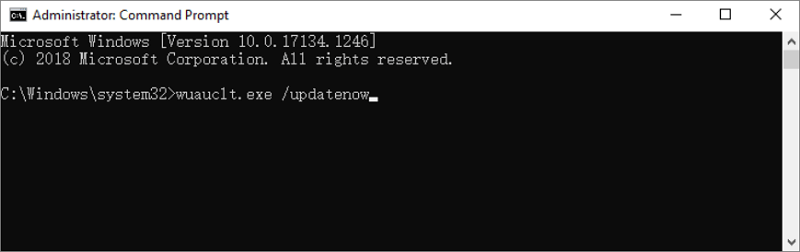Windows Update über Befehlszeile ausführen | 2 Wege
Wenn Sie Windows 11/10 aktualisieren möchten, um neue Funktionen nutzen zu können, können Sie die Windows-Update-Befehlszeile ausprobieren. In diesem Artikel erfahren Sie, wie Sie die Ausführung von Windows-Updates über die Befehlszeile auf zwei Arten (erzwingen) können.
Windows Update wurde von Microsoft entwickelt, um Ihr System sicher und geschützt zu halten. Durch das Aktualisieren Ihres Computers auf die neueste Version von Windows 11/10 können Sie neue Funktionen, Sicherheits-Patch-Updates und andere Fehlerbehebungen für Ihr Betriebssystem nutzen.
Es gibt viele Möglichkeiten, nach Windows-Updates zu suchen. In Windows 10 können Sie zu Einstellungen > Update und Sicherheit > Windows Update gehen, und in Windows 11 befindet es sich in Einstellungen > Windows Update.
Neben der Verwendung der Windows Update-Funktion können Sie auch die Windows Update-Befehlszeile verwenden, um Ihr Windows zu aktualisieren. Lesen Sie weiter, um mehr zu erfahren.
Wie verwende ich die Windows Update-Befehlszeile?
Um Windows-Update über die Befehlszeile auszuführen, können zwei leistungsstarke integrierte Tools einen großen Unterschied machen. Das eine ist die Eingabeaufforderung und das andere ist PowerShell. Lassen Sie uns nun sehen, wie Sie sie jeweils zur Durchführung von Windows-Updates verwenden können.
▶ Weg 1. Windows-Update über die Eingabeaufforderung ausführen
Die Eingabeaufforderung ist eine klassische auf Befehlszeilen basierende Anwendung in den meisten Windows-Betriebssystemen, um Festplatten zu verwalten und Systemprobleme zu behandeln. Wenn Sie Befehle zur Aktualisierung von Windows eingeben, sollten Sie vorsichtig sein, da hier nur die Ergebnisse angezeigt werden, aber nicht der Ausführungsprozess.
Für das Windows 10-System können Sie Folgendes tun:
Schritt 1. Geben Sie „cmd“ in die Suchleiste ein, klicken Sie mit der rechten Maustaste auf das oberste Ergebnis und wählen Sie „Als Administrator ausführen“, um die Eingabeaufforderung zu öffnen.
Schritt 2. Geben Sie die folgenden Befehlszeilen ein und drücken Sie nach jedem Befehl die Eingabetaste.
UsoClient StartScan (Suche nach allen verfügbaren Updates)
UsoClient StartDownload (Herunterladen der erfassten Updates)
UsoClient StartInstall (Installation aller heruntergeladenen Updates)
UsoClient RestartDevice (Neustart Ihres Computers zur Installation der Updates)
UsoClient ScanInstallWait (Überprüfen, Herunterladen und Installieren von Updates)
Für ältere Betriebssysteme wie Windows 8 müssen Sie die folgenden Befehle im Eingabeaufforderungsfenster eingeben:
wuauclt /detectnow (Nach Updates suchen)
wuauclt /updatenow (Starten der Installation der erkannten Updates)
wuauclt /detectnow /updatenow (Nach Updates suchen, herunterladen und installieren)
▶ Weg 2. Windows-Update über Windows PowerShell ausführen
Neben der Verwendung der Eingabeaufforderung können Sie auch Windows PowerShell zum Windows-Update verwenden. Und es dauert nur wenige Schritte, um es zu erledigen.
Schritt 1. Geben Sie „PowerShell“ in das Suchfeld ein, klicken Sie mit der rechten Maustaste auf das erste Feld und wählen Sie dann „Als Administrator ausführen“, um PowerShell zu starten.
Schritt 2. Geben Sie Install-Module PSWindowsUpdate in das PowerShell-Fenster ein, um das Windows-Update-Modul zu installieren.
Schritt 3. Geben Sie Get-WindowsUpdate ein, um nach allen verfügbaren Updates zu suchen.
Schritt 4. Geben Sie Install-WindowsUpdate ein, um mit der Installation der Windows-Updates zu beginnen.
Was tun, wenn Windows Update über die Befehlszeile nicht funktioniert?
Es ist nicht schwer, Windows 10 Update mit CMD zu erzwingen. Jedoch können Sie nicht jedes Mal erfolgreich das Windows-Update über die Befehlszeile ausführen. Das Windows 10-Update kann mit dem Fehlercode 0x80070057 oder anderen Fehlern fehlschlagen. Aber keine Sorge, in diesem Teil erfahren Sie, wie Sie Windows zur Aktualisierung zwingen können.
Bevor Sie die Befehlszeile für die erzwungene Windows-Aktualisierung lernen, ist eine der wichtigsten Dinge, Ihr Betriebssystem zur Sicherheit zu sichern.
▶ Vorbereitungen: Betriebssystem sichern
Da jede Beschädigung während des Systemupdates zu einem Upgrade-Fehler, Datenverlust und Boot-Problemen führen kann, ist es ratsam, Ihr System auf eine externe Festplatte zu sichern. Aber was ist der einfachste und schnellste Weg, das Betriebssystem auf eine andere Festplatte zu sichern? Die Antwort lautet: Klonen Sie das Betriebssystem mithilfe eines zuverlässigen Tools zur OS-Migration wie AOMEI Partition Assistant Professional.
Mit dieser Software können Sie das Betriebssystem klonen, Festplatten und Partitionen kopieren sowie Programme und Ordner verschieben. Wenn etwas schiefgeht, können Sie sie aus dem Backup wiederherstellen. Beginnen wir damit, wie Sie das Betriebssystem als Sicherung auf eine SSD migrieren.
Schritt 1. Installieren Sie AOMEI Partition Assistant Professional und führen Sie es aus. Klicken Sie in der oberen Symbolleiste auf „Klonen“ und wählen Sie „OS migrieren“.
Schritt 2. Wählen Sie Ihr neues Laufwerk als Ziel für die Betriebssystemsicherung aus. Markieren Sie „Ich möchte alle Partitionen auf der Festplatte 2 löschen, um System auf die Festplatte zu migrieren“ und klicken Sie auf die Schaltfläche „Weiter“.
Schritt 3. Sie können die Größe der Systempartition ändern und den Laufwerksbuchstaben auf der neuen SSD ändern. Klicken Sie dann auf „Weiter“, um fortzufahren.
Schritt 4. Lesen Sie einen Hinweis zum Booten von der Zielfestplatte, da Sie ihn später möglicherweise benötigen.
Schritt 5. Klicken Sie auf „Ausführen“ und dann auf „Weiter“, um Ihr Betriebssystem auf einem neuen Laufwerk zu sichern.
▶ Tipp 1: Windows Update von Microsoft erzwingen
Wenn Sie die Sicherung abgeschlossen haben, können Sie mit dem erzwungenen Windows Update beginnen. Der erste Tipp ist das kostenlose Herunterladen von Windows 10.
Schritt 1. Gehen Sie zur offiziellen Website von Microsoft, gehen Sie zum Abschnitt „Windows 10 herunterladen“ und klicken Sie auf „Jetzt aktualisieren“.
Schritt 2. Laden Sie die neueste Version von Windows 10 herunter und installieren Sie sie.
Schritt 3. Befolgen Sie dann die Anweisungen, um Windows 10 zwangsweise zu aktualisieren.
▶ Tipp 2: Windows Update mit CMD erzwingen
Für diejenigen, die Windows nicht mit dem Windows-Tool installieren möchten, ist der erzwungene Windows-Update über CMD eine gute Wahl.
Schritt 1. Führen Sie die Eingabeaufforderung als Administrator aus, wie zuvor erwähnt.
Schritt 2. Geben Sie den Befehl für die erzwungene Windows-Update-Befehlszeile ein: „wuauclt.exe /updatenow“ und drücken Sie „Enter“.
Fazit
Windows Update ist ein kostenloser Dienst, den Sie niemals ignorieren sollten. Es hält Ihren Computer auf dem neuesten Stand mit den neuesten Sicherheits- und Softwareupdates. In diesem Artikel haben wir 2 effektive Methoden zur Durchführung von Windows-Updates über die Befehlszeile vorgestellt und Ihnen 2 weitere Tipps zum erzwungenen Windows-Update gegeben, falls es zu einem Upgrade-Fehler kommt.
Darüber hinaus geben wir Ihnen eine Anleitung zum Sichern Ihres Betriebssystems über AOMEI Partition Assistant Professional, falls Sie sich um Datenverlust sorgen.