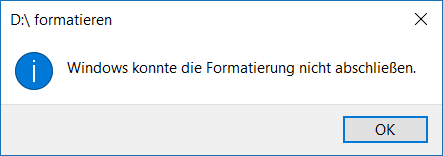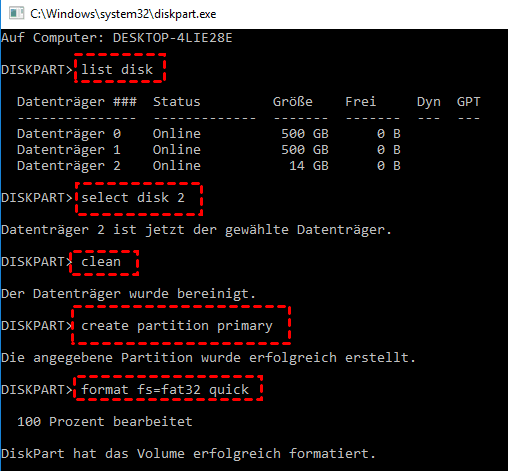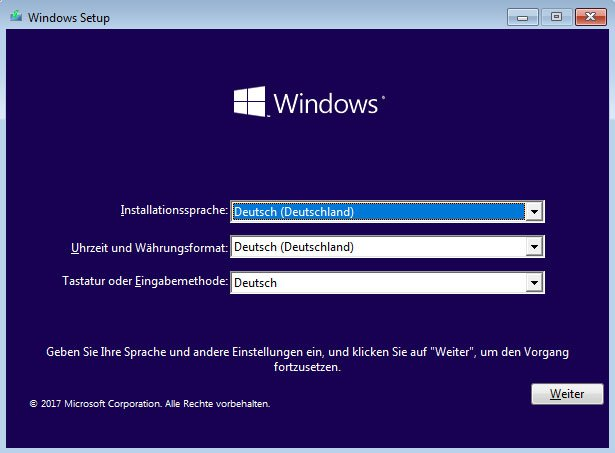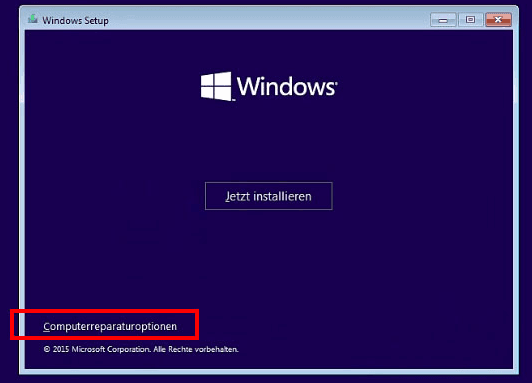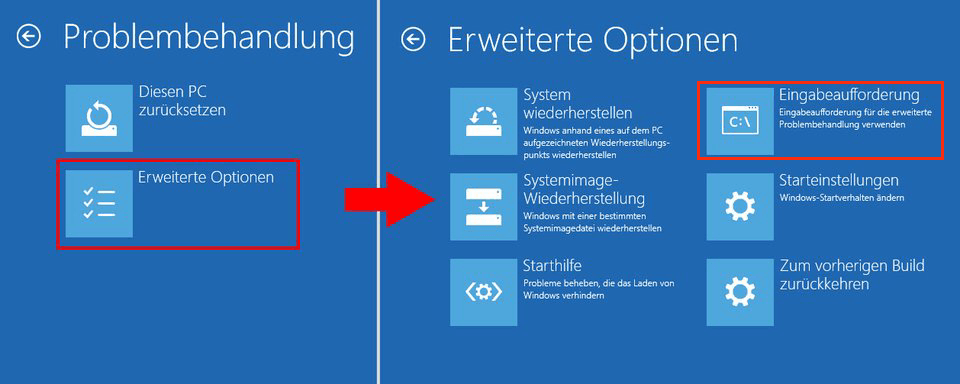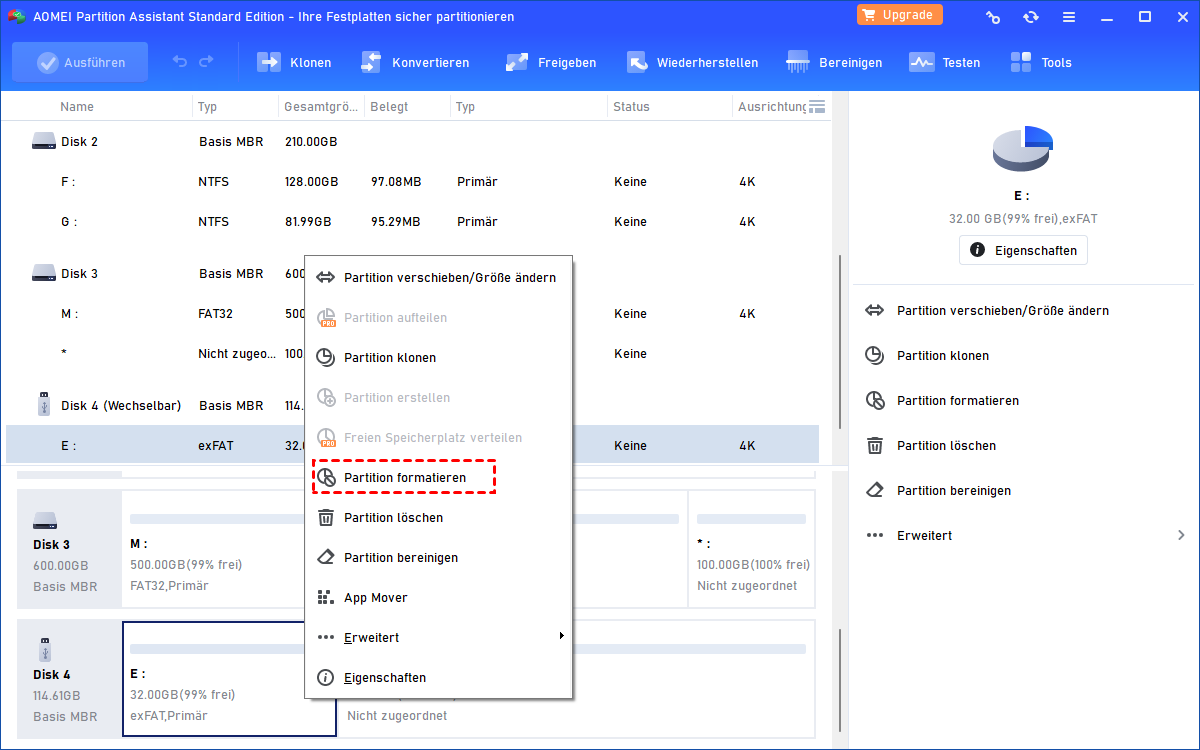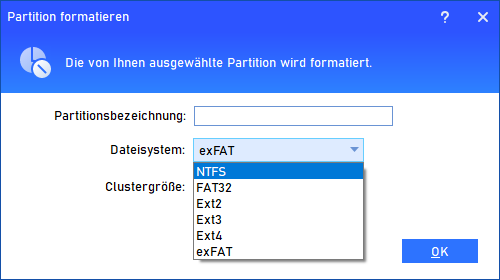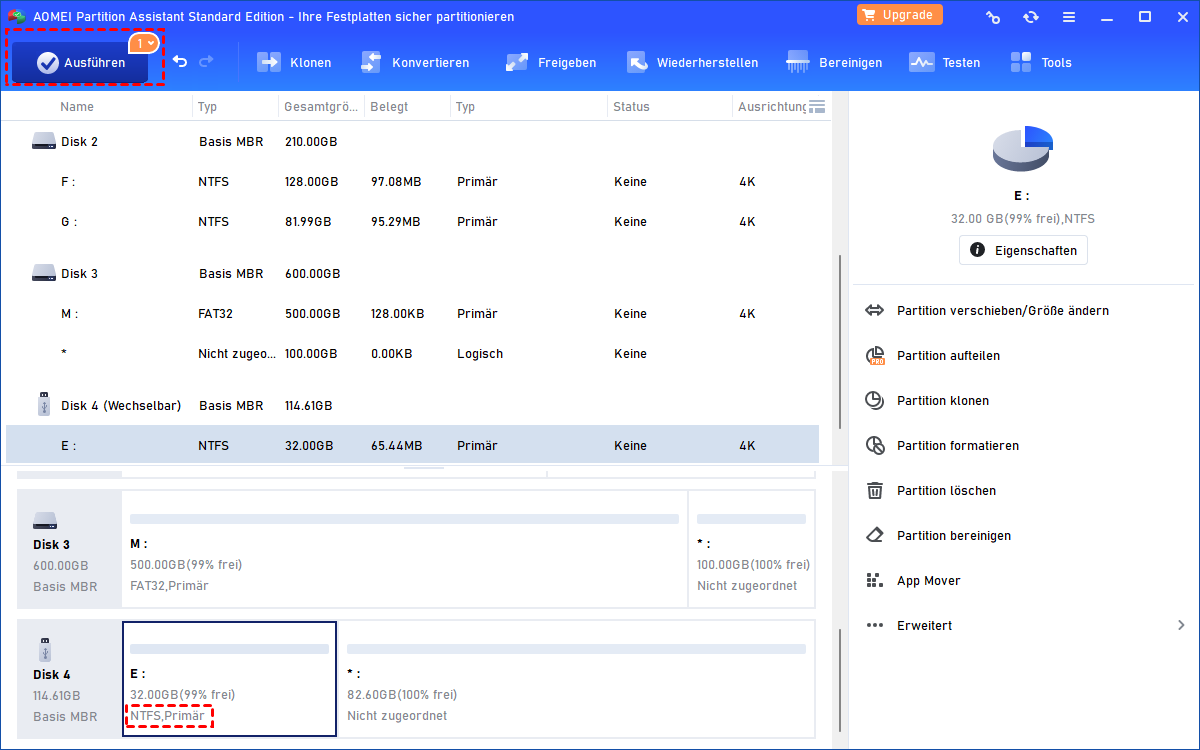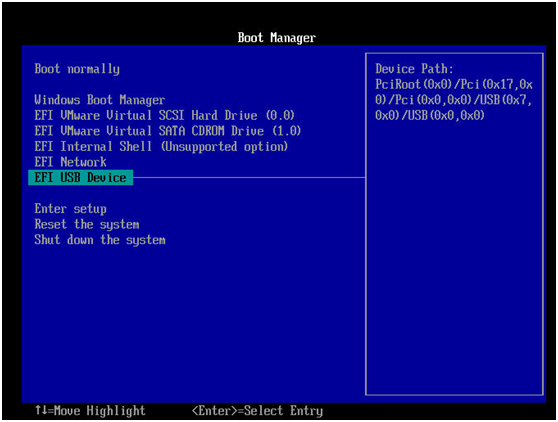[2023] Festplatte über Eingabeaufforderung formatieren in Windows 11/10/8/7
Sie können eine Festplatte über Eingabeaufforderung formatieren, wenn sie nicht erkannt wird und als RAW in Windows 7, 8, 10,11 vorhanden ist.
Hilfe! Ich kann meine Festplatte nicht formatieren
Fall 1: Um einige Dateien auf meiner lokalen Festplatte zu sichern, habe ich eine externe USB-Festplatte an meinen Computer angeschlossen. Als ich jedoch versuchte, die Festplatte im Datei-Explorer zu formatieren, erhielt ich eine Fehlermeldung: „Windows konnte die Formatierung nicht abschließen“.
Fall 2: Meine Festplatte, auf der Windows installiert ist, ist voll, daher möchte ich sie formatieren und das Betriebssystem und die Anwendungen neu installieren. Aber wenn ich die Systempartition der Festplatte in der Datenträgerverwaltung formatiere, wird die Option „Formatieren...“ ausgegraut.
Festplatte über Eingabeaufforderung (CMD) formatieren - So klappt' s
Wenn die externe Festplatte raw wird, ist es möglich, dass das Dateisystem der Festplatte beschädigt ist. In diesem Fall können Sie versuchen, die Festplatte über die Eingabeaufforderung (CMD) zu formatieren. Es wird nicht empfohlen, den Befehl „format f: /fs: ntfs“ zum Formatieren der Festplatte zu verwenden, weil die Wahrscheinlichkeit besteht, dass dies fehlschlägt. Befolgen Sie die unten angegebenen Schritte:
Hinweis: Beim Formatieren werden alle Daten auf der externen Festplatte gelöscht. Es wird empfohlen, die Daten auf einer lokalen Festplatte oder in der Cloud zu sichern.
Geben Sie im Suchfeld „Eingabeaufforderung“ ein, klicken Sie mit der rechten Maustaste auf die Eingabeaufforderung in der Ergebnisliste und wählen Sie „Als Administrator ausführen“.
Geben Sie im Eingabeaufforderungsfenster „diskpart“ ein und drücken Sie die Eingabetaste. Geben Sie dann die folgenden Befehle nacheinander ein und drücken Sie nach jedem Befehl die Eingabetaste.
▪ list disk
▪ select disk m, „m“ bezieht sich auf die Nummer Ihres Laufwerks, das formatiert werden soll
▪ clean
▪ create partition primary
▪ format fs=ntfs quick, wobei „ntfs“ je nach Bedarf durch fat32 oder exfat ersetzt werden kann.
Nachdem Sie die Festplatte erfolgreich mit dem gewünschten Dateisystem formatiert haben, geben Sie exit ein und drücken Sie Enter, um das Fenster der Eingabeaufforderung zu schließen. Weisen Sie dann in der Datenträgerverwaltung einen Laufwerksbuchstaben zu, und Sie können über den Datei-Explorer darauf zugreifen und es öffnen, um Ihre Dateien auf der lokalen Festplatte zu sichern.
PS: Sie können die obigen Schritte befolgen, um in Windows 7/8/10 über die Eingabeaufforderung USB-Flash-Laufwerke oder SD-Karten zu formatieren.
Festplatte formatieren CMD im BIOS
Wenn Sie mit „format c: /fs:ntfs“ verwenden, um die Festplatte, auf der Windows installiert ist, über die Eingabeaufforderung in Windows zu formatieren, erhalten Sie die Meldung, dass Format nicht ausgeführt werden kann, weil das Volume von einem anderen Prozess verwendet wird, wenn Sie das Volume mit dem Betriebssystem formatieren.
Hier können Sie die Festplattenpartition, die das Betriebssystem enthält, über die Eingabeaufforderung im BIOS mit der Windows Setup CD/DVD formatieren. Schauen wir uns das mal genauer an.
1. Legen Sie das Windows-Installationsmedium in den Computer ein und starten Sie von diesem.
2. Warten Sie, bis die Bildschirme „Windows lädt Dateien...“ und „Windows starten“ beendet sind.
3. Bestimmen Sie „Installationssprache“, „Uhrzeit- und Währungsformat“ und „Tastatur oder Eingabemethode“; klicken Sie dann auf „Weiter“.
4. Klicken Sie im ersten Windows-Installationsbildschirm auf „Computerreparaturoption“. Wählen Sie dann das Betriebssystem aus und klicken Sie auf die Schaltfläche „Weiter“.
5. Wählen Sie im Fenster Problembehandlung „Erweiterte Optionen“ und dann „Eingabeaufforderung“.
6. Geben Sie im Eingabeaufforderungsfenster „format c: /fs:ntfs“ ein und drücken Sie „Enter“.
Externes Laufwerk oder interne Festplatte formatieren mit AOMEI Partition Assistant
Es ist akzeptabel, ein externes Laufwerk über die Eingabeaufforderung in Windows zu formatieren oder die Systempartition einer internen Festplatte über die Eingabeaufforderung im BIOS zu formatieren. Aber für manche Benutzer, die sich mit Computern nicht auskennen, ist es nicht so einfach zu bedienen. An dieser Stelle ist AOMEI Partition Assistant Standard aufgrund seiner leistungsstarken Funktionen und einfachen Bedienung sehr zu empfehlen. Schauen wir uns an, wie er funktioniert.
Ein externes Laufwerk, einschließlich externer Festplatten, USB-Sticks und SD-Karten formatieren
Schritt 1. Installieren und starten Sie AOMEI Partition Assistant. Klicken Sie mit der rechten Maustaste auf die Partition der externen Festplatte und wählen Sie „Partition formatieren“.
Schritt 2. Im folgenden kleinen Fenster wählen Sie eines der aufgelisteten Dateisysteme aus und klicken auf „OK“. Sie können auch die Clustergröße ändern oder eine Partitionsbezeichnung hinzufügen.
Schritt 3. Bestätigen Sie den Vorgang und klicken Sie auf „Ausführen“ und „Weiter“, um ihn auszuführen.
Die Partition mit dem Betriebssystem auf der internen Festplatte formatieren
Schritt 1. Schließen Sie ein USB-Laufwerk an Ihren Computer an und starten Sie AOMEI Partition Assistant. Klicken Sie in der Hauptschnittstelle auf „Bootfähiges Medium erstellen“ und folgen Sie den nächsten Anweisungen, um ein bootfähiges Medium zu erstellen.
Schritt 2. Starten Sie den Computer neu und rufen Sie das BIOS auf, um Ihren Computer von dem mit AOMEI Partition Assistant erstellten bootfähigen USB-Laufwerk zu starten.
Schritt 3. Warten Sie, bis das Hauptfenster von AOMEI Partition Assistant erscheint. Klicken Sie mit der rechten Maustaste auf die Systempartition der internen Festplatte und wählen Sie „Partition formatieren“. Die folgenden Schritte sind die gleichen wie die Formatierung der Partition auf der externen Festplatte.
Fazit
Anhand der obigen Ausführungen können Sie erkennen, wie Sie in Windows oder über das BIOS eine Festplatte über Eingabeaufforderung formatieren können. Sie können je nach Situation die richtige Methode zum Formatieren der Festplattenpartition wählen.
Wenn Sie noch keine Erfahrung mit Computern haben, können Sie sich an AOMEI Partition Assistant Standard wenden, um externe oder interne Festplatten einfach und erfolgreich zu formatieren. Wenn Sie erweiterte Funktionen nutzen möchten, z.B. mit der „App Mover“ Funktion Laufwerks C erweitern, können Sie AOMEI Partition Assistant auf Professional upgraden.