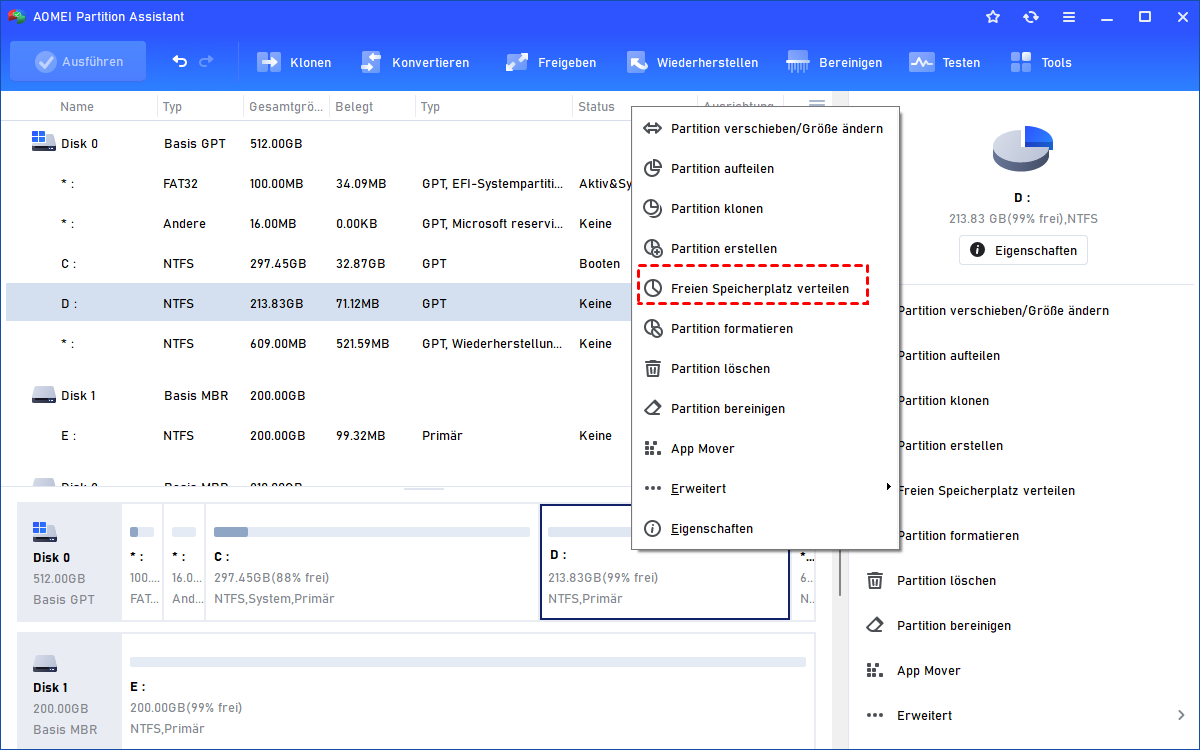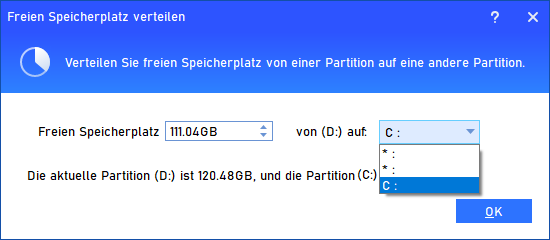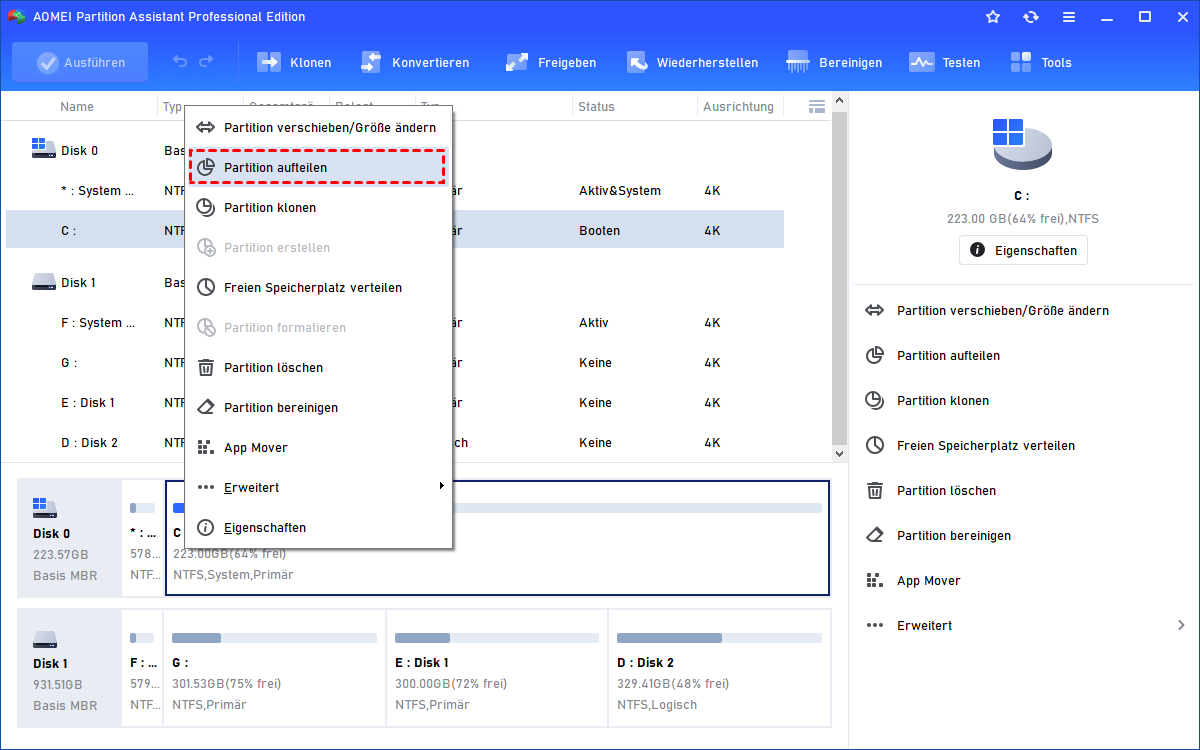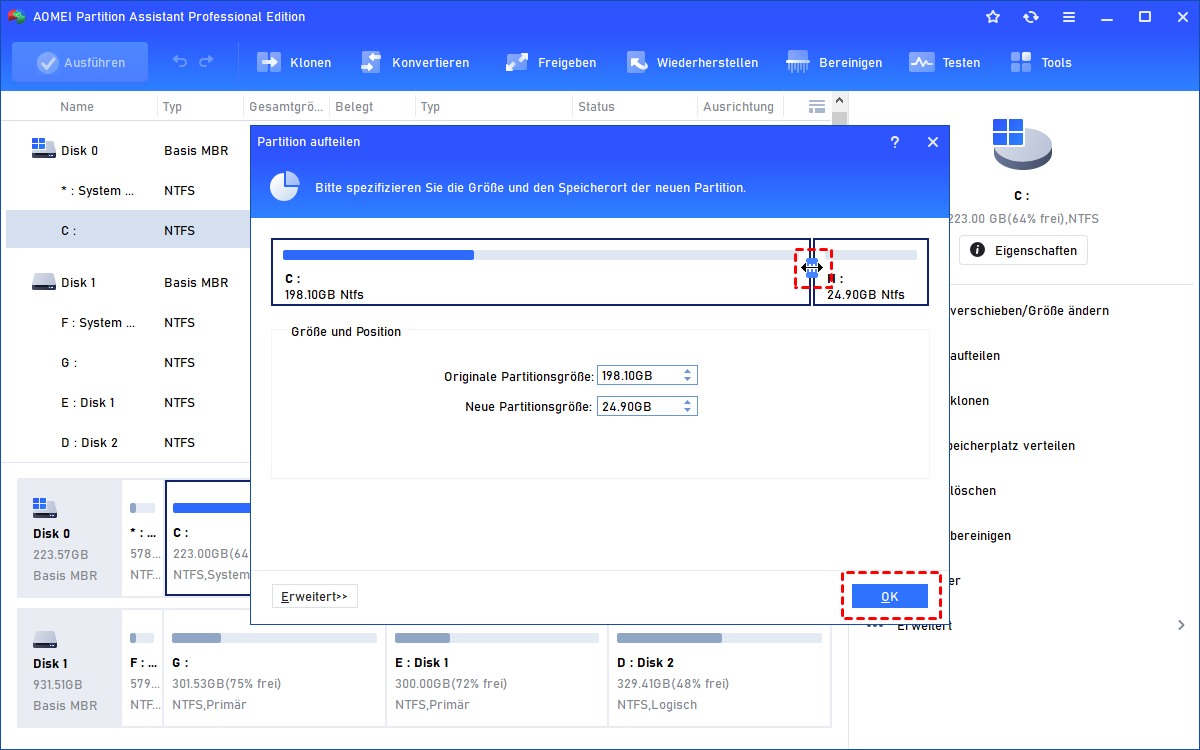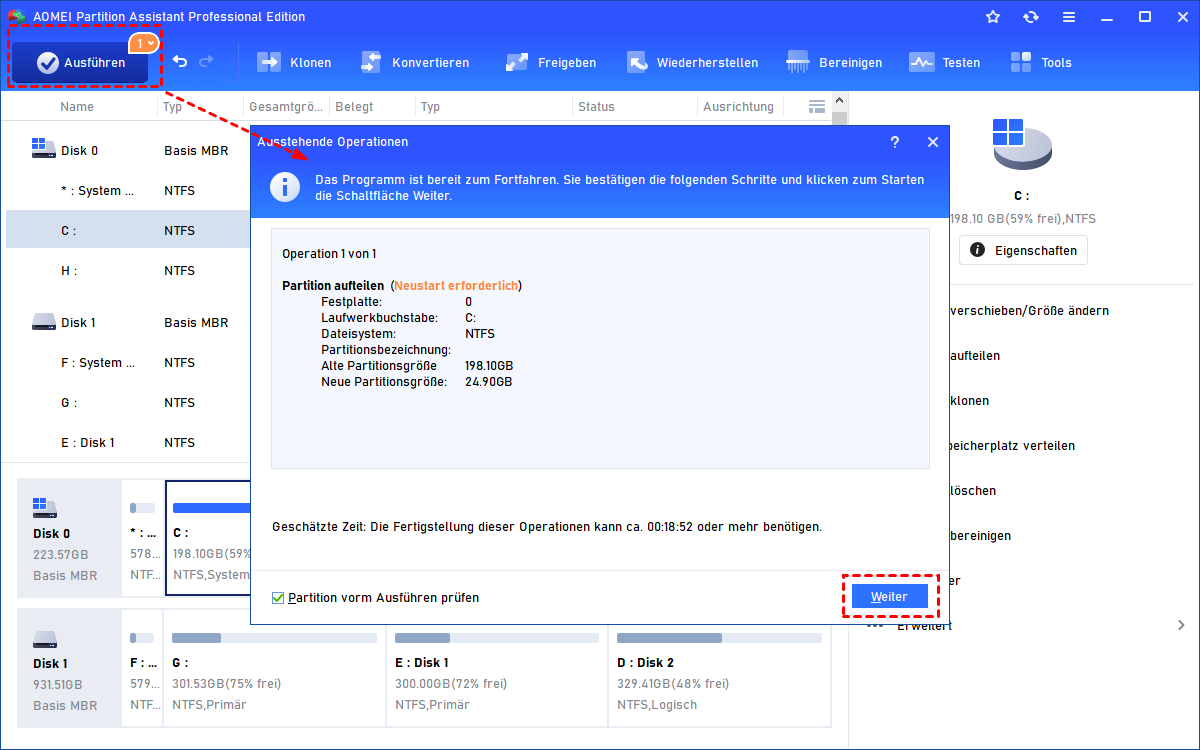Festplatte neu partitionieren in Windows 10, 11 - So einfach geht's!
Ob Sie die Festplatte in Windows 10, 11 neu partitionieren möchten, um die Anzahl der Partitionen zu erhöhen oder die Partitionsgröße ändern, können Sie in diesem Artikel einfache Lösungen finden.
Festplatte neu partitionieren in Windows 10, 11 - Warum?
Eine Festplatte, als eine Art Speichergerät, ermöglicht es Ihnen, ein Betriebssystem zu installieren und Anwendungen, Fotos, Musikdateien usw. zu speichern. Sie müssen möglicherweise Ihre Festplatte in Windows 10 neu partitionieren, um mehr Partitionen zu erstellen oder die Kapazität der Systempartition oder anderer Partitionen zu erhöhen.
Ein paar Beispiele sind wie folgt:
✎ Beispiel 1: „Ich habe mir ein neues Laptop mit vorinstalliertem Windows 10 gekauft. Die Laptop-Festplatte hat nur eine Partition C mit einer Kapazität von 500 GB. Jetzt möchte ich sie auf 200 GB neu partitionieren. Allerdings stehen mir nur 56 GB zum Verkleinern zur Verfügung, obwohl noch 300 GB ungenutzter Speicherplatz vorhanden ist. Kann ich die Festplatte von Windows 10 neu partitionieren, ohne sie zu formatieren?“
✎ Beispiel 2: „Meine Festplatte wurde in drei Teile aufgeteilt und die C-Partition enthält das Windows 10-Betriebssystem. Jetzt möchte ich die Partitionsgröße der C-Partition erhöhen, da sie fast voll ist. Allerdings gibt es keinen nicht zugeordneten Speicherplatz dahinter und ich möchte die D-Partition nicht löschen, um solchen nicht zugeordneten Speicherplatz für die Erweiterung der C-Partition zu erhalten. Gibt es eine Methode, meine Festplatte neu zu partitionieren, ohne Partitionen zu löschen und Daten zu verlieren?“
Festplatte neu partitionieren in Windows 10, 11 - Was soll man tun?
Wie bereits erwähnt, ist es innerhalb der Windows-Datenträgerverwaltung vielleicht nicht möglich, Partitionen wie erwartet zu verkleinern oder Partitionen zu erweitern, wenn kein nicht zugeordneter Speicherplatz direkt dahinter liegt.
Deshalb stellen wir Ihnen eine umfassende und leistungsstarke Partitionssoftware vor, AOMEI Partition Assistant Professional, mit dem Sie Ihre Festplatte in Windows 10 neu partitionieren können, ohne sie zu formatieren und Daten zu verlieren. Sie können seine verschiedenen Funktionen verwenden, um die Partitionsgröße flexibel und bequem in verschiedenen Situationen anzupassen:
- Partition aufteilen: Teilen Sie eine große Partition in zwei kleinere auf, um Dateien zu sortieren. Dies ist sehr hilfreich, wenn Ihre Festplatte nur eine Partition hat und Sie mehr Partitionen haben möchten.
- Freien Speicherplatz verteilen: Weisen Sie direkt ungenutzten Speicherplatz von einer Partition einer anderen zu, ohne sie zu formatieren. Dies kann nützlich sein, wenn eine Partition viel freien Speicherplatz hat und eine andere Partition voll ist.
- Partitionen zusammenführen: Fügen Sie nicht zugeordneten Speicherplatz benachbartem/nicht benachbartem in eine Partition ein oder verschmelzen Sie zwei benachbarte Partitionen zu einer, ohne Daten zu verlieren. Sie können diese Funktion verwenden, wenn nicht zugeordneter Speicherplatz (nicht benachbart dahinter oder davor) der Partition, die Sie erweitern möchten, vorhanden ist.
- Partition verschieben/Größe ändern: Ändern Sie die Größe der FAT32/NTFS-Partition oder verschieben Sie den Standort der Partition.
Der folgende Inhalt beschreibt hauptsächlich, wie Sie die interne/externe Festplatte in Windows 10 neu partitionieren können, um die Partitionsgröße zu erweitern (wenn die Festplatte keinen nicht zugeordneten Speicherplatz hat) und leicht weitere Partitionen in Windows 11/10/8/7 zu erstellen.
Sie können die Demo-Version herunterladen, um es auszuprobieren! Beachten Sie, dass die Demo-Version nur eine Vorschau aller Funktionen ermöglicht und alle Operationen simuliert.
Methode 1. Freien Speicherplatz verteilen
Nehmen wir als Beispiel die Zuweisung von freiem Speicherplatz von Laufwerk D auf Laufwerk C in Windows 10.
Schritt 1: Starten Sie die Software. Klicken Sie im Hauptmenü mit der rechten Maustaste auf Laufwerk D und wählen Sie Freien Speicherplatz verteilen.
Schritt 2: Geben Sie an, wie viel Speicherplatz Sie von Laufwerk D zuweisen möchten, und wählen Sie Laufwerk C als Zielpartition.
Schritt 3: Sie können eine Vorschau sehen, dass Laufwerk C erweitert und Laufwerk D verkleinert wird. Nach Bestätigung klicken Sie auf Ausführen und Weiter, um die Festplatte in Windows 10 neu zu partitionieren.
- Tipps:
- Diese Operation kann den ursprünglichen Speicherort Ihrer Daten ändern, löscht sie jedoch nicht.
- Die beiden in dieser Operation involvierten Partitionen sollten auf derselben Festplatte liegen.
Methode 2. Partition aufteilen
Nehmen wir als Beispiel die Unterteilung der Partition C in zwei Partitionen in Windows 10.
Schritt 1: Installieren und starten Sie die Software. Klicken Sie mit der rechten Maustaste auf Laufwerk C und wählen Sie Partition aufteilen.
Schritt 2: In diesem Fenster legen Sie die Größe und den Speicherort der neuen Partition fest. Klicken Sie dann auf OK.
Schritt 3: Klicken Sie auf Ausführen und Weiter, um die Festplatte in Windows 10 neu zu partitionieren.
- Hinweise:
- Nur die Partition mit ungenutztem Speicherplatz kann in 2 Partitionen aufgeteilt werden. Daher sollten Sie sich vergewissern, dass auf der Partition, die Sie aufteilen möchten, freier Speicherplatz vorhanden ist.
- Wenn Sie versuchen, eine primäre Partition auf einer MBR-Festplatte, die bereits vier primäre Partitionen hat, in zwei zu teilen, wird die geteilte Partition automatisch in eine logische Partition umgewandelt.
- Wenn auf einer MBR-Festplatte 4 primäre Partitionen vorhanden sind, können Sie mit dieser Software keine System- oder Bootpartition aufteilen, es sei denn, Sie konvertieren eine der anderen Partitionen in eine logische Partition.
Fazit
Dieser Artikel zeigt Ihnen, wie Sie Ihre Festplatte in Windows 10 neu partitionieren können, was Sie ganz einfach mit nur wenigen Klicks mit dieser Drittanbieter-Software tun können!
Wenn Sie Ihre Festplatte in Windows Server 2022/2019/2016/2012 (R2)/2008 (R2)/2003 neu partitionieren müssen, können Sie AOMEI Partition Assistant Server verwenden.