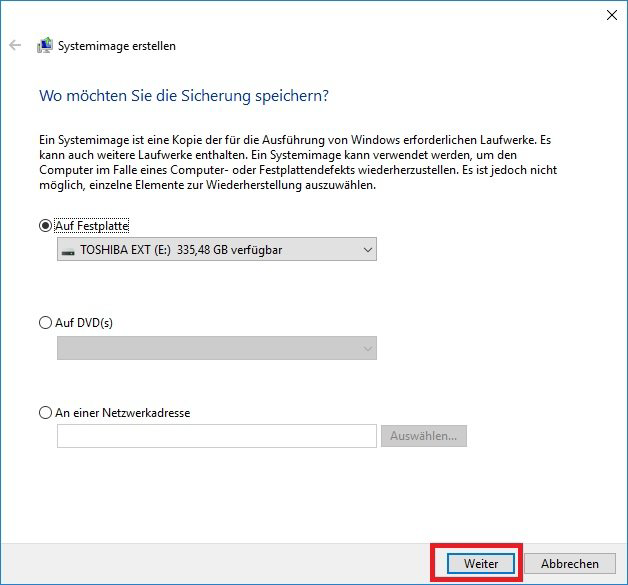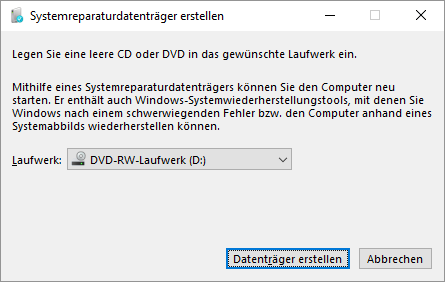Windows 10/11: Festplatte tauschen ohne Neuinstallation
Sie möchten die Festplatte durch eine größere oder neue Festplatte tauschen, aber Windows nicht von Grund auf neu installieren? Hier sind 2 Methoden, die Sie ausprobieren können. Beide können Ihnen helfen, in Windows 11, 10, 8, 7 Festplatte ohne Neuinstallation zu wechseln.
Hauptgründe für das Festplatte Tauschen in Windows 10/11
Tatsächlich gibt es viele Benutzer, die aus einem oder mehreren Gründen auf dem Windows-Computer eine Festplatte austauschen möchten, zum Beispiel:
1. Fehlerhafte/defekte Festplatten wechseln
Ihre aktuelle Festplatte haben vielleicht auf einen Hardwarefehler gestoßen und muss durch eine neue ersetzt werden. Hier ist ein Fall:
Ich habe ein Dell XPS15, auf dem Windows 10 ausgeführt wurde, aber die Festplatte ist vollständig ausgefallen und ich muss diese Festplatte in Windows 10 tauschen. Wie installiere und aktiviere ich Windows 10 auf einer neuen Festplatte?
2. Festplatte auf eine größere Festplatte für mehr Kapazität aktualisieren
Mit der Zeit werden Sie feststellen, dass Ihre Festplatte immer langsamer läuft und das Laufwerk C: voll ist, sogar auf der gesamten Festplatte nicht genügend Speicherplatz vorhanden ist. Daher müssen Sie die Festplatte mit einer größeren tauschen, um mehr Daten zu speichern.
3. Festplatte auf SSD für schnellere Schreib-/Lesegeschwindigkeit aktualisieren
Ein Teil der Benutzer möchte die Geschwindigkeit des PCs oder Betriebssystems erhöhen, indem er die Festplatte auf eine schnellere SSD (Solid-State-Drive) aktualisiert. Dies liegt daran, dass SSD bessere Eigenschaften aufweist - sie ist stabiler und schneller als herkömmliche HDD.
Kann man in Windows 10/11 Festplatten einfach wechseln?
Um die Windows 10/11 Festplatte zu ersetzen, ist eine der häufigsten verwendeten Methoden die Neuinstallation von Windows 10 auf der neuen Festplatte. Dazu müssen Sie jedoch auch andere Programme und Anwendungen neu installieren. Der gesamte Prozess wird ziemlich kompliziert und zeitaufwändig sein.
Um die Festplatte in Windows 10 /11 auszutauschen oder zu aktualisieren, ohne Windows und Apps neu zu installieren, sollten Sie besser andere Methoden ausprobieren. Im Folgenden stellen wir zwei verschiedene Möglichkeiten bereit, die Hauptfestplatte unter Windows 10 zu ersetzen, ohne alles erneut zu installieren. Probieren Sie sie aus und wählen Sie dann eine basierend auf Ihren Anforderungen.
Methode 1. Festplatte tauschen mit nativer Windows-Sicherungsanwendung
Windows 10/11-Benutzer wissen, dass Windows 10/11 eine ältere Sicherungsanwendung enthält. Sie können damit das System sichern und wiederherstellen, sodass Sie die Windows 10/11 Festplatte ohne Neuinstallation wechseln können.
✎Vorsichtsmaßnahme: Stecken Sie einen leeren USB-Stick mit genügend Speicherplatz für Windows ein.
1. Drücken Sie gleichzeitig die Tasten Windows + R und geben Sie Systemsteuerung ein. Klicken Sie unter System und Sicherheit auf Sichern und Wiederherstellen (Windows 7). Im nächsten Fenster wählen anschließend Systemabbild erstellen.
2. Hier können Sie beginnen, ein Systemabbild zu erstellen. Sie werden gefragt, wo Sie das Backup speichern möchten. Wählen Sie den gerade eingesteckten USB-Stick aus und klicken Sie auf Weiter.
3. Nach Abschluss der Sicherung wird eine Meldung angezeigt, in der Sie gefragt werden, ob Sie einen Systemreparaturdatenträger erstellen möchten. In der Tat benötigen Sie den Systemreparaturdatenträger, um den Computer neu abzubilden. Daher müssen Sie den Hinweisen folgen, um einen Systemreparaturdatenträger zu erstellen.
Wenn Sie den Systemreparaturdatenträger erstellt haben, trennen Sie den PC vom Stromnetz, um die neue Festplatteninstallation abzuschließen. Nachdem Sie Ihre neue Festplatte korrekt installiert haben, führen Sie die folgenden Schritte aus, um die Systemsicherung auf der neuen Festplatte wiederherzustellen, sodass Sie in Windows 10 die alte Festplatte tauschen können.
1. Starten Sie Ihren Windows 10-PC neu und starten Sie von dem Systemreparaturdatenträger (USB-Laufwerk).
2. Das Windows-Setup wird gestartet. Klicken Sie auf Weiter → Computerreparaturoptionen.
3. Wenn Sie in einen blauen Bildschirm gelangen, wählen Sie Problembehandlung → Erweiterte Optionen → Systemimage-Wiederherstellung, um den Assistenten der Systemimage-Wiederherstellung zu starten. Haken Sie das Kontrollkästchen Letztes verfügbares Systemabbild verwenden ab und klicken Sie dann auf Weiter.
4. Haken Sie das Kontrollkästchen Letztes verfügbares Systemabbild verwenden ab und klicken Sie dann auf Weiter.
5. Wählen Sie die Option „Datenträger formatieren und neu partitionieren“. Klicken Sie anschließend auf Weiter → Fertig stellen → Ja, um das Systemabbild auf der neuen Festplatte wiederherzustellen.
Nach dem gesamten Vorgang wird Ihr Computer neu abgebildet. Diese Methode ist für Windows-Benutzer etwas komplex, insbesondere für Anfänger. Glücklicherweise bieten wir Ihnen hier eine weitere Lösung, um die Festplatte unter Windows 10 einfacher und bequemer auszutauschen.
Methode 2. Windows 11/10 Festplatte wechseln ohne Neuinstallation mit dem Partitionsmanager von Drittanbietern
Es besteht kein Zweifel, dass die Verwendung einer Drittanbieter-Software manchmal viel Ärger ersparen kann. Wenn Sie eine fehlerhafte Systemfestplatte ersetzen oder die Festplatte ohne Datenverlust aktualisieren oder alles auf der aktuellen Festplatte neu installieren möchten, können Sie AOMEI Partition Assistant Professional verwenden.
Diese professionelle Software kann Ihnen helfen, die Festplatte unter Windows 11/10/8/7 zu tauschen, ohne das Betriebssystem und Anwendungen neu zu installieren, indem Sie die Festplatte klonen. Darüber hinaus können Sie Ihren Computer nach dem Klonen von der Zielfestplatte booten. Im Folgenden finden Sie detaillierte Schritte zum Klonen der Systemfestplatte für den Austausch der Festplatte.
Vorarbeiten:
☛ Schließen Sie die neue Festplatte über den USB-Anschluss an den Computer an und stellen Sie sicher, dass sie erfolgreich erkannt wird.
☛ Stellen Sie sicher, dass auf der Festplatte genügend Speicherplatz für alle Daten von der aktuellen Festplatte vorhanden ist. Andernfalls können Sie unnötige Programme oder Dateien auf der Originalfestplatte vorab löschen oder entfernen.
☛ Überprüfen Sie den Partitionsstil der alten und neuen Festplatte (MBR oder GPT). Wenn sich der Partitionsstil der neuen Festplatte vom alten unterscheidet, können Sie ihn vorher in GPT oder MBR konvertieren. Oder ändern Sie den Startmodus (BIOS oder UEFI) nach dem Klonen.
☛ Es gibt eine Demoversion zum kostenlosen Download und Test.
Schritt 1. Installieren Sie AOMEI Partition Assistant Professional und führen Sie das Programm aus. In der Hauptoberfläche sehen Sie alle Festplatten auf Ihrem Computer. Um in Windows 10 die Festplatte zu tauschen, können Sie auf Klonen → Festplatte klonen klicken.
Schritt 2. Wählen Sie hier die Systemfestplatte als Quellfestplatte aus. Klicken Sie auf Weiter.
Schritt 3. Wählen Sie die neue HDD oder SSD als Zielfestplatte aus. Klicken Sie auf Weiter.
Schritt 4. Hier können Sie die Partitionsgröße auf der Zielfstplatte entsprechend Ihren Anforderungen bearbeiten.
Schritt 5. Bitte überprüfen Sie Ihre Auswahl noch einmal und klicken Sie auf Bestätigen.
Schritt 6. Klicken Sie abschließend auf Ausführen in der Symbolleiste und dann auf Weiter, um die Aufgabe auszuführen.
Nachdem Sie alles von der alten Festplatte auf die neue geklont haben, können Sie den Computer herunterfahren und die neue Festplatte zum Ersetzen installieren.
Für den Desktop ist es einfach, eine zweite Festplatte zu installieren, da diese normalerweise mit mehr als einem Festplattenschacht ausgestattet ist. Nach der Installation müssen Sie das BIOS aufrufen, um die Startpriorität zu ändern, und die geklonte Festplatte in die oberste der Startreihenfolge verschieben.
Wenn Sie jedoch die Festplatte in einem Windows 10-Laptop austauschen, kann dies anders sein, da bei einigen Laptops nur ein Festplattenschacht vorhanden ist. In diesem Fall müssen Sie Ihren PC ausschalten, das Gehäuse öffnen, die alte Festplatte entfernen und die neue Festplatte einlegen, die Kabel anschließen und das Laufwerk mit Schrauben sichern. Schließen Sie das Gehäuse, schalten Sie es ein und es wird von der geklonten Festplatte gestartet.
Fazit
Im Vergleich zu den beiden anderen Möglichkeiten ist die Verwendung von AOMEI Partition Assistant Professional zum Tauschen von Festplatten auf Windows 10/11 Laptops oder Desktops viel einfacher als der Windows 10/11-Sicherungsanwendung.
Mit AOMEI Partition Assistant können Sie nicht nur die gesamte Festplatte von einer auf eine andere klonen, sondern auch nur das Betriebssystem migrieren. Darüber hinaus bietet es viele weitere erweiterte Funktionen, die den Mangel an Windows-Datenträgerverwaltung ausgleichen können, z.B. Festplatten zwischen MBR und GPT konvertieren, ohne Volumes zu löschen, freien Speicherplatz von einer Partition auf eine andere zuweisen und eine große Partition in zwei kleinere aufteilen.
Wenn Sie Windows Server-Benutzer sind, ist AOMEI Partition Assistant Server Edition für Sie mehr geeignet.
AOMEI Partition Assistant Technician EditionBester Partition Manager für Techniker, Unternehmen und MSP
Ein All-in-one-Festplattenpartitions-Manager, damit kann man Ihre Festplatten und Partitionen sicherer und schneller verwalten.
Es bietet einen kostenpflichtigen Service und eine unbegrenzte Nutzung innerhalb eines Unternehmens, sodass Sie viel Geld sparen können.
Mit der neuen Funktion Tragbare Version erstellen können Sie AOMEI Partition Assistant auf einem Wechseldatenträger erstellen, z.B. einem USB-Stick, sodass Sie den Wechseldatenträger an andere Computer anschließen und AOMEI Partition Assistant ohne Installation von dem Wechseldatenträger ausführen können.