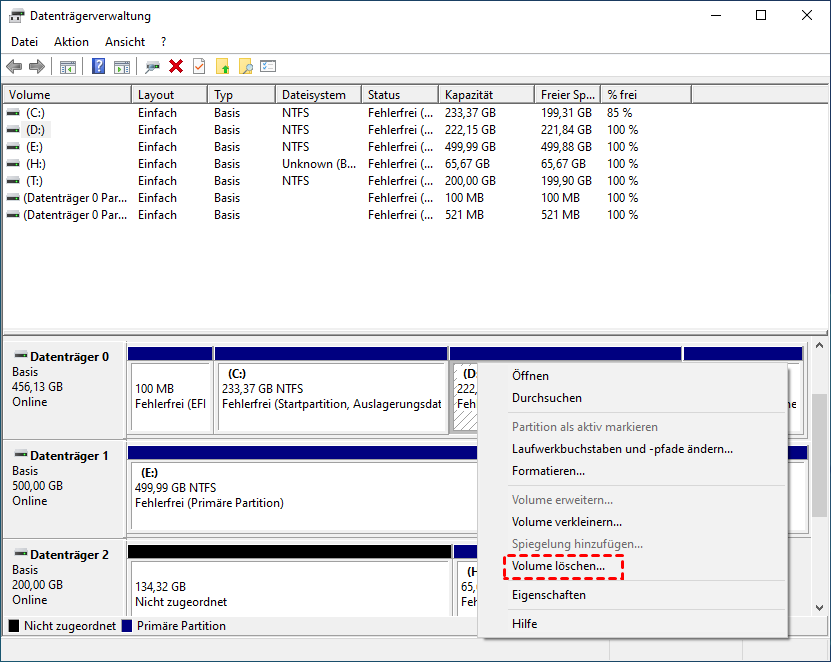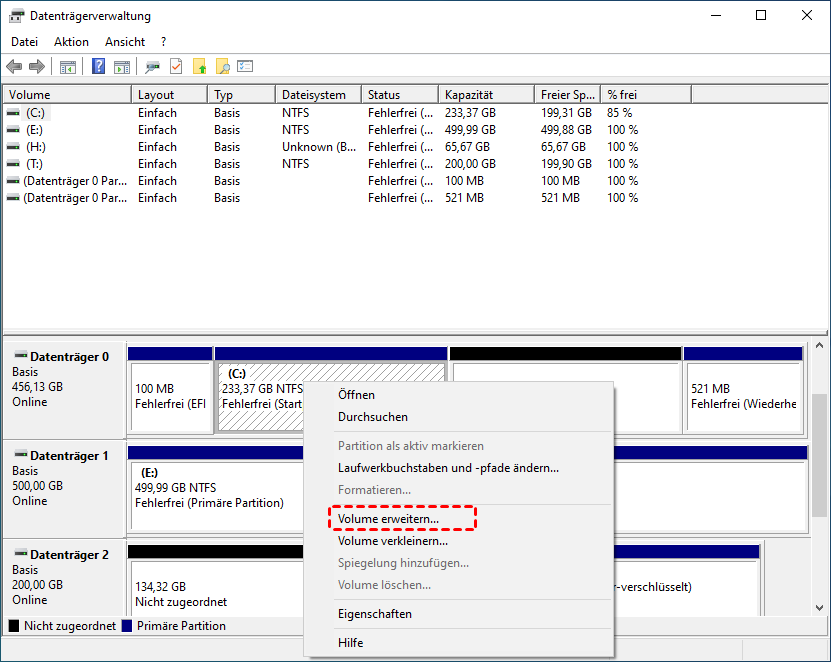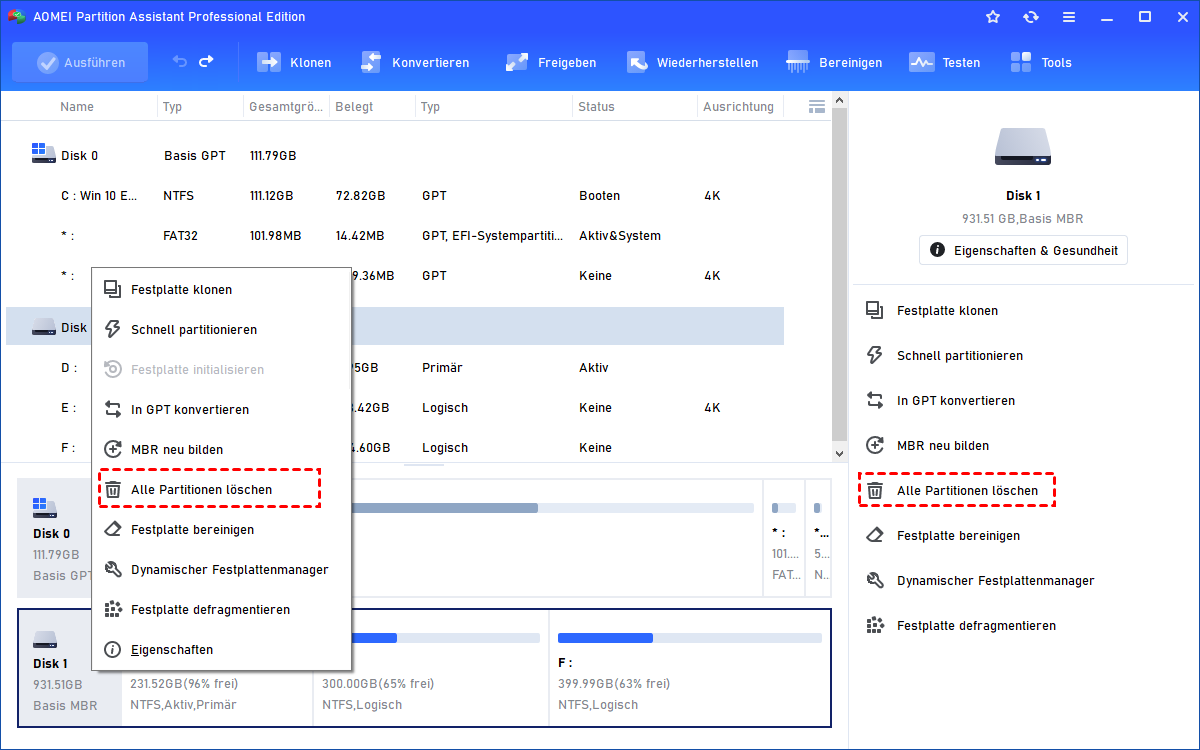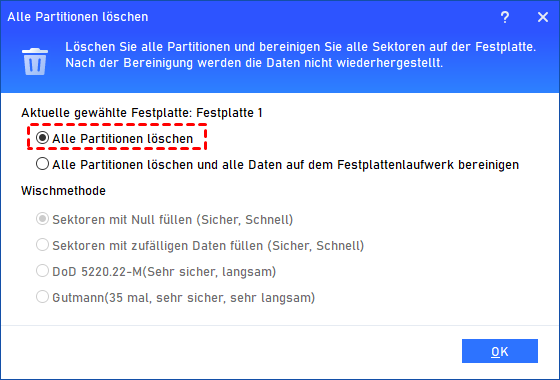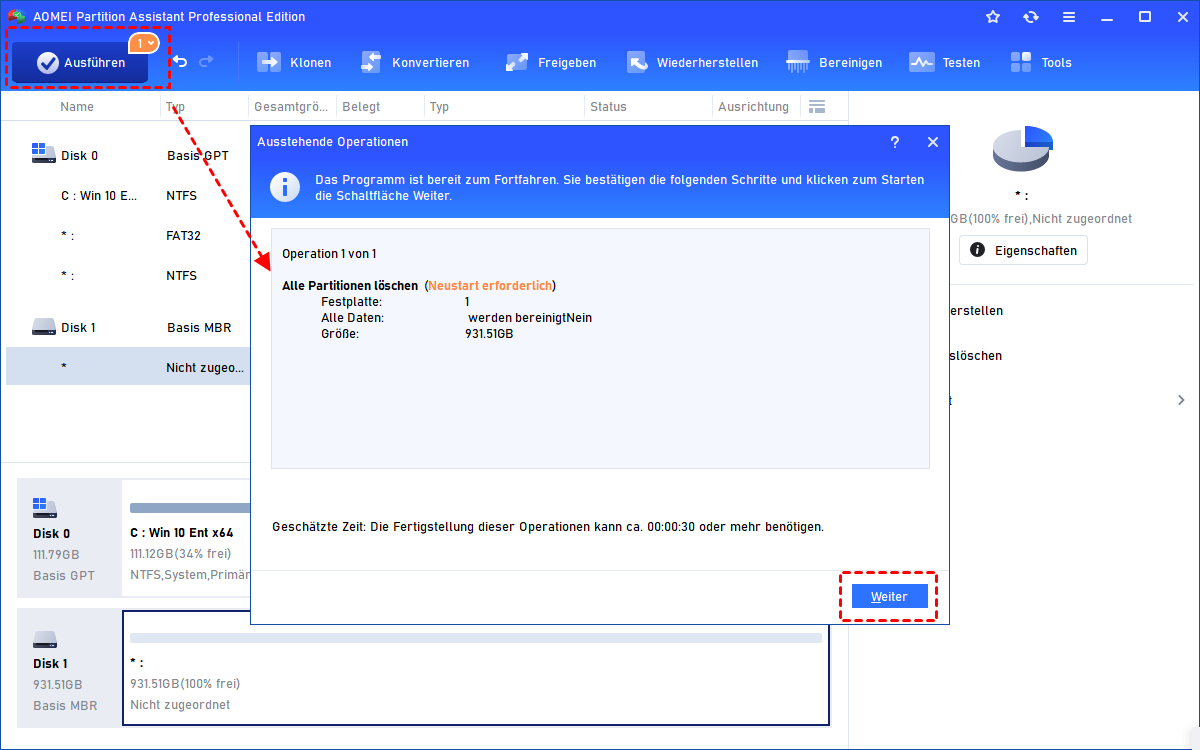2 Methoden: Festplattenpartitionen aufheben in Windows 11/10/8/7
Suchen Sie nach einer Möglichkeit, in Windows 11/10/8/7 die Festplattenpartitionen aufzuheben? Lesen Sie diesen Artikel, um den Grund für das Aufheben von Festplatte-Partitionierung zu erfahren und die effektivste Methode für diese Operation zu erhalten.
Warum muss man Festplattenpartitionen aufheben?
Wenn Sie Ihren Computer verkaufen, recyceln möchten oder die Partition auf der Festplatte nicht mehr benötigen, möchten Sie möglicherweise alle Daten auf der Festplatte löschen, um zu verhindern, dass andere diese Daten wiederherstellen und verwenden können. In solchen Fällen ist es eine gute Idee, Ihre Festplattenpartitionen aufzuheben, um sie auf die werkseitigen Standardeinstellungen zurückzusetzen.
Festplatte-Partitionierung aufheben? Was bedeutet es? Wie der Name schon sagt, bedeutet es das Löschen oder Entfernen von Partitionen auf der Festplatte. Wenn Sie das Festplatte-Partitionieren rückgängig machen, wird die Partition in das ursprüngliche Laufwerk zurück verschmolzen und der Speicherplatz wird dem ursprünglichen Laufwerk, das partitioniert wurde, wieder hinzugefügt.
Wenn Sie nicht zugeordneten Speicherplatz zum Laufwerk C hinzufügen möchten, kann es Ihnen ebenfalls helfen, Festplattenpartitionen aufzuheben. Jetzt können Sie alle Partitionen auf der Festplatte in Windows 11/10/8/7 löschen.
Wie kann man in Windows 11/10/8/7 Festplatte-Partitionieren aufheben?
Sie wissen nicht, wie Sie Partitionen aus der Festplatte entfernen können? Keine Sorge, hier werden Ihnen zwei Methoden zur Durchführung dieser Operation zur Verfügung gestellt.
Methode 1. Festplattenpartitionen aufheben mit der Datenträgerverwaltung
Da durch die Verwendung der Datenträgerverwaltung zum Aufheben der Festplatte alle Partitionen darauf gelöscht werden, gehen alle Daten verloren. Wenn Sie wichtige Daten auf der Festplatte haben, sollten Sie die Daten vorher sichern. Befolgen Sie dann die folgenden Schritte:
1. Drücken Sie „Windows“ + „R“, um das Dialogfeld „Ausführen“ zu öffnen.
2. Geben Sie dann „diskmgmt.msc“ in das Suchfeld ein und drücken Sie die Eingabetaste, um die Datenträgerverwaltung zu öffnen. Im Fenster „Datenträgerverwaltung“ sehen Sie eine Liste der Datenträger. Klicken Sie mit der rechten Maustaste auf die Partition, die Sie löschen möchten, und klicken Sie auf „Volume löschen“. Dadurch werden alle Daten auf der Partition gelöscht.
3. Danach wird die Partition als nicht zugeordneter Speicherplatz angezeigt. Und jetzt müssen Sie den Speicherplatz wieder dem partitionierten Laufwerk zuweisen. Wenn Sie dem ursprünglichen Laufwerk wieder Speicherplatz zuweisen, wird die Partition im Wesentlichen beansprucht. Wenn das partitionierte Laufwerk C ist, klicken Sie mit der rechten Maustaste auf C und wählen Sie „Volume erweitern“.
4. Wenn alles korrekt ausgeführt wurde, sollten Sie die Partition nicht mehr aufgelistet sehen. Ihr ursprüngliches Laufwerk ist nicht mehr partitioniert und der gesamte Speicherplatz befindet sich auf dieser Festplatte.
Hinweis: Wenn die zu löschende Partition das Systemlaufwerk ist, werden Sie feststellen, dass „Volume löschen“ ausgegraut ist. Das bedeutet, dass Sie mit der Datenträgerverwaltung das Systemlaufwerk nicht löschen.
Methode 2. Festplatte-Partitionierung aufheben mit einer Software von Drittanbietern
Obwohl die Datenträgerverwaltung Ihnen beim Löschen von Partitionen helfen kann, gibt es dennoch viele Einschränkungen. Sie können keine erweiterte Partition löschen, es sei denn, sie ist leer, und Sie können die Systempartition ebenfalls nicht mit der Datenträgerverwaltung löschen. Glücklicherweise können Sie eine Software von Drittanbietern verwenden, um die Festplattenpartitionen aufzuheben.
Im Vergleich zu anderen Softwareprodukten von Drittanbietern empfehle ich Ihnen hier dringend AOMEI Partition Assistant Professional - eine leistungsstarke Software zum Aufheben von Festplattenpartitionen, die nicht nur alle Partitionen in Windows 11/10/8/7 einfach löschen kann, sondern auch die Sicherheit von Solid-State-Drives (SSDs) gewährleistet.
Nach dem Aufheben der Festplattenpartition werden die Daten auf der Festplatte gelöscht und können von keiner Datenwiederherstellungssoftware wiederhergestellt werden. Sehen wir uns die spezifischen Schritte zum Aufheben der Festplattenpartition an:
Hinweis: Wenn sich wichtige Daten auf Ihrer Festplatte befinden, sollten Sie zunächst Ihre Festplatte sichern.
Schritt 1. Laden Sie AOMEI Partition Assistant herunter, installieren Sie es und führen Sie es aus. Ihre Partitionsinformationen werden auf der Hauptoberfläche angezeigt. Klicken Sie mit der rechten Maustaste auf die Festplatte, deren Partitionierung Sie aufheben möchten, und wählen Sie „Alle Partitionen löschen“, um das entsprechende Dialogfeld zu öffnen.
Schritt 2. Im Pop-up-Fenster können Sie die Löschmethode auswählen. Klicken Sie auf „OK“, um fortzufahren.
- Alle Partitionen löschen: Die gelöschten Daten können wiederhergestellt werden, wenn Sie in dieser Situation Option eins wählen.
- Alle Partitionen löschen und alle Daten auf dem Festplattenlaufwerk bereinigen: Wenn Sie diese Option wählen, können selbst Datenwiederherstellungssoftware möglicherweise keine Daten von diesen Partitionen wiederherstellen. Überlegen Sie also gut, bevor Sie sich für diese Operation entscheiden. Alternativ können Sie vor dem Löschen wie oben erwähnt eine Sicherung dieser Daten erstellen.
Wenn die ausgewählte Festplatte eine Systempartition enthält, wird Ihnen mitgeteilt, dass Ihr Computer beim nächsten Start nach dem Löschen der Systempartition nicht mehr hochfährt. Wenn Sie also die Systempartition löschen möchten, sollten Sie im Voraus bootfähige Medien erstellen, damit Sie Ihren Computer von den bootfähigen Medien aus starten können.
Schritt 3. Danach wird die Festplatte als nicht zugeordneter Speicherplatz angezeigt. Klicken Sie auf „Ausführen“ > „Weiter“, um den Vorgang abzuschließen.
- Hinweise:✎...
- Wenn Sie eine primäre Partition löschen, wird der freie Speicherplatz als nicht zugeordneter Festplattenspeicher bezeichnet. Wenn Sie eine logische Partition über die Datenträgerverwaltung löschen, wird der leere Raum als freier Speicherplatz bezeichnet. Wenn Sie nicht zugeordneten Speicherplatz erhalten möchten, müssen Sie den freien Speicherplatz erneut löschen.
- Wenn es sich bei der Festplatte, die Sie aufheben möchten, um eine SSD handelt, können Sie die Funktion „SSD sicher löschen“ verwenden, um sie aufzuheben. Diese Funktion setzt Ihre SSD auf die Werkseinstellungen zurück und stellt ihre maximale Leistung wieder her.
Zusammenfassung
Befolgen Sie diese einfachen Schritte, um in Windows 11/10/8/7 Ihre Festplatte-Partitionierung einfach und effektiv aufzuheben. AOMEI Partition Assistant kann das beste Tool zum Aufheben von Festplattenpartitionen sein.
Neben dem Löschen aller Partitionen und dem sicheren Löschen von SSD bietet es auch viele andere nützliche Funktionen wie das Löschen von Partitionen, das Erstellen/Verschieben/Ändern der Größe/Formatieren von Partitionen, das Migrieren des Betriebssystems auf eine SSD, das Wiederherstellen des MBR und vieles mehr.