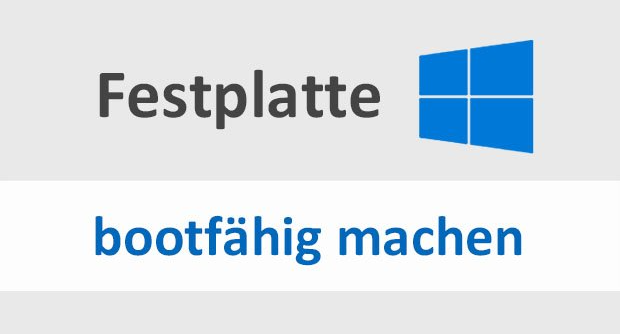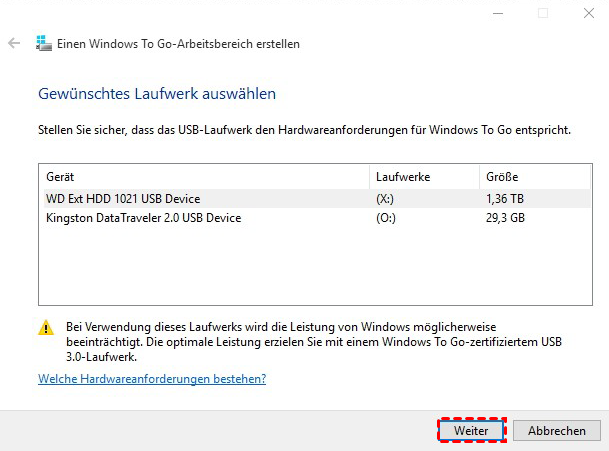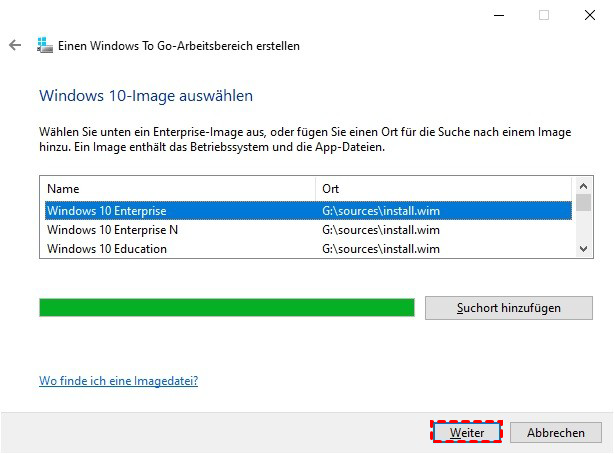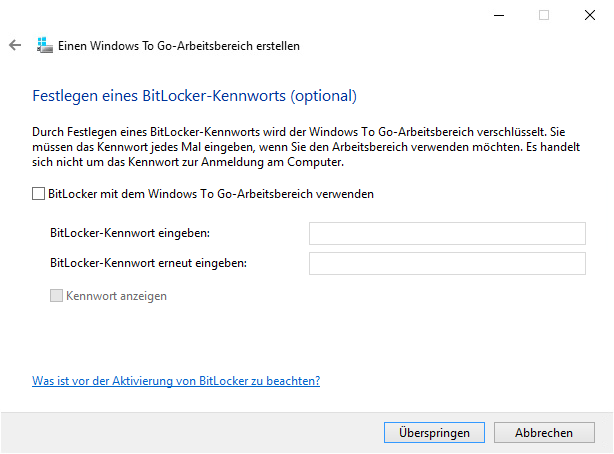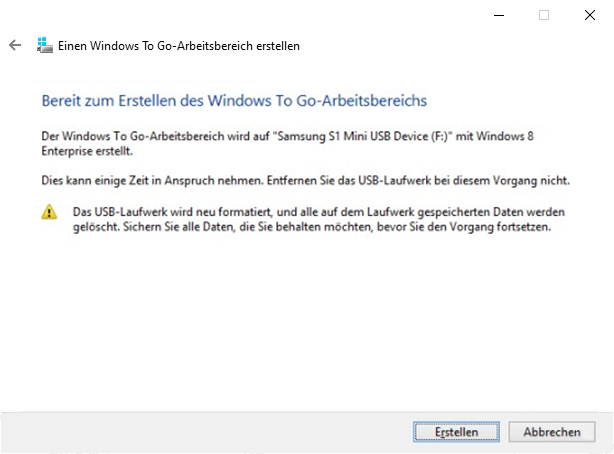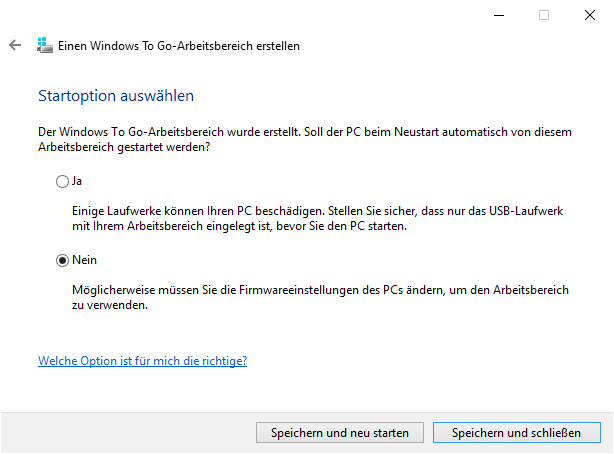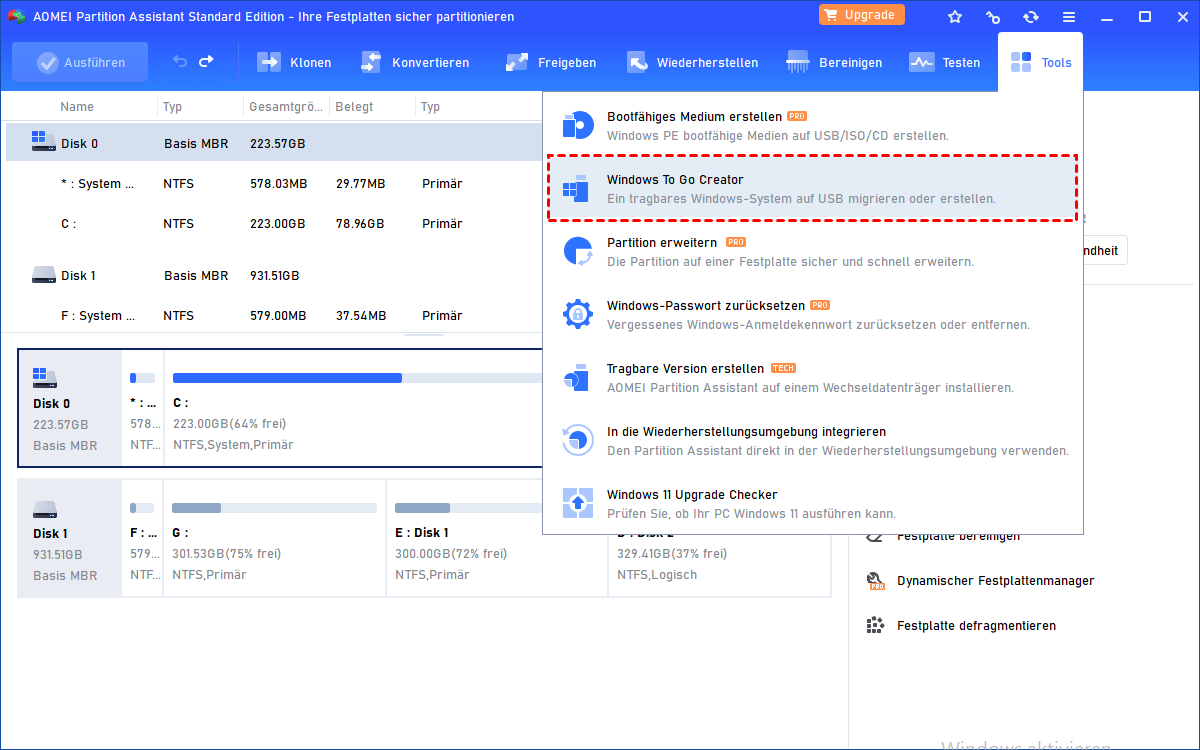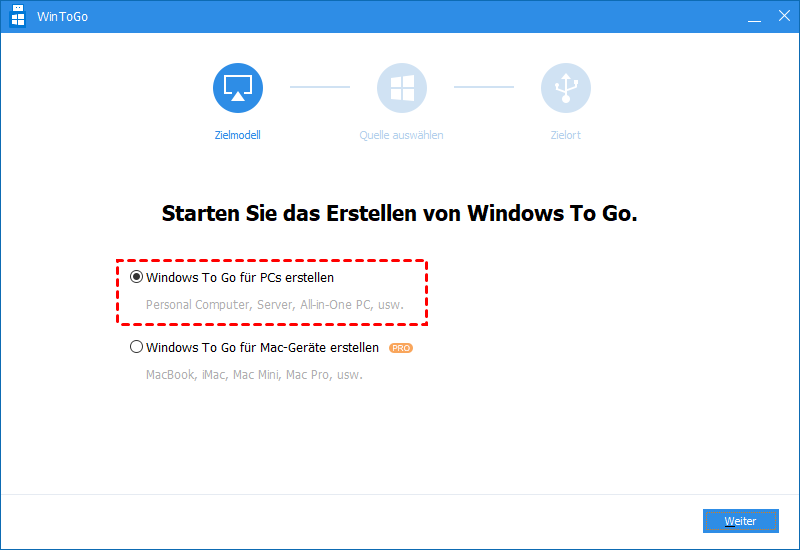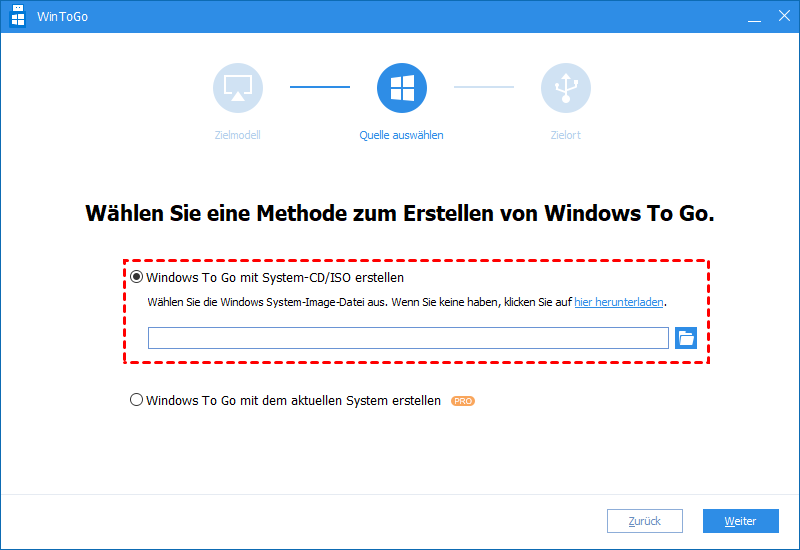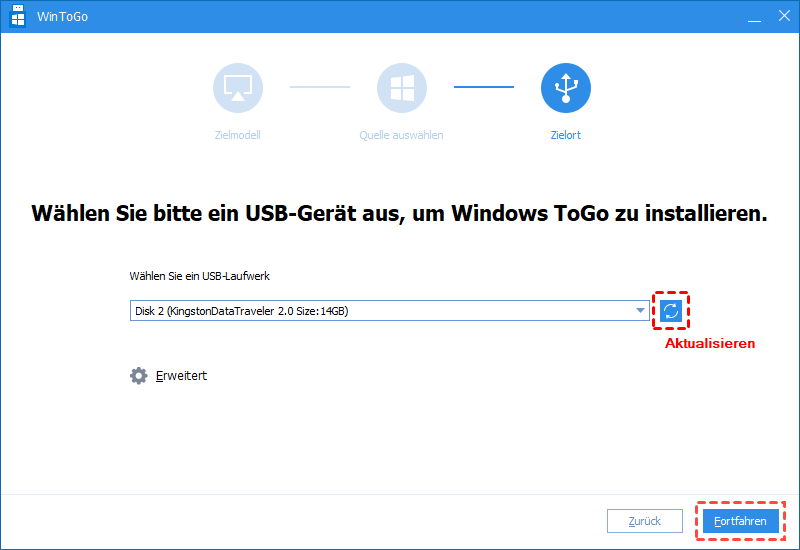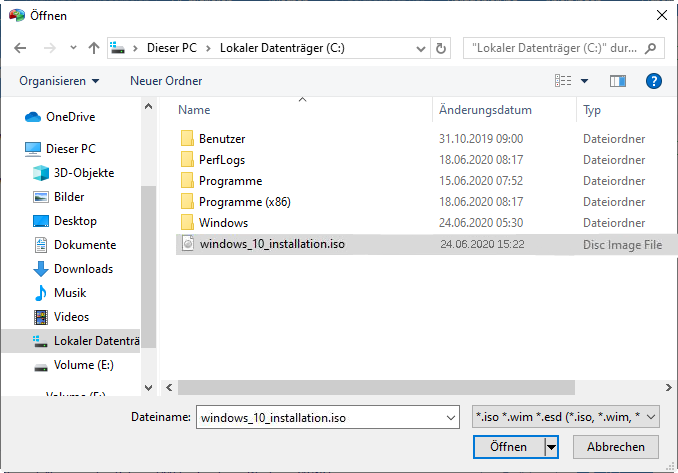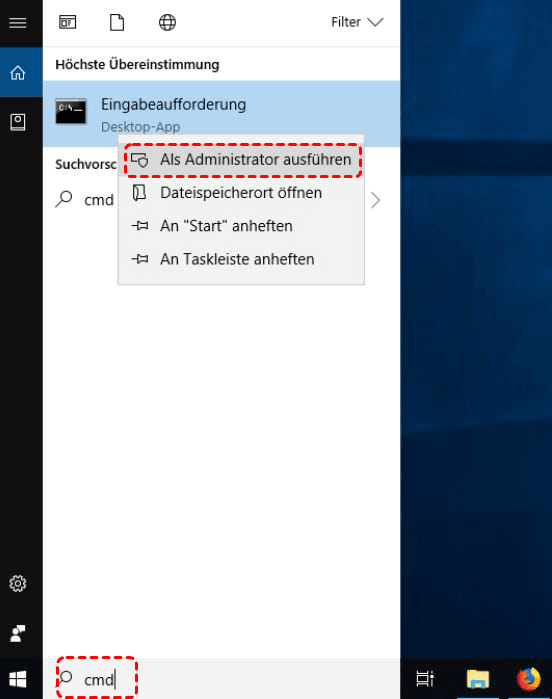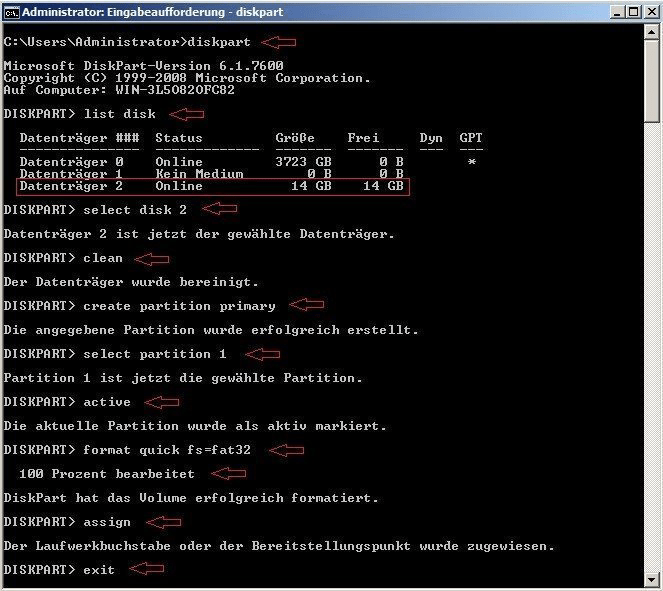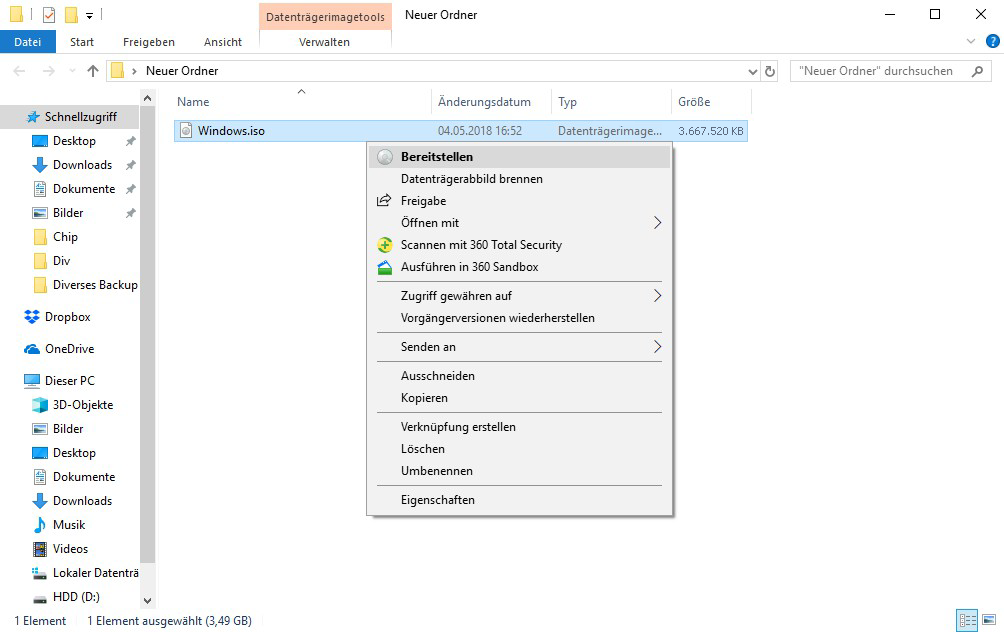Externe Festplatte bootfähig machen in Windows 10 (Kostenlos)
Das Erstellen einer bootfähigen externen Festplatte kann Ihnen dabei helfen, wenn Sie Ihr aktuelles Windows 10-System auf einem anderen Computer verwenden möchten. Lesen Sie diesen Artikel und Sie werden verschiedene Möglichkeiten kennenlernen, wie Sie in Windows 10 eine externe bootfähige Festplatte erstellen und sie bootfähig machen können.
Was ist „Externe Festplatte Bootfähig Machen“ in Windows 10?
„Externe Festplatte bootfähig machen“ ist bekannt dafür, Windows To Go basierend auf Windows 10 zu erstellen. Windows To Go bedeutet, Windows, einschließlich Systemdateien, bootfähige Dateien, Treiber usw., die zum Hochfahren eines Computers erforderlich sind, auf einen USB-Stick zu speichern und ihn zu einem Arbeitsbereich des Windows-Betriebssystems zu machen.
Schließen Sie ein solches USB-Laufwerk an einen Computer an und starten Sie den Computer über USB. Anschließend können Sie den Computer in derselben Systemumgebung betreiben, in der Sie den bootfähigen Windows-USB-Stick erstellt haben.
Daher ist Windows 10 To Go ein Windows To Go mit Win 10 Betriebssystem. Externe Festplatte bootfähig machen Windows 10 ist Windows To Go auf der Grundlage von Windows 10 zu erstellen.
Windows 10 bootfähige Festplatte erstellen mit der integrierten Windows-Funktion
Windows bietet eine Funktion zum Erstellen eines Windows To Go Arbeitsbereichs. Es gibt jedoch einige Anforderungen/Einschränkungen:
- Nur Windows 10 Enterprise/Education/Pro und Windows 8/8.1 Enterprise haben eine solche Funktion. Das heißt, dass andere Windows-Benutzer wie Windows 7-Benutzer (es gibt immer noch viele Computerbenutzer, die Windows 7 verwenden) und andere Benutzer von Windows 10/8.1/8-Editionen nicht in den Genuss einer solchen wunderbaren Funktion kommen. Ich persönlich denke, dass dies mit den Lizenzbeschränkungen der verschiedenen Windows-Versionen zusammenhängt.
- Nur zertifizierte USB-Laufwerke (angepasst für die Erstellung von Windows-Startdisketten ab mindestens 32 GB) können verwendet werden, um mit der System-Snap-In-Funktion einen bootfähigen USB-Stick für Windows 10 zu erstellen; nicht alle USB-Sticks mit ausreichend Speicherplatz können dies tun.
Um eine externe Festplatte (HDD oder SSD) unter Windows 10 Enterprise/Education/Pro bootfähig zu machen, können Sie sofort loslegen, wenn Sie die entsprechende Installations-ISO-Datei haben. Wenn Sie keine haben, besorgen Sie sich einfach eine (Downloaden Sie es vom Microsoft TechNet Evaluation Center).
Externe Festplatte bootfähig machen in Win 10 - Schritt für Schritt
Schritt 1. Hängen Sie die ISO-Installationsdatei in Ihren Computer ein und stecken Sie den zertifizierten USB-Stick in den Computer.
Schritt 2. Suchen Sie die Windows To Go Funktion in der Systemsteuerung. Um es schnell herauszufinden, suchen Sie es einfach in der Systemsteuerung.
Schritt 3. Wählen Sie das Laufwerk aus, das Sie im Fenster „Einen Windows To Go-Arbeitsbereich erstellen“ verwenden möchten. Das zertifizierte USB-Flash-Laufwerk wird in der Spalte aufgeführt. Klicken Sie einfach darauf, um es auszuwählen, und klicken Sie auf „Weiter“, um fortzufahren.
Schritt 4. Klicken Sie im nächsten Bildschirm auf „Suchort hinzufügen“, um nach der Windows 10 Installation die ISO-Datei zu suchen.
Schritt 5. Wählen Sie das gemountete ISO-Image aus.
Schritt 6. Wählen Sie aus, ob BitLocker in Ihrem Windows 10-Flash Laufwerk verwendet werden soll oder nicht. Wenn Sie es verwenden möchten, werden Sie aufgefordert, Ihr Kennwort festzulegen, um das Laufwerk in Zukunft zu entsperren.
Schritt 7. Das USB-Laufwerk wird neu formatiert und alle darauf befindlichen Daten werden gelöscht. Bevor Sie fortfahren, sichern Sie alle Daten, die Sie nicht verlieren möchten. Klicken Sie dann auf „Erstellen“.
Schritt 8. Wenn der Vorgang abgeschlossen ist, wählen Sie „Ja“ oder „Nein“, um den Computer von dem neu erstellten bootfähigen Windows 10-USB zu starten oder nicht.
Normalerweise können Sie hier anhalten, indem Sie „Nein“ - „Speichern und schließen“ auswählen, die Windows Startdiskette herausziehen und auf einem anderen Computer testen. Wenn Sie es auf diesem Computer ausprobieren möchten, sollten Sie „Ja“ und „Speichern und neu starten“ auswählen. Folgen Sie dann den Anweisungen.
Das scheint einfach zu sein, oder? Doch wie oben aufgeführt, haben nur Windows 10 Enterprise/Education/Pro und Windows 8/8.1 Enterprise Editionen diese Funktion. Wenn Sie Windows 7 oder andere Editionen von Win 10/8.1/8 verwenden, können Sie ein Windows To Go erstellen? Ja, das können Sie, aber nicht mit der im System integrierten Funktion, sondern mit AOMEI Partition Assistant - einem kostenlosen Partitionsmanager eines Drittanbieters.
Externe Festplatte bootfähig machen in Windows 10 über kostenlosen Partition Manager
AOMEI Partition Assistant Standard ist eine professionelle und sichere Software zur Verwaltung von Festplattenpartitionen. Er ermöglicht es Ihnen, eine Windows 10/11 externe bootfähige Festplatte zu erstellen, auch wenn Sie kein Windows 10 Enterprise/Education/Pro oder Windows 8/8.1 Enterprise Benutzer sind. Und es erfordert nur einen USB-Stick, der mindestens 13 GB groß ist. Laden Sie es jetzt kostenlos herunter und sehen Sie sich an, wie es funktioniert:
Schritt 1. Klicken Sie im Hauptfenster auf „Tools“ > „Windows To Go Creator“.
Schritt 2. Wählen Sie dann „Windows To Go für PCs erstellen“.
Schritt 3. Jetzt wählen Sie die Option „Windows To Go mit System-CD/ISO erstellen“. Wenn Sie eine bootfähige externe Festplatte mit dem aktuellen System erstellen möchten, müssen Sie ein Upgrade auf die Professional Version durchführen.
Schritt 4. Im Popup-Fenster wird der eingesteckte USB automatisch als bootfähiges Gerät ausgewählt. Sie müssen lediglich auf „Fortfahren“ klicken, um Windows 10 ISO auszuwählen.
Schritt 5. Im Popup-Fenster wird die Win 10 ISO-Datei aufgelistet. Wenn nicht, klicken Sie weiter auf „Browsen“, um das ISO-Image manuell auszuwählen.
Schritt 6. Wählen Sie die ISO-Installationsdatei aus, um „Windows to go“ in Windows 10 zu machen, und klicken Sie auf „Öffnen“. Klicken Sie dann auf „OK“, um die Auswahl zu bestätigen.
Schritt 7. Klicken Sie auf „Weiter“, um eine externe Festplatte bootfähig Windows 10 zu machen.
Hinweise:
▪Das Ziel-USB-Laufwerk wird überschrieben. Stellen Sie sicher, dass vor dem Vorgang keine wichtigen Daten darauf sind. Wenn ja, sichern Sie sie an einen sicheren Ort.
▪ Wenn die Kapazität des eingesteckten USB-Speichers nicht ausreicht, werden Sie von AOMEI Partition Assistant darüber informiert und können ihn dann durch einen größeren ersetzen.
▪ Sie können Windows X To Go auf jeder Version des Microsoft-Betriebssystems erstellen, solange Sie über die ISO-Installationsdatei von Windows X verfügen.
Windows 10 auf externe Festplatte mit CMD installieren
Wenn Sie mit den Befehlszeilen des Windows-Betriebssystems vertraut sind, können Sie CMD verwenden, um eine externe Festplatte bootfähig zu machen, indem Sie das Betriebssystem auf dieser installieren. Hier sind die einzelnen Schritte.
Schritt 1. Schließen Sie das externe Ziellaufwerk an den Computer an. Geben Sie cmd im Suchfeld „Start“ ein, Suchen Sie die Eingabeaufforderung und klicken Sie auf Als Administrator ausführen.
Schritt 2. Geben Sie im Eingabeaufforderungsfenster die folgenden Befehle nacheinander ein und drücken Sie jeweils die Eingabetaste, um die Eingabe der Befehle zu bestätigen.
• Diskpart (Führen Sie das Diskpart-Tool aus.)
• List disk (Alle mit dem Computer verbundenen Festplatten werden angezeigt.)
• Select disk # (Wählen Sie die Nummer des externen Ziellaufwerks aus; Wählen Sie nicht die falsche aus.)
• Clean (Bereinigen Sie alle Dateien auf der ausgewählten Festplatte. Sie müssen darauf achten, ob wichtige Dateien vorhanden sind.)
• Create partition primary (Erstellen Sie eine primäre Partition auf einer externen Festplatte.)
• Format quick fs=fat32 (Formatieren Sie das primäre Partitionsdateisystem schnell als fs=fat32.)
• Assign (Weisen Sie die primäre Partition dem Laufwerk z.B. „letter=#“ zu.)
Schritt 3. Geben Sie „exit“ in Diskpart ein und beenden Sie das externe Festplattenformat.
Schritt 4. Öffnen Sie „dism.exe“ in CMD und geben Sie „dism/apply-image /imagefile=f:\sources\install.wim /index:1 /applydir:q:\“ ein, um die install.win-Datei von Laufwerk F zu extrahieren und auf das externe Laufwerk Q zu verschieben.
Schritt 5. Geben Sie „bcdboot q:windows /s q: /f ALL“ ein, um sicherzustellen, dass die externe Festplatte bootfähig ist.
• attrib c:\boot\bcd –h –r –s
• del c:\boot\bcd
• bootrec/rebuildbcd
Starten Sie Windows und gehen Sie als Administrator zur Eingabeaufforderung. Aktivieren Sie den Hypervisor mit „bcdedit /set hypervisorlaunchtype auto“ und starten Sie Ihren Computer neu.
Bootfähige externe Festplatte mit der Eingabeaufforderung erstellen
Um einen bootfähigen USB-Stick mit Hilfe von Befehlszeilen zu erstellen, benötigen Sie zunächst einen Windows-Installationsdatenträger (CD/DVD). Formatieren Sie den USB-Stick mit diskpart, wie oben beschrieben. Führen Sie dann die folgenden Schritte aus.
Schritt 1. Schließen Sie die Windows-Festplatte an den Computer an.
Schritt 2. Wenn Sie die Formatierung des externen USB-Sticks abgeschlossen haben, geben Sie die folgenden Befehle in die Eingabeaufforderung ein:
• R: („R“ ist der Laufwerksbuchstabe der Windows-Festplatte.)
• cd boot (Es ändert das erste Startgerät auf die Windows-CD.)
• R:\boot bootect /nt60 d: („d“ ist der Buchstabe der externen Festplatte.)
• cd\
• R:\xcopy r:\*.* /s/h/f d:\ (Verwenden Sie xcopy, um alle Windows-Dateien von der Installations-CD auf den Ziel-USB zu kopieren.)
Schritt 3. Geben Sie „exit“ ein, um die Eingabeaufforderung zu schließen, und versuchen Sie, Ihren Computer von diesem bootfähigen externen USB-Stick zu starten.
Windows 10 bootfähige externe Festplatte erstellen ohne Formatierung
Alle oben genannten Methoden formatieren Ihr Ziel-USB-Laufwerk, um eine bootfähige Festplatte zu erstellen. Wenn Sie eine Festplatte haben und bootfähige Medien damit erstellen möchten, aber wichtige Daten darauf sind, die Sie nicht verlieren möchten, ist es auch schwierig, diese Daten zu sichern oder zu verschieben, und es gibt keinen Platz, um sie abzulegen.
Was können Sie derzeit tun? Gibt es eine Möglichkeit, eine bootfähige Festplatte mit Ihrem USB-Stick zu erstellen, ohne ihn zu formatieren? Sehen wir uns die folgende Anleitung an.
Schritt 1. Schließen Sie Ihr USB-Flash-Laufwerk an Ihren Computer an.
Schritt 2. Benennen Sie es wie „Windows 10 Boot USB“ um.
Schritt 3. Führen Sie CMD als Administrator aus. Geben Sie die folgenden Befehle der Reihe nach ein:
• Diskpart
• List disk
• Select disk # (# ist die Datenträgernummer des Zieldatenträgers. Stellen Sie sicher, dass Sie den richtigen Datenträger auswählen. Wenn Sie sich nicht sicher sind, können Sie den Befehl „detail disk“ verwenden, um den Namen des Datenträgers anzuzeigen und zu sehen, ob er mit dem des eingesteckten USB übereinstimmt.)
• List partition
• Select partition * (* ist die Zielpartitionsnummer.)
• Active (Aktivieren Sie die ausgewählte Partition.)
• Exit (Beenden Sie diskpart.)
• Exit (Beenden Sie CMD.)
Schritt 4. Hängen Sie Ihre Windows 10-Installationsdatei ein. Klicken Sie mit der rechten Maustaste darauf und wählen Sie „Bereitstellen“.
Schritt 5. Kopieren Sie abschließend alle Dateien und Ordner im bereitgestellten Windows-Ordner auf den USB-Stick.
- Tipps:✎...
- Wenn alle Dateien auf den USB-Stick kopiert wurden, können Sie ihn testen, indem Sie versuchen, von ihm zu booten.
- Wenn das Dateisystem des USB-Datenträgers nicht FAT32 ist, können Sie die Windows 10-Installation nicht im UEFI-Modus ausführen. Dann müssen Sie Ihre Daten auf dem USB-Datenträger sichern oder verschieben und ihn in FAT32 formatieren.
Fazit
Sie sollten nun wissen, wie Sie „Externe Festplatte bootfähig machen Windows 10“ realisieren und in Windows 10 bootfähige externe festplatte erstellen können. Die in Windows integrierten Tools haben viele Einschränkungen und können zu Datenverlusten führen, wenn sie nicht ordnungsgemäß ausgeführt werden. Daher empfehle ich Ihnen, das professionelle externe festplatte bootfähig machen Tool AOMEI Partition Assistant zu verwenden.
Als professionelle Datenträgerverwaltungssoftware kann sie nicht nur beim Erstellen bootfähiger Datenträger helfen, sondern auch die Mängel der Windows-Datenträgerverwaltung ausgleichen. Die Funktion „Zu NTFS/FAT32 konvertieren“ in „Konvertieren “ kann beispielsweise Dateisystem von FAT32 in NTFS konvertieren, ohne dass Daten verloren gehen.