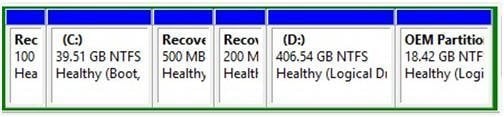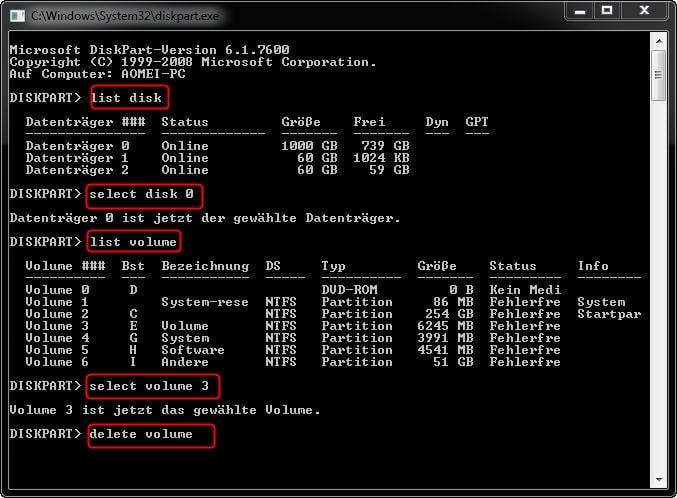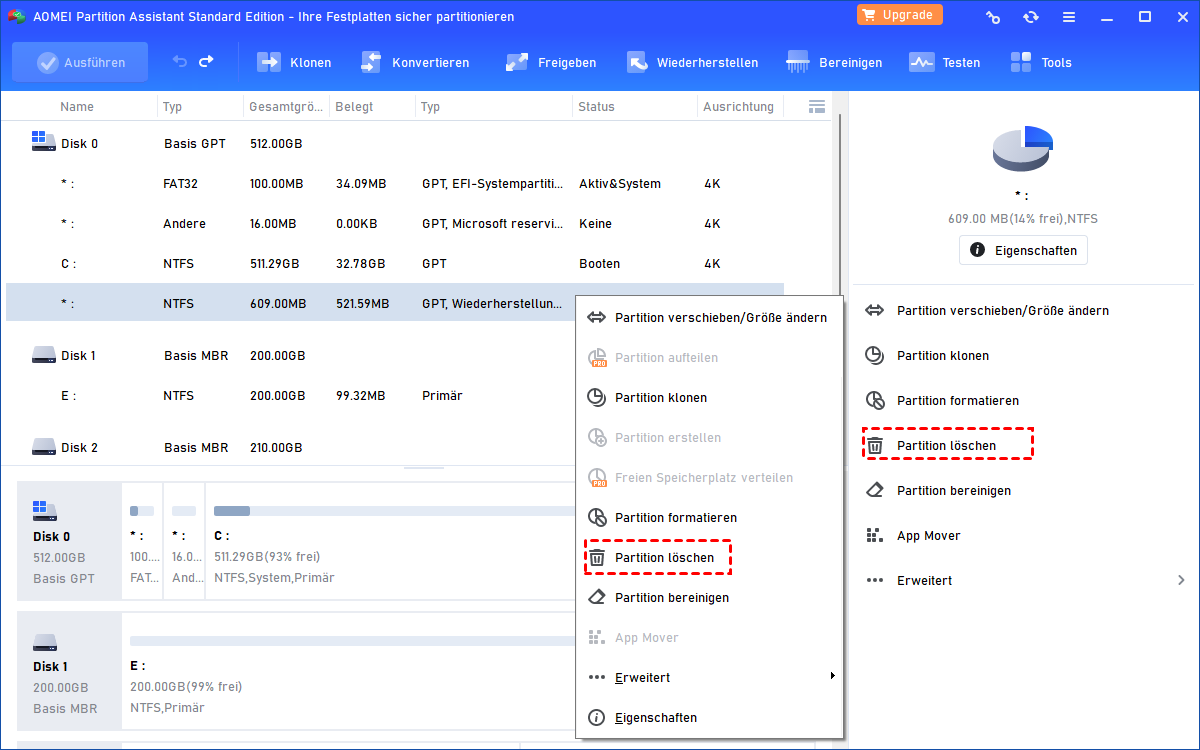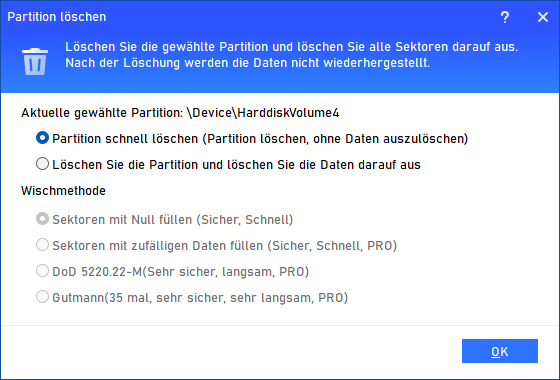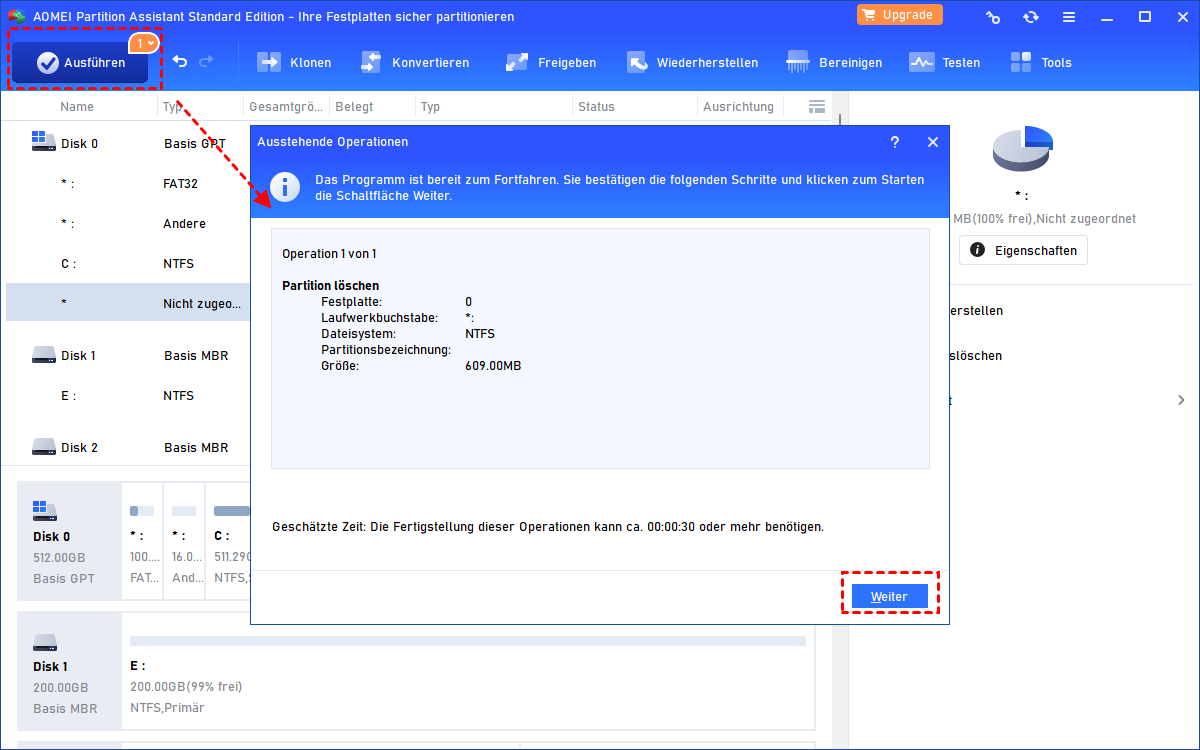Mehrere Wiederherstellungspartitionen löschen in Windows 10 [Sicher Wege]
Warum gibt es so viele Wiederherstellungspartitionen in meinem Windows 10? Kann ich mehrere Wiederherstellungspartitionen löschen, um meinen Speicherplatz zu erweitern? In diesem Artikel finden Sie die Antwort.
Szenario: Ist die Wiederherstellungspartition wichtig?
Ich verwende Insider Build von Windows 10 und habe mehrere Wiederherstellungspartitionen, die eine große Menge an Speicherplatz benötigen. Kann mir jemand sagen, warum es mehrere Wiederherstellungspartitionen in Windows 10 gibt und ob ich sie alle brauche, oder ob es eine Möglichkeit gibt, zu erkennen, welche Wiederherstellungspartitionen wichtig sind? Ich danke Ihnen.
Warum gibt es mehrere Wiederherstellungspartitionen in Windows 10,11?
Jedes Mal, wenn Sie Ihr Windows auf die nächste Version aktualisieren, überprüfen die Upgrade-Programme den Speicherplatz auf den Speicherplatz auf der reservierten oder der Wiederherstellungspartition Ihres Systems. Wenn nicht genügend Speicherplatz vorhanden ist, wird eine Wiederherstellungspartition erstellt.
Kein Wunder, dass Sie in Windows 10,11 mit Insider Build von Windows 10,11 mehrere Wiederherstellungspartitionen haben. Wenn Sie nicht möchten, dass Windows jedes Mal eine neue Wiederherstellungspartition erstellt, wenn Sie Windows aktualisieren, können Sie die Größe der reservierten Systempartition oder der Systemwiederherstellungspartition vor der Aktualisierung von Windows erweitern.
Kann ich mehrere Wiederherstellungspartitionen löschen?
Wenn Sie auf die neue Version von Windows aktualisieren, ist die vorherige Windows-Wiederherstellungspartition laut Microsoft nicht mehr funktionsfähig. Daher können Sie diese nicht funktionsfähigen Recovery Partition löschen, um Speicherplatz freizugeben. Das Upgrade-Programm erstellt eine neue Wiederherstellungspartition, indem es das Laufwerk C verkleinert. Weil Windows eine Partition nur von der rechten Seite her verkleinern kann, können Sie auf diese Weise feststellen, welche Wiederherstellungspartitionen neu erstellt wurden.
Schauen Sie sich zum Beispiel den Screenshot unten an. Sie können erkennen, dass die 500 MB große Wiederherstellungspartition neu erstellt wurde. Sie können also die beiden nicht funktionsfähigen Wiederherstellungspartitionen löschen. Wenn Sie sich immer noch nicht sicher sind, welche Partition Sie löschen sollen, können Sie zunächst ein Backup der Wiederherstellungspartition erstellen und sie dann löschen.
Wie kann man in Windows 10 mehrere Wiederherstellungspartitionen löschen?
Die Windows 10/11 Datenträgerverwaltung kann nicht zum Löschen der Wiederherstellungspartition verwendet werden, wenn diese wichtige Dateien enthält. Sie können diskpart.exe und eine Drittanbieter-Software verwenden, um die Wiederherstellungspartition zu löschen.
Windows 10 Wiederherstellungspartition löschen mit diskpart
Schritt 1. Geben Sie diskpart in das Suchfeld ein, klicken Sie dann in den besten Ergebnissen mit der rechten Maustaste auf diskpart und wählen Sie Als Administrator ausführen.
Schritt 2. Geben Sie an der Diskpart-Eingabeaufforderung die folgenden Befehle der Reihe nach ein, wobei jeder Befehl mit der Eingabetaste enden sollte:
• Geben Sie list disk ein, um alle Festplatten anzuzeigen. Achten Sie dabei auf die Nummer der Festplatte, auf der sich die Wiederherstellungspartition befindet.
• Geben Sie select disk n ein, wobei "n" durch die richtige Festplattennummer ersetzt werden sollte.
• Geben Sie list volume ein, um alle Partitionen auf dem ausgewählten Datenträger aufzulisten. Anhand der Partitionsbezeichnung und der Partitionsinformationen können Sie feststellen, welche die zu löschende Wiederherstellungspartition ist.
• Geben Sie select volume n ein, wobei n die Partitionsnummer der Wiederherstellungspartition sein sollte.
• Geben Sie delete volume ein, um die Wiederherstellungspartition zu löschen.
Nach dem Löschen der Wiederherstellungspartitionen können Sie den nicht zugeordneten Speicherplatz verwenden, um eine neue Partition zu erstellen oder andere Partitionen zu erweitern. Wenn die Wiederherstellungspartition jedoch vor dem Laufwerk C: angezeigt wird, können Sie den verbleibende Partition mit dem neu erstellten nicht zugewiesenen Speicherplatz nicht erweitern.
Windows 11, 10 mehrere Wiederherstellungspartitionen löschen mit AOMEI Partition Assistant
Wenn Sie eine einfache Möglichkeit suchen, die Wiederherstellungspartition zu löschen und die Partition nach dem Löschen zu erweitern, empfehlen wir Ihnen den AOMEI Partition Assistant. Es handelt sich dabei um einem kostenlosen Partitionsmanager, mit der Sie die Windows 10, 11 Wiederherstellungspartition löschen und eine Partition erweitern können, solange noch freier Speicherplatz auf der Festplatte vorhanden ist.
Schritt 1. Laden Sie diese kostenlose Software herunter. Installieren und starten Sie sie.
Schritt 2. Klicken Sie mit der rechten Maustaste auf die Wiederherstellungspartition, die Sie löschen möchten, und wählen Sie Partition löschen.
Schritt 3. Entscheiden Sie, ob Sie alle Daten auf der Partition löschen und unwiederbringlich machen wollen, und wählen Sie eine Löschmethode.
Schritt 4. Klicken Sie auf Ausführen, um die Änderungen zu übernehmen.
Fazit
Mit diesen beiden Methoden sollten Sie wissen, wie Sie in Windows 11 / Windows 10 mehrere Wiederherstellungspartitionen löschen können. Nachdem Sie die Wiederherstellungspartition gelöscht haben, können Sie mit dem AOMEI Partition Assistant eine neue Partition auf diesem nicht zugewiesenen Speicherplatz erstellen oder diesen nicht zugewiesenen Speicherplatz zu einer beliebigen Partition auf dieser Festplatte hinzufügen, indem Sie Partitionen zusammenführen.
Neben dem Löschen mehrerer Partitionen in Windows 10, 11 verfügt der AOMEI Partition Assistant über viele weitere leistungsstarke Funktionen z.B. Festplatten zwischen MBR und GPT ohne Datenverlust konvertieren, bootfähiges Medium erstellen, Programme von C auf D verschieben usw.