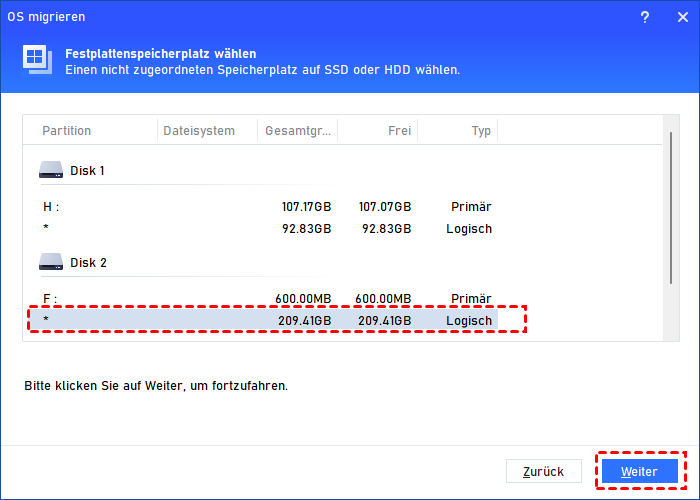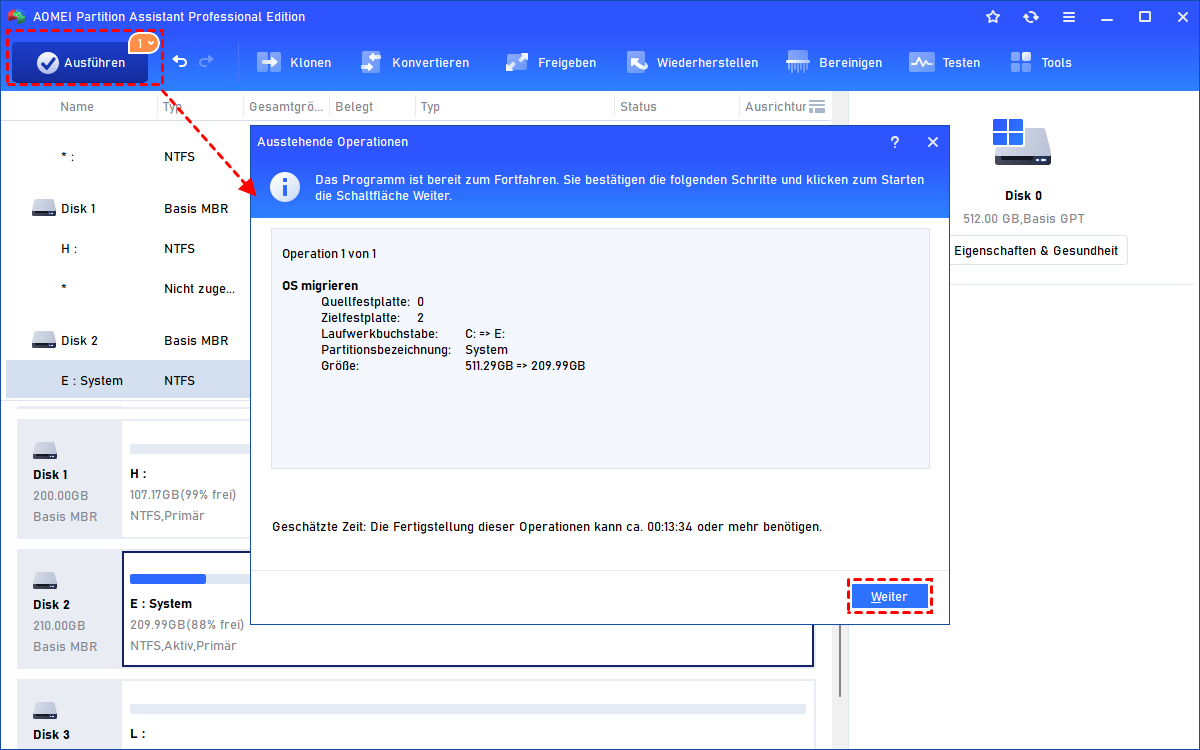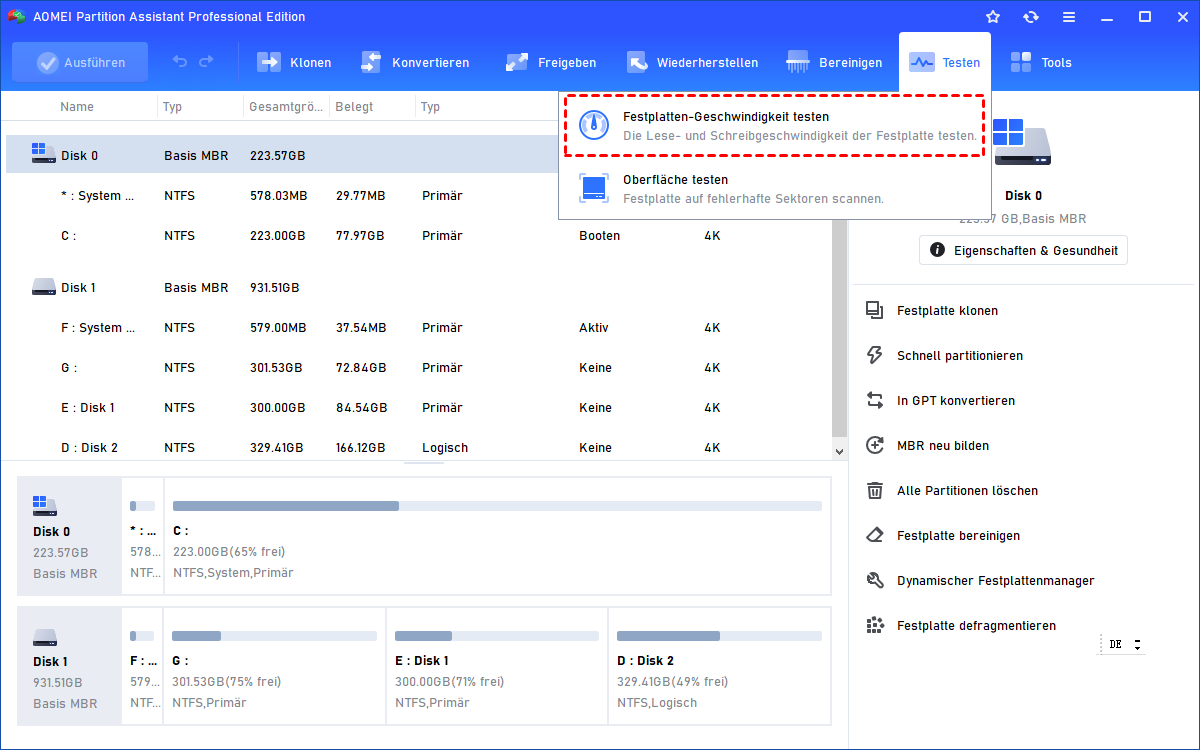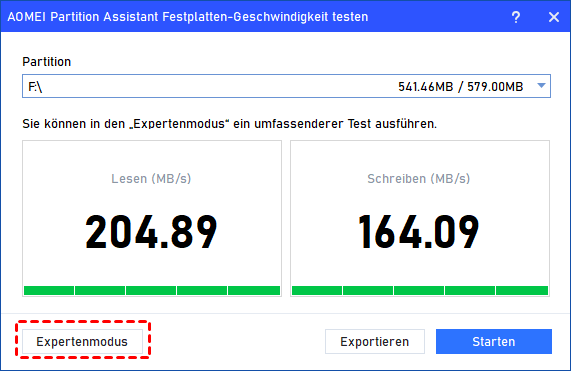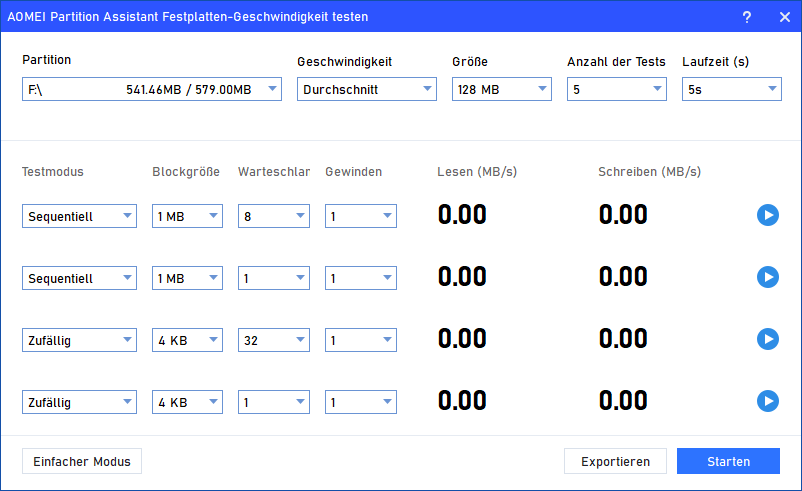Windows 10 auf SSD umziehen - So einfach geht's
Wenn Sie Windows 10 nicht auf SSD neu installieren möchten, machen Sie sich keine Sorgen! Sie können diesen Artikel lesen, der Ihnen zeigt, wie Sie Windows 10 auf SSD umziehen können.
Ich möchte Windows 10 auf SSD umziehen!
Hallo zusammen! Ich habe mir gestern eine SSD gekauft. Alles läuft super. Nur wollte ich jetzt mein Betriebssystem (Windows 10) auf die SSD verschieben, aber ich weiß nicht, wie es geht. Wenn das jemand für einen Laien wie mich erklären könnte, wäre ich dankbar!
- Frage von Gutefrage
SSDs werden von immer mehr Nutzern verwendet, weil sie viel schneller als normale Festplatten sind. Viele Menschen haben SSD als Bootlaufwerk des Systems verwendet. Dies kann die Boot-Geschwindigkeit des Systems erheblich steigern und die Boot-Zeit von einigen Minuten auf etwa zehn Sekunden reduzieren.
Allerdings ist die Installation eines Systems auf einer SSD eine zeit- und arbeitsintensive Aufgabe. Deshalb wollen die meisten Nutzer Windows von HDD auf SSD übertragen, ohne es neu installieren zu müssen, was viel einfacher und schneller ist.
Warum soll man Windows 10 auf SSD umziehen?
Warum wollen viele Benutzer Windows 10 auf SSDs statt auf HDDs übertragen? Was sind die Vorteile von einer SSD gegenüber einer HDD? Lesen Sie weiter, wir haben einige Gründe für Sie aufgelistet:
► Bessere Sicherheit
Die HDD haben interne mechanische Strukturen wie Platten und Stifte, was bedeutet, dass sie weniger widerstandsfähig gegen Stöße und Stürze sind, und wenn sich bei einem Stoß interne Komponenten verschieben, könnte dies die gespeicherten Daten in gewissem Maße beeinträchtigen. Aber die SSD haben diese mechanische Struktur nicht, ist also relativ widerstandsfähiger und weniger anfällig für Schäden.
► Schnellere Lese- und Schreibgeschwindigkeiten
Die HDD ist auf magnetische Stifte angewiesen, mit der sie Spuren auf der Platte finden, um Daten zu lesen und zu schreiben. Während SSD überhaupt keine Spuren finden müssen. Außerdem hat SSD selbst eine hohe 4K-Lese- und Schreibleistung, die viel schneller ist als HDD.
► Kein Lärm
Die SSD arbeitet sehr leise und ohne jegliche Geräuschentwicklung. Sie hat keine mechanischen Teile im Inneren und ihr Flash-Speicherchip ist klein, sodass sie Eigenschaften wie geringe Wärmeabgabe und schnelle Wärmeableitung hat.
Wie kann man Windows von HDD auf SSD übertragen?
Wie oben beschrieben, bieten SSDs mehr Sicherheit, schnellere Lese- und Schreibgeschwindigkeiten und weniger Geräusche als HDDs, weshalb viele Menschen Windows 10 auf neue SSD umziehen möchten. Welches Tool wäre jedoch einfacher und schneller zu verwenden, um Ihr Windows zu migrieren?
Wir empfehlen das leistungsstarken und benutzerfreundlichen Windows 10-Migration-Tool - AOMEI Partition Assistant Professional, mit dem Sie Ihr Windows 10 auf SSD umziehen können, ohne Windows neu zu installieren. Dieses Tool sucht automatisch nach Windows-bezogenen Daten, um sicherzustellen, dass Windows 10 nach der Migration ordnungsgemäß funktioniert.
- Sie sollen sich zunächst vorbereiten:
- Bitte bereiten Sie Ihre SSD und das SATA-Kabel oder die NVMe M.2 Adapterkarte vor.
- Sie sollen sicherstellen, dass der nicht zugeordneten Speicherplatz auf der SSD gleich oder größer ist als der belegte Speicherplatz der aktuellen Systempartition. Wenn Ihre SSD kleiner ist als der belegte Speicherplatz der aktuellen Systempartition, können Sie alle Partition auf SSD löschen.
- Sichern Sie die Daten von Ihrer SSD, um einen versehentlichen Verlust zu vermeiden. Probieren Sie die Funktion „Datenrettung“ im Falle eines Datenverlusts sofort aus.
Teil 1. Windows 10 auf neue SSD umziehen
Schritt 1. Laden Sie das Windows 10-Migration-Tool AOMEI Partition Assistant Professional herunter und installieren Sie es. Klicken Sie auf der Hauptseite auf Klonen > OS migrieren > Weiter.
Schritt 2. Wählen Sie in dem neuen Fenster den nicht zugeordneten Speicherplatz auf der SSD als Zielpartition aus. Klicken Sie dann auf Weiter.
Schritt 3. In diesem Schritt können Sie die Größe der Systempartition auf der SSD ändern.
Schritt 4. Klicken Sie auf Ausführen > Weiter, um Windows 10 auf SSD umzuziehen.
Teil 2. Windows 10 von der SSD booten
Sie haben nun Windows 10 auf neue SSD umgezogen. Als Nächstes zeigen wir Ihnen, wie Sie Windows von einer SSD booten können.
Schritt 1. Starten Sie Ihren Computer neu und drücken Sie ständig eine bestimmte Taste (normalerweise die Taste DEL, ESC, F1, F2, F8, F9, F10, F11, F12), um ins BIOS zu gelangen.
Schritt 2. Wenn Sie das BIOS aufrufen, verwenden Sie die Pfeiltasten, um die SSD als das Bootlaufwerk auszuwählen. Drücken Sie Enter und starten Sie Windows von einer SSD, wie unten gezeigt:
Wenn Windows 10 erfolgreich von der SSD booten kann, können Sie die alte HDD bereinigen, um ihre weitere Verwendung sicherzustellen.
- ★Hinweise:
- MBR (Master Boot Record) und GPT (GUID Partition Table) sind Partitionsschemas für Festplatten. MBR ist älter und auf 2 Terabyte begrenzt, während GPT größere Kapazitäten unterstützt.
- Wenn Ihre SSD ein MBR-Laufwerk ist, müssen Sie sicherstellen, dass der Boot-Modus auf Legacy-Bootmodus eingestellt ist.
- Wenn Ihre SSD ein GPT-Laufwerk ist, müssen Sie sicherstellen, dass das Motherboard Ihres Computers den UEFI-Bootmodus unterstützt und dass er auf den UEFI-Bootmodus eingestellt ist.
Erweitertes Lesen: SSD- oder HDD-Geschwindigkeit testen
Windows wird von HDD auf SSD umgezogen, was oft zu erheblichen Geschwindigkeitsverbesserungen führt, sowohl beim Hochfahren des Systems als auch beim Starten von Anwendungen und dem Zugriff auf Dateien. Um diese Verbesserungen zu messen, können Sie verschiedene Geschwindigkeitstests durchführen.
Wir empfehlen AOMEI Partition Assistant Professional, der Ihnen nicht nur bei der Übertragung von Windows hilft, sondern auch über eine Funktion „Festplatten-Geschwindigkeit testen“ verfügt, mit der Sie die Geschwindigkeit von der SSD/HDD messen können. Folgen Sie der Anleitung und probieren Sie es aus:
Schritt 1. Öffnen und starten Sie AOMEI Partition Assistant. Klicken Sie auf Testen > Festplatten-Geschwindigkeit testen.
Schritt 2. Klicken Sie in dem neuen Fenster auf Expertenmodus.
Schritt 3. Sie können die verschiedenen Standardparameter ändern. Nachdem Sie alle Parameter eingestellt haben, klicken Sie auf Starten. Wenn der Test beendet ist, können Sie auf Exportieren klicken, um die Ergebnisse zu exportieren.
Fazit
Dieser Artikel zeigt Ihnen, wie Sie mit dem Windows 10-Migration-Tool AOMEI Partition Assistant Windows 10 auf SSD umziehen und wie Sie eine SSD-/HDD-Geschwindigkeit testen können. Er bietet Ihnen jedoch noch viele weitere leistungsstarke Funktionen. Mit dem können Sie GPT in MBR konvertieren, Anwendungen verschieben, SSD sicher löschen und mehr.
Wenn Sie Windows Server-Benutzer ist, können Sie die Server-Edition herunterladen. Diese Edition unterstützt Windows Server 2003, 2008 (R2), 2012 (R2), 2016, 2019, 2022 und SBS 2003, 2008, 2011.