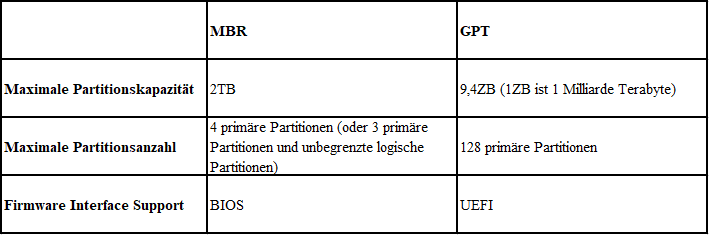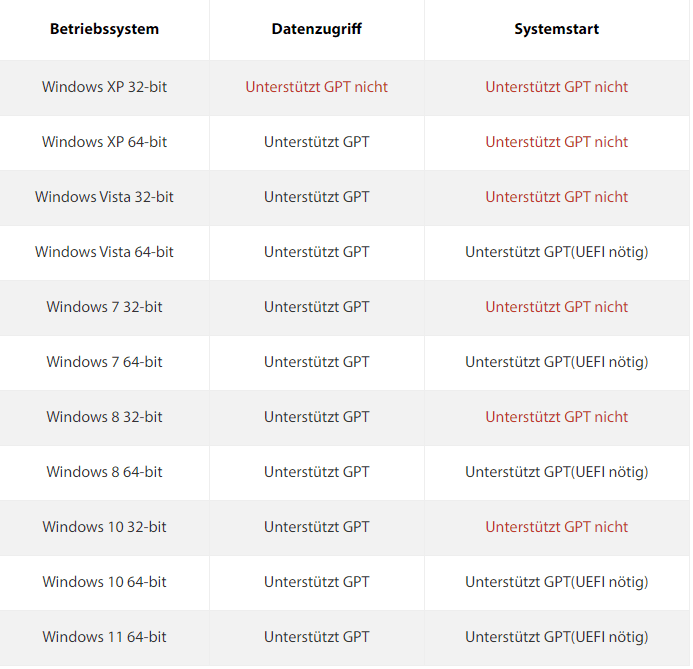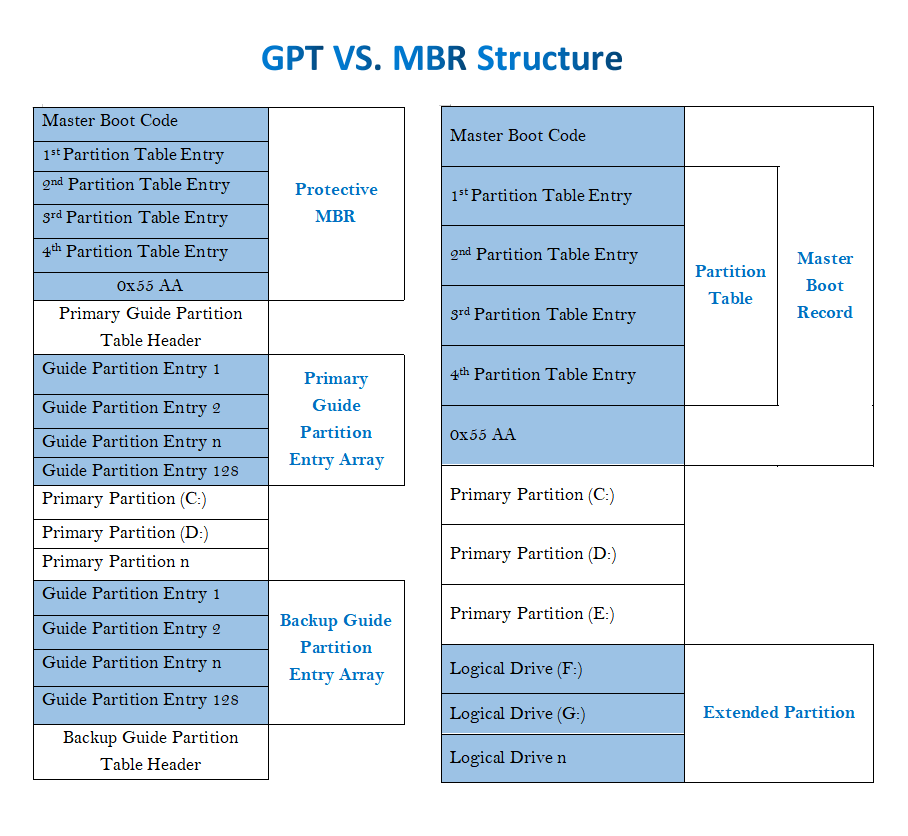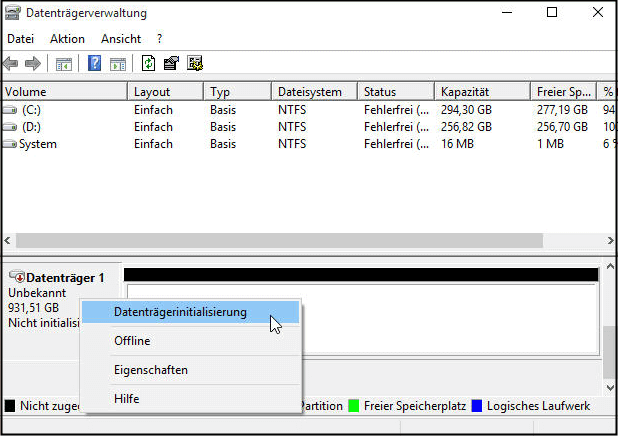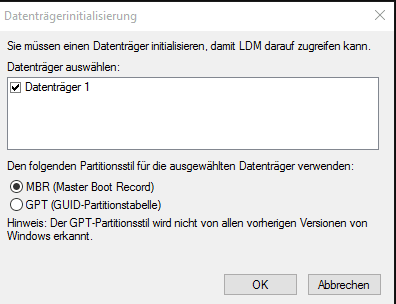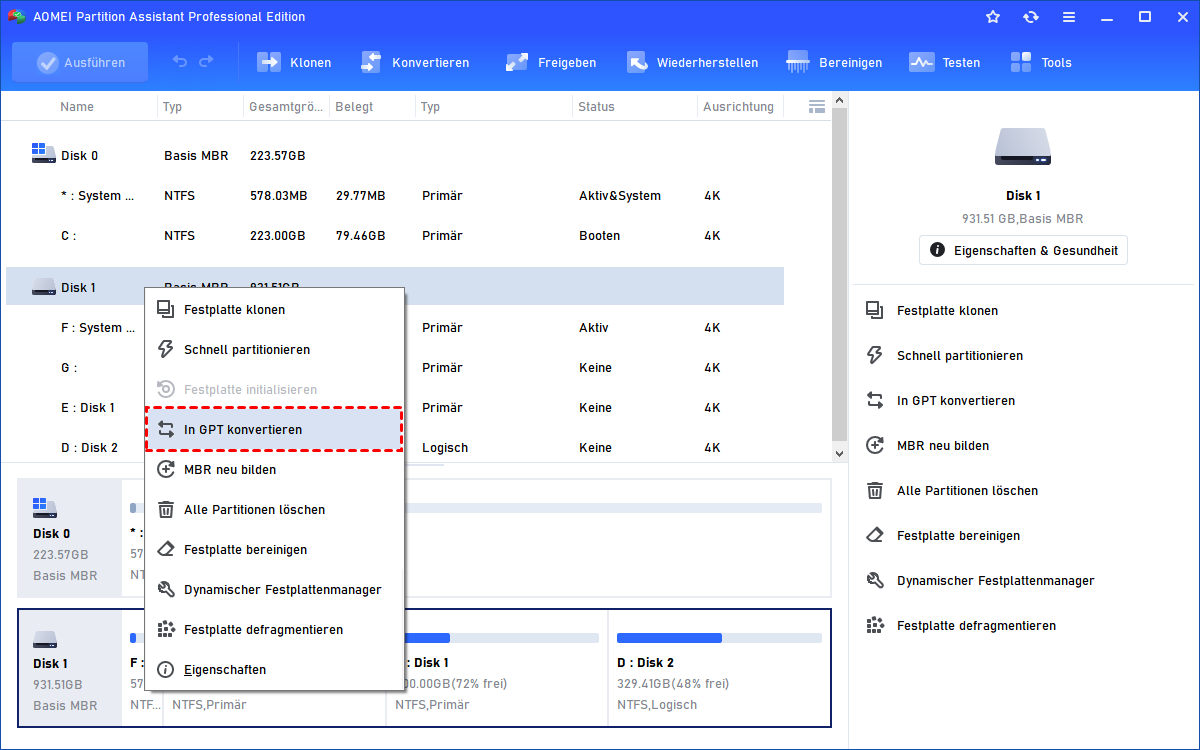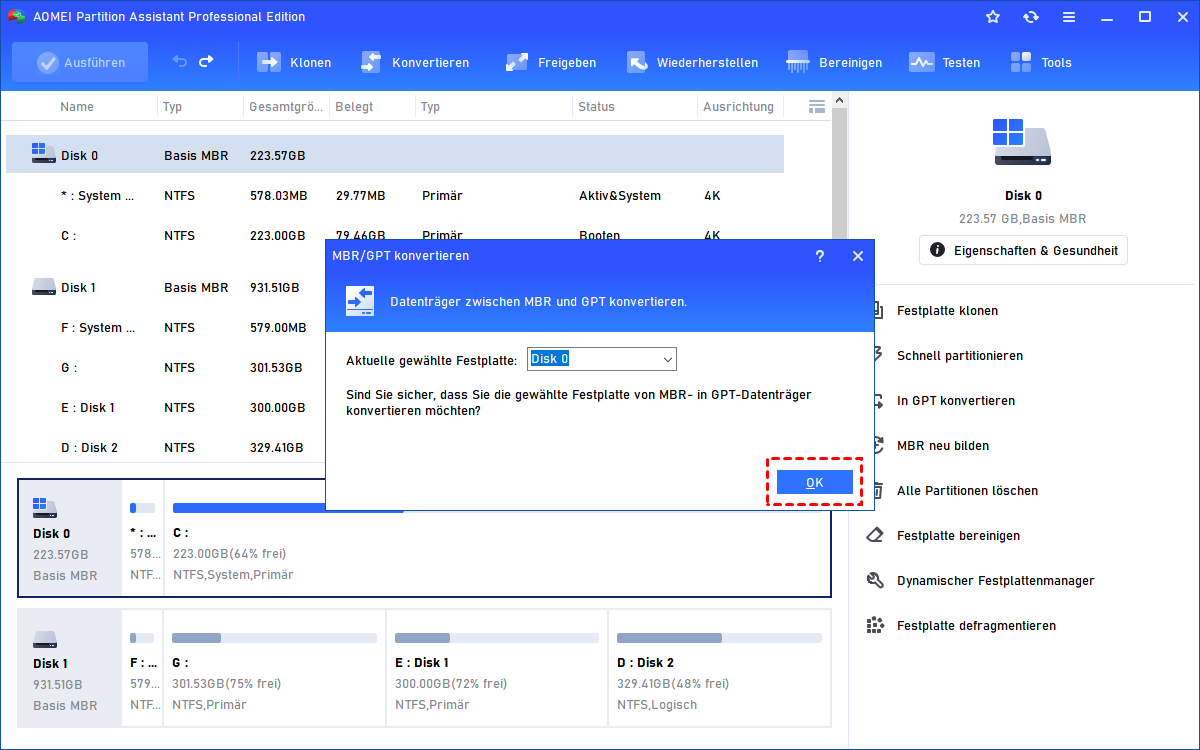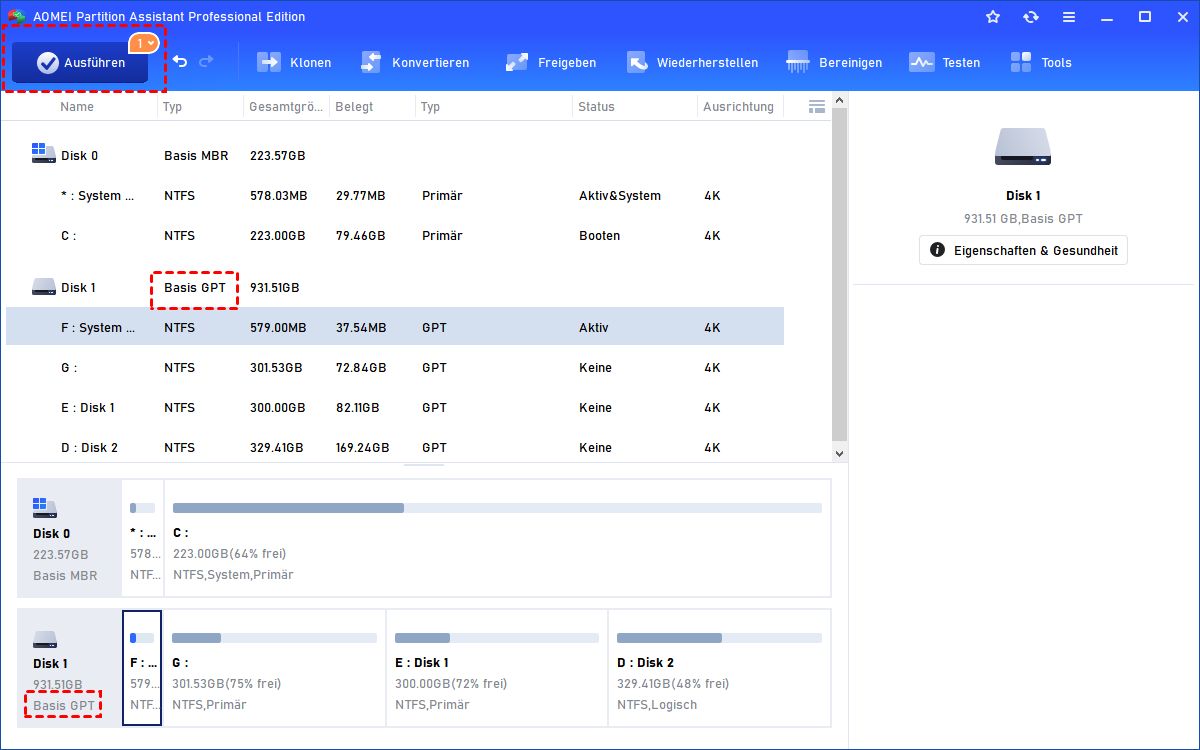Windows 10 Festplatte in MBR oder GPT initialisieren? MBR VS. GPT
Wenn Sie nicht wissen, ob Sie die Windows 10 Festplatte in MBR oder GPT initialisieren sollten, lesen Sie diesen Artikel und erfahren Sie die Unterschiede zwischen MBR und GPT kennen, um eine bessere Entscheidung beim Initialisieren einer Festplatte in Windows zu treffen.
Soll ich die Windows 10 Festplatte in MBR oder GPT initialisieren?
Bevor Sie eine Festplatte partitionieren und Daten darauf speichern können, müssen Sie sie mit einem bestimmten Partitionierungsstil initialisieren: MBR oder GPT. Doch welchen sollten Sie wählen, wenn Sie die Festplatte in Windows 10 initialisieren? Es ist besser, das richtige für Windows 10 zu wählen, nachdem Sie ein weiteres und umfassendes Verständnis von MBR und GPT erhalten haben. Lesen Sie den folgenden Inhalt über MBR VS. GPT.
1. Entstehungszeit
MBR (Master Boot Record) wurde mit IBM PC DOS 2.0 im März 1983 eingeführt und ist am kompatibelsten. GPT (GUID Partition Table) wurde von Intel in den späten 1990er Jahren als Teil des Unified Extensible Firmware Interface entwickelt und erfreut sich heutzutage großer Beliebtheit, sodass es den MBR tendenziell ablöst.
2. Maximale Partitionsanzahl und Festplattengröße
MBR unterstützt nur bis zu 4 primäre Partitionen. Wenn Sie mehr benötigen, müssen Sie eine der primären Partitionen zu einer „erweiterten Partition“ machen, in der Sie unbegrenzt logische Partitionen erstellen können. Außerdem funktioniert MBR nur mit Festplatten bis zu 2 TB. Dies sind die beiden Hauptfehler von MBR.
Der neuere Partitionierungsstil GPT hebt jedoch die Grenzen des MBR auf. Sie können eine unbegrenzte Anzahl von primären Partitionen auf GPT-basierten Festplatten erstellen, ohne dass Sie eine erweiterte Partition erstellen müssen. Zusätzlich unterstützt GPT Festplatten mit einer Größe von bis zu 9,4 ZB, sodass Sie auch Festplatten mit einer Größe von mehr als 2 TB voll ausnutzen können.
3. Boot-Modus
MBR ist mit Legacy-Boot verbunden, während GPT mit UEFI-Boot verbunden ist. Das heißt, wenn das Motherboard Ihres Computers nur den Legacy-Modus unterstützt, können Sie Windows nur von der MBR-Festplatte starten. Wenn das Motherboard nur den UEFI-Modus unterstützt, können Sie das Betriebssystem nur von der GPT-Festplatte starten. Deshalb erhalten Sie die Fehlermeldung „Windows kann auf dem Datenträger nicht installiert werden. Der ausgewählte Datenträger entspricht dem GPT-Partitionsstil“ oder „Windows kann auf d... Der ausgewählte Datenträger enthält eine MBR-Partitionstabelle. Auf EFI-Systemen kann Windows nur auf dem GPT-Datenträger installiert werden“.
Um den Fehler zu beheben, müssen Sie MBR in GPT oder GPT in MBR konvertieren, bevor Sie das System installieren. Wenn das Motherboard Ihres PCs Legacy +UEFI/CMS-Boot unterstützt, können Sie außerdem das CSM (Compatibility Support Module) im BIOS aktivieren, um das Betriebssystem sowohl von der MBR- als auch von der GPT-Festplatte zu booten.
4. Kompatibilität
Alle Editionen, außer Windows XP 32 Bit, können GPT lesen und für die Datenspeicherung verwenden. Alle 32-Bit-Windows-Versionen sind nicht systemkompatibel mit GPT-basierten Festplatten. Ab Windows Vista 64-Bit sind alle 64-Bit-Windows-Versionen systemkompatibel mit GPT-basierten Festplatten. Sowohl alle 32-Bit- als auch alle 64-Bit-Windows-Versionen sind daten- und systemkompatibel mit dem MBR.
5. Aufbau
Der MBR besteht aus 3 Teilen: Master Boot Code, Partitionstabelle und Festplattensignatur. Partitionsinformationen über die Organisation der logischen Partitionen auf der Festplatte werden nur an einer Stelle gespeichert - im MBR. Wenn der MBR beschädigt wird, wird die gesamte Festplatte unlesbar. GPT besteht aus einem schützenden MBR, einem primären GUID-Partitionstabellen-Header, einem primären GUID-Partition Entry Array, einem Backup-GUID-Partition Entry Array und einem Backup-GUID-Partition Table Header. Es speichert eine Kopie der Partitions- und Bootdaten, sodass Sie die entsprechenden Daten wiederherstellen können, wenn sie im primären GPT-Header beschädigt sind.
Neue Festplatte initialisieren: MBR oder GPT?
Aus dem Vergleich im letzten Abschnitt können wir einige Regeln für die Wahl des richtigen Partitionierungsschemas zwischen MBR und GPT für die Initialisierung einer Festplatte ableiten.
- Um mehr als 4 primäre Partitionen zu erstellen, wählen Sie GPT;
- Um eine Festplatte mit mehr als 2 TB zu verwalten, ist GPT besser geeignet;
- Um die Datensicherheit zu erhöhen und die Datenwiederherstellung zu erleichtern, wählen Sie GPT;
- Für das Motherboard mit UEFI-Boot-Modus, verwenden Sie GPT;
- Für das Motherboard mit BIOS-Firmware-Modus ist MBR die richtige Wahl;
- Um ein 32-Bit-Windows oder ein anderes sehr altes Betriebssystem zu installieren, wählen Sie MBR als Partitionsstil für die Systemfestplatte;
Wie kann ich eine Windows 10 Festplatte in MBR oder GPT initialisieren?
Methode1: Datenträgerverwaltung verwenden
Nachdem Sie eine endgültige Entscheidung zwischen MBR und GPT getroffen haben, können Sie die Datenträgerverwaltung oder CMD verwenden, um den Datenträger in Windows 11/10/8/7 zu initialisieren. Klicken Sie in der Datenträgerverwaltung mit der rechten Maustaste auf den Datenträger und wählen Sie Datenträgerinitialisierung, wählen Sie im Pop-up-Fenster MBR oder GPT und klicken Sie auf OK.
Methode 2: CMD verwenden
Um die Windows 10 Festplatte MBR zu GPT über CMD zu initialisieren, drücken Sie gleichzeitig Win+R, geben Sie cmd ein und drücken Sie auf Enter, um das Eingabeaufforderungsfenster zu öffnen. Führen Sie die folgenden Befehle nacheinander aus und vergessen Sie nicht, nach jedem Befehl die Eingabetaste zu drücken: diskpart > list disk # >convert gpt, oder convert mbr.
Methode 3: Professionelle Festplatteninitialisierung Software verwenden (Kein Datenverlust)
Auf diese Weise können Sie die Windows 10 Festplatte in MBR oder GPT initialisieren. Wenn Sie den Partitionsstil von MBR nach GPT oder von GPT nach MBR konvertieren möchten, kann die Datenträgerverwaltung oder die Eingabeaufforderung ebenfalls helfen. Bei der Konvertierung werden jedoch alle Inhalte auf der Festplatte, einschließlich des Betriebssystems und anderer Daten, gelöscht. In diesem Fall sollten Sie vorher ein Backup der Daten erstellen. Wir empfehlen Ihnen daher die Verwendung eines professionellen Partitionsmanagers: AOMEI Partition Assistant Professional.
Diese Partitionssoftware eines Drittanbieters kann sowohl Daten als auch Systemfestplatten in MBR oder GPT konvertieren, ohne alle Partitionen und Daten auf der Festplatte zu löschen. Sie können auf die Demoversion klicken, um sie kostenlos zu testen.
Schritt 1. Installieren und starten Sie das Programm. Klicken Sie mit der rechten Maustaste auf den Datenträger, den Sie konvertieren möchten (hier ist es Datenträger 2), und wählen Sie die Option In GPT konvertieren.
Schritt 2. Klicken Sie auf OK, um zu bestätigen, was Sie gerade tun.
Schritt 3. Klicken Sie auf Ausführen, um die ausstehende Operation zu bestätigen.
Hinweise:
☛ Bevor Sie die Systemplatte in MBR oder GPT konvertieren, müssen Sie prüfen, ob Ihr PC-Motherboard den entsprechenden Boot-Modus (UEFI oder Legacy) unterstützt.
☛Um die Festplatte ohne Betriebssystem in MBR oder GPT zu konvertieren, können Sie zunächst mit der Software ein bootfähiges Medium erstellen, den Computer davon booten und die Konvertierung im WinPE-Modus durchführen.
Zusammenfassung
Dieser Artikel erklärt hauptsächlich die Hauptunterschiede zwischen MBR und GPT, damit Sie wissen, in welchem Format Sie die Festplatte initialisieren sollten, MBR oder GPT in Windows 11/10/8/7. Außerdem können Sie mit der empfohlenen Software MBR in GPT oder GPT in MBR konvertieren, ohne Daten zu verlieren. Es bietet auch viele andere großartige Funktionen: MBR-Festplatten in GPT-Festplatten klonen, Betriebssystemen von MBR nach GPT oder GPT nach MBR migrieren, verlorene Partitionen wiederherstellen, die Systempartition ohne Neustart erweitern und vieles mehr. Für Windows Server-Benutzer können Sie AOMEI Partition Assistant Server ausprobieren.