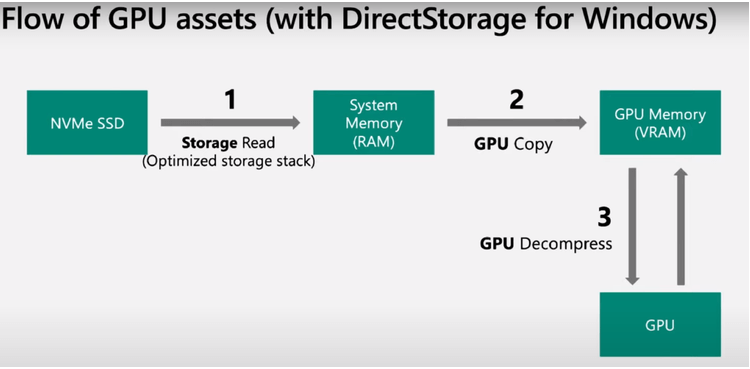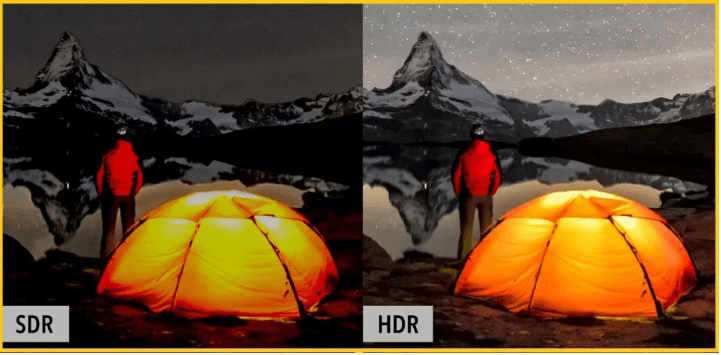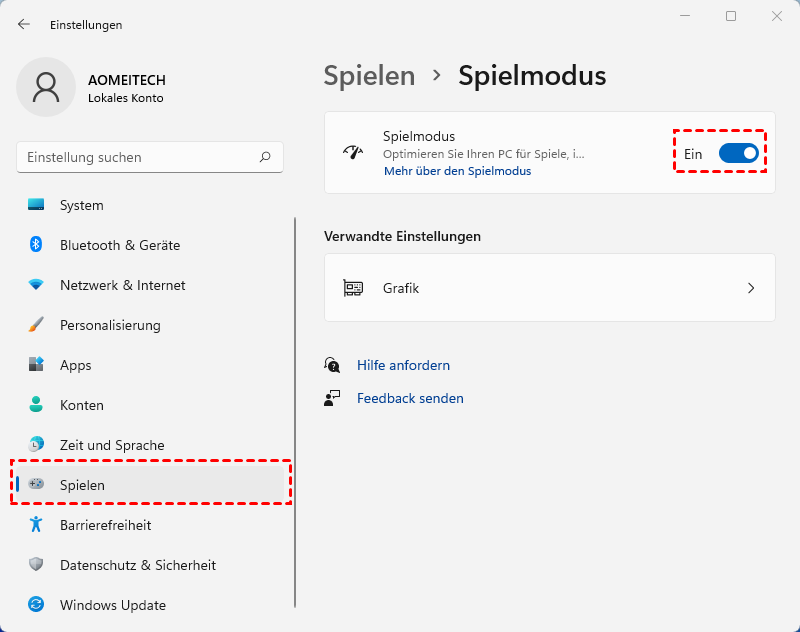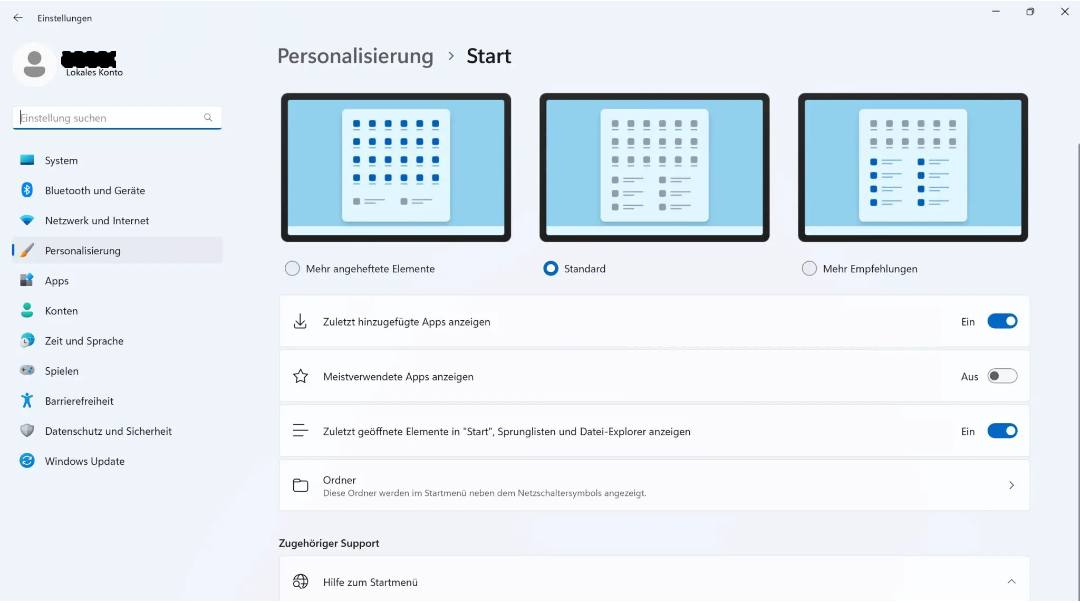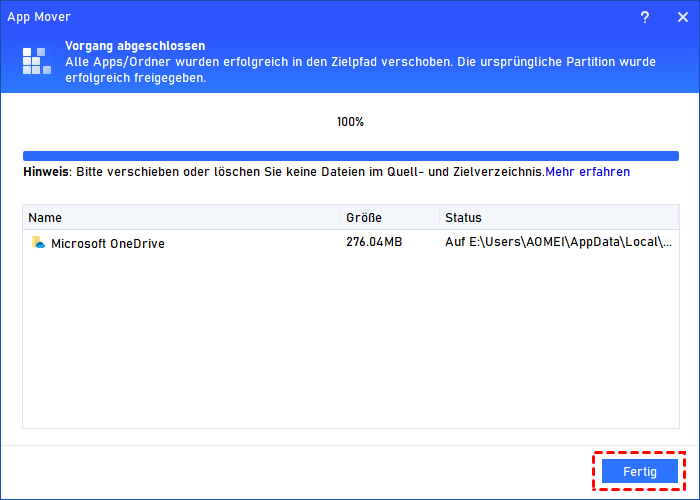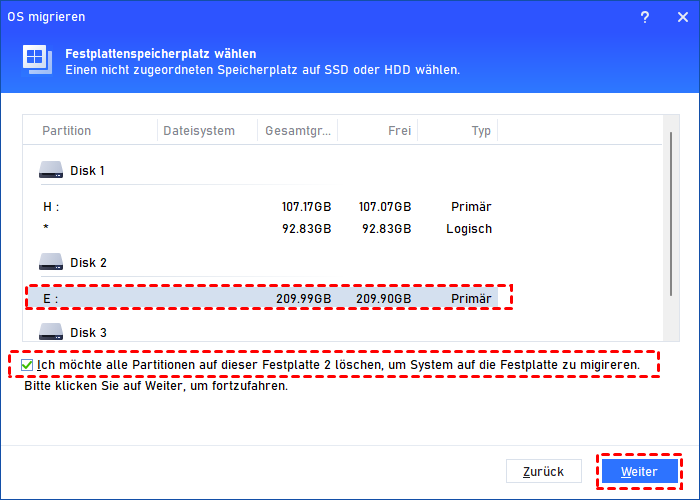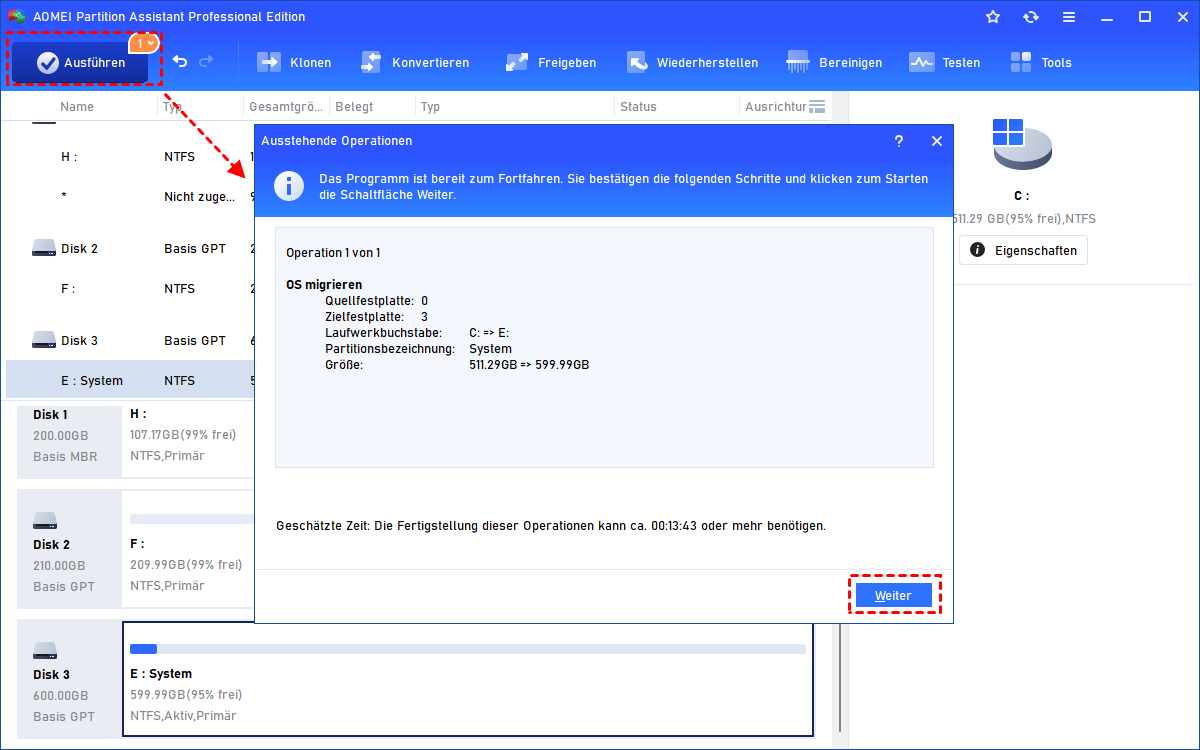Ist Windows 11 gut für Gaming?
Wenn Sie die Frage „Ist Windows 11 gut für Gaming?“ wissen möchten, liefert dieser Artikel Ihnen eine Antwort und stellt Ihnen 2 Methoden vor, wie Sie Windows 11 für Gaming verbessern können.
Windows 10 oder Windows 11 für Gaming?
Das neue System Windows 11 hat die Aufmerksamkeit der Spieler auf sich gezogen, aufgrund seines frischen Designs und seiner leistungsstarken Funktionen. Allerdings haben viele Leute immer noch Fragen wie „Ist Windows 11 gut für Gaming?“ oder „Welches Windows ist das beste für Gaming?“. Besonders die Funktionen DirectStorage und AutoHDR sind zwei entscheidende und neu hinzugefügte Gaming-Funktionen, die in Windows 11 integriert sind. Und der Gamemode und das Startmenü spielen immer noch eine Rolle, wenn es darum geht, die Frage „Ist Windows 11 besser für Gaming?“ zu beantworten.
Aber sind die neuen Funktionen gleichbedeutend mit einem besseren Spielerlebnis? Hier möchten wir weitere Details zu Windows 10 vs Windows 11 Gaming teilen, damit Sie die Antwort weiter erforschen können.
▌ DirectStorage: Beschleunigte Speichergeschwindigkeiten
DirectStorage wurde ursprünglich für die Xbox entwickelt. Die neuesten Spielekonsolen haben im Vergleich zu früheren Generationen einen erheblichen Fortschritt in Bezug auf die Geschwindigkeit des Speichers erzielt. Computer haben jedoch Schwierigkeiten, die von modernen SSDs gebotenen Geschwindigkeiten voll auszunutzen. Windows 11 behebt dieses Problem.
DirectStorage nutzt die hohen Datentransferraten von NVMe SSDs, um Ladezeiten zu minimieren und die Effizienz der Bereitstellung von Spieldaten zu verbessern. Im Vergleich zum herkömmlichen und weniger effizienten Prozess des Hin- und Hersendens von Spieldaten zwischen CPU und GPU ermöglicht DirectStorage eine direkte Übertragung von Spieldaten an die GPU.
Diese direkte Übertragung ermöglicht eine schnellere Dekomprimierung, Verarbeitung und Darstellung der Spieldaten durch die GPU, was die Leistung optimiert und die Latenz reduziert.
▌ Auto HDR: Eintauchen in visuelle Welten
Auto HDR (High Dynamic Range Imaging) ist eine herausragende Funktion in Windows 11. Durch die Aktivierung von Auto HDR wird das visuelle Erlebnis und die Immersion von HDR-Videospielen auf Ihrem PC verbessert. HDR bietet einen erweiterten Farbbereich und eine höhere Helligkeit im Vergleich zu SDR (Standard Dynamic Range).
Für Spieler, die Action-, Abenteuer- und Kampfspiel-Genres bevorzugen, wartet eine bemerkenswerte und ansprechende Funktion. Mit Windows 11 und einem HDR-Monitor wird automatisch ein Erkennungsmechanismus aktiviert, der es Ihnen ermöglicht, sich in visuell fesselnde Szenen einzutauchen. Diese Funktion verleiht Ihrem Spielerlebnis eine zusätzliche Attraktivität.
Um Auto HDR vollständig zu nutzen, navigieren Sie zu Einstellungen > System > Anzeige. Klicken Sie HDR unter Helligkeit & Farbe. Schalten Sie HDR verwenden und Auto HDR ein, um diese Funktion nutzen zu können.
▌ Spielmodus: Optimierte Leistung
Es gibt nur wenige Dinge, die frustrierender sind als abgehackte Bilddarstellung während des Spielens. Laufende oder unspielbare Spiele können durch einen PC verursacht werden, der Schwierigkeiten hat, die Bildrate aufrechtzuerhalten. Um diese Probleme zu minimieren, hat Windows 11 den Spielmodus eingeführt.
Im Vergleich zur Windows-10-Version optimiert der Spielmodus Windows 11 fürs Gaming. Diese Funktion gewährleistet ein reibungsloses Spielerlebnis ohne Ruckler oder Hänger, indem sie nicht-spielerische Prozesse in den Hintergrund stellt und so eine optimale Leistung Ihrer Hardware ermöglicht.
Um den Spielmodus zu aktivieren, navigieren Sie einfach zu Einstellungen > Spielen > Spielmodus, schalten Sie Spielmodus ein.
▌ Personalisiertes Startmenü: Besseres Spielerlebnis
Obwohl die Bedeutung des aktualisierten optimierten Startmenüs von einigen Spielern unterschätzt werden kann, bringt es doch erhebliche Bequemlichkeit, insbesondere für Gameplay-Streamer und bestimmte Gaming-Communities. Dieses Update ermöglicht einen schnellen und nahtlosen Zugriff auf verschiedene Anwendungen und vereinfacht so das gesamte Spielerlebnis.
Darüber hinaus bietet das optimierte Startmenü eine personalisierte Funktion, mit der Spieler die Größe des Startmenüs nach ihren Vorlieben anpassen können. Dadurch bleibt das Menüsymbol funktional und wird nicht durch eine falsche Größeneinstellung zu einer störenden visuellen Beeinträchtigung.
Ist Windows 11 gut für Gaming?
Für professionelle Spieler klingen die Updates in Windows 11 attraktiv. Doch einige Gelegenheitsspieler zögern noch. Die Frage „Sollte ich für Gaming auf Windows 11 upgraden?“ ergibt sich als Konsequenz.
Jedoch sollten Sie, egal ob Sie sich für ein Upgrade entscheiden oder nicht, beachten, dass das Upgrade die Systemanforderungen für Windows 11 erfüllen sollte. Wenn Ihr System am unteren Ende der Spezifikationen liegt oder TPM 2.0 nicht unterstützt, lohnt sich möglicherweise kein Upgrade aufgrund zusätzlicher Hardware-Verbesserungsanforderungen.
Nun, haben Sie Ihre eigene Antwort auf die Frage „Ist Windows 11 gut für Gaming?“ gefunden? Wir wissen, dass jeder Gaming-Enthusiast sich ein besseres Spielerlebnis erhofft. Tatsächlich gibt es viele praktische Ansätze, um Ihren Erwartungen gerecht zu werden. Als Nächstes werden wir einige Möglichkeiten zur Verbesserung des Spielerlebnisses mit Ihnen teilen.
Wie kann man Windows 11 für Gaming optimieren?
Spielern sind die Vorteile ausreichend Festplattenspeicherplatz und eine ausgezeichnete SSD bekannt. In diesem Teil werden wir 2 Methoden zur Verbesserung der Computerleistung in Bezug auf diese Aspekte vorstellen, um Ihnen bei der Entscheidung „Ist Windows 11 gut für Gaming?“ behilflich zu sein.
Methode 1. Windows 11 für Gaming optimieren mit App Mover
Viele Gaming-Enthusiasten neigen dazu, Gaming-Zubehör-Software, Startprogramme wie Steam oder Epic Games Store oder Spielmodding-Tools herunterzuladen, die viel Festplattenspeicherplatz beanspruchen. Wenig Speicherplatz auf der Festplatte kann zu einer geringeren Bildrate (fps), erhöhter Latenz und sogar häufigen Programmabstürzen während des Spielens führen. Aber für Spieler kann es schwierig sein, zu entscheiden, welche App entfernt werden soll, wenn der Speicherplatz knapp ist.
In diesem Fall können Sie AOMEI Partition Assistant Professional ausprobieren, ein Festplatten- und Partitionsmanager für Windows 11/10/8/8.1/7/XP, um große Programme auf ein anderes Laufwerk/Festplatte zu verschieben und so mehr Ressourcen von Ihrer Systemfestplatte freizugeben.
Die Funktion „App Mover“ scannt Ihre Festplatte, um verschiebbare Apps und Ordner zu identifizieren, damit Sie diese an einen anderen Speicherort verschieben können. Sobald der Vorgang abgeschlossen ist, können Sie Ihre Programme vom neuen Speicherpfad ausführen, und die Dateien werden am neuen Speicherort gespeichert.
- Tipps:
- Vergewissern Sie sich, dass auf dem Ziellaufwerk genügend freier Speicherplatz für die verschobenen Dateien vorhanden ist. Wenn Sie eine Meldung erhalten, dass der Speicherplatz nicht ausreicht, sollten Sie die Partition erweitern.
- Um die ordnungsgemäße Funktion von Ordnern zu gewährleisten, sollten Sie es vermeiden, Dateien innerhalb des Quell- und Zielverzeichnisses zu verschieben oder zu löschen.
- Diese Funktion funktioniert ausschließlich zwischen NTFS-Laufwerken. Wenn Sie Ordner von oder auf ein FAT32-Laufwerk verschieben möchten, ist eine Konvertierung in NTFS erforderlich.
Schritt 1. Installieren und starten Sie AOMEI Partition Assistant. Klicken Sie auf Freigeben > App Mover. Wählen Sie Apps verschieben.
Schritt 2. Wählen Sie im Popup-Fenster die Partition (z. B. Laufwerk C) aus, von der Sie Speicherplatz freigeben möchten, indem Sie Apps verschieben, und klicken Sie auf Weiter.
Schritt 3. Wählen Sie im nächsten Fenster die zu verschiebende Anwendung und den Zielort aus, um die Apps zu verschieben, und klicken Sie auf Verschieben.
Schritt 4. Klicken Sie auf OK, um den Vorgang zu starten.
Schritt 5. Warten Sie, bis der Verschiebevorgang abgeschlossen ist. Klicken Sie abschließend auf Fertig.
Methode 2. Windows 11 für Gaming optimieren mit der Migration von Betriebssystemen
Die zweite Methode besteht darin, Ihr Betriebssystem auf eine bessere SSD zu migrieren, z. B. auf eine M.2 NVMe SSD, um eine schnellere Verarbeitungsgeschwindigkeit beim Ausführen von Spielen zu erzielen. Auf diese Weise können Sie sich der Antwort auf die Frage „Ist Windows 11 gut für Gaming“ sicherer sein.
Während die meisten im Internet verfügbaren Tools Kaltmigration verwenden, die mehrere Neustarts erfordern und den Migrationsprozess verlängern, verwendet AOMEI Partition Assistant Professional die Hot-Clone-Technik. Diese Technik ermöglicht einen nahtloseren Migrationsprozess, ohne dass das System wiederholt neu gestartet werden muss.
Schritt 1. Schließen Sie die Zielfestplatte an Ihr Gerät an und stellen Sie sicher, dass sie erkannt wird. Starten Sie die installierte Software. Klicken Sie anschließend in der oberen Symbolleiste auf Klonen > OS migrieren und dann auf Weiter, um fortzufahren.
Schritt 2. Wählen Sie im Popup-Fenster die Zielfestplatte aus und aktivieren Sie die Option „Ich möchte alle Partitionen auf der Festplatte 2 löschen, um System auf die Festplatte zu migrieren“. Klicken Sie auf Weiter.
Schritt 3. Hier können Sie die Partition auf der M.2 NVMe SSD bei Bedarf neu dimensionieren.
Schritt 4. Klicken Sie auf die Schaltfläche Fertig, um fortzufahren.
Schritt 5. Sie gelangen zur Hauptoberfläche zurück. Klicken Sie auf Ausführen > Weiter, um die Operationen auszuführen.
Fazit
Nun, haben Sie Ihre eigene Antwort auf die Frage „Ist Windows 11 gut für Gaming“ gefunden? Sie können auch Ihre Windows 11 für Gaming optimieren und ein reibungsloseres Spielerlebnis genießen, indem Sie Methoden wie das Verschieben von Apps und das Upgrade der SSD verwenden.
Mit AOMEI Partition Assistant können Sie Funktionen wie das Klonen von Festplatten, das Zuweisen von freiem Speicherplatz und das Konvertieren zwischen MBR/GPT nutzen. Darüber hinaus gibt es auch die Server-Edition, die die Geräte von Windows Server-Benutzern effektiv verwaltet.