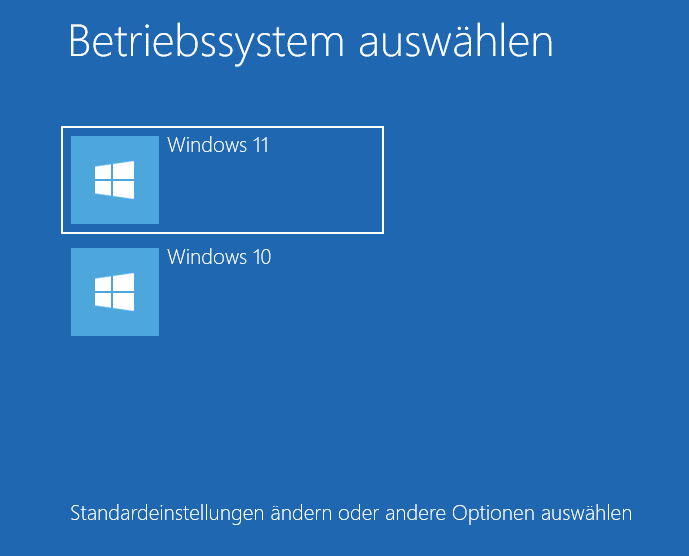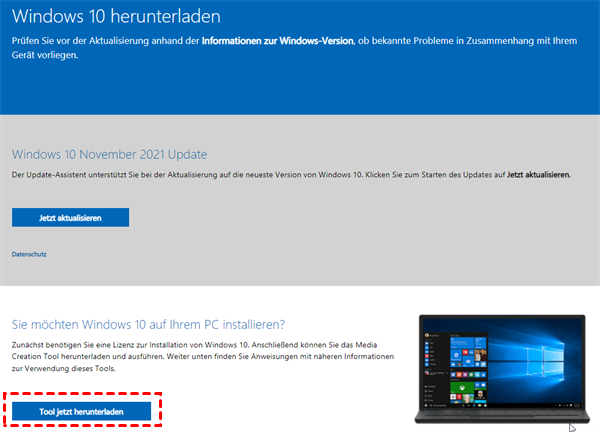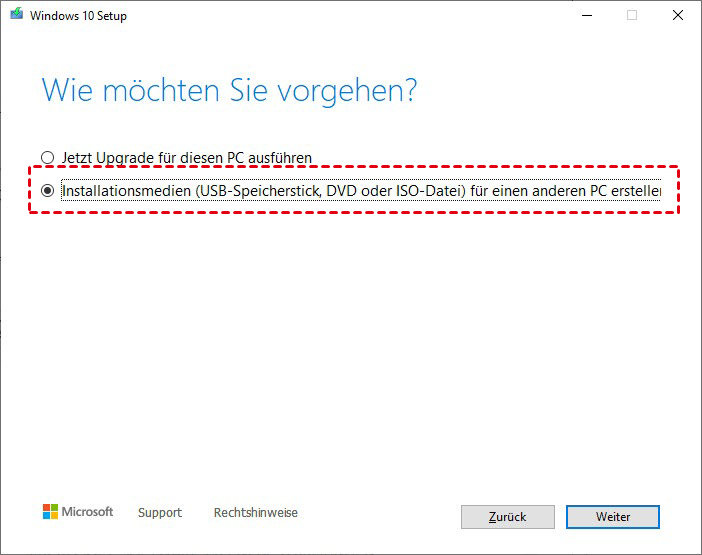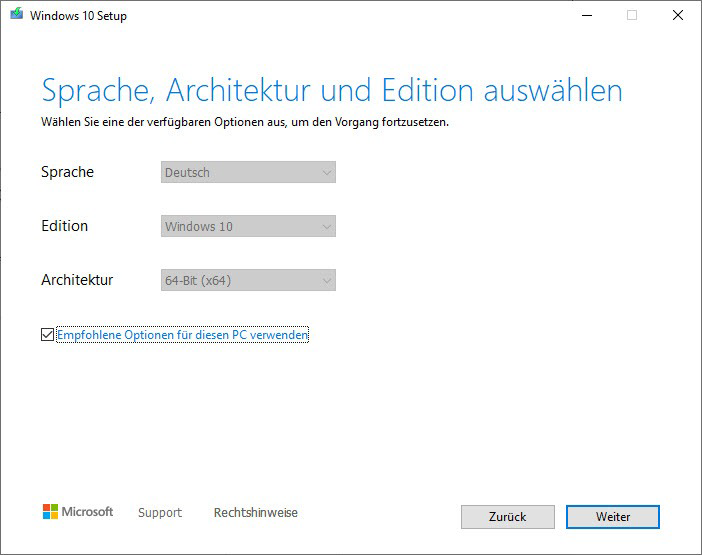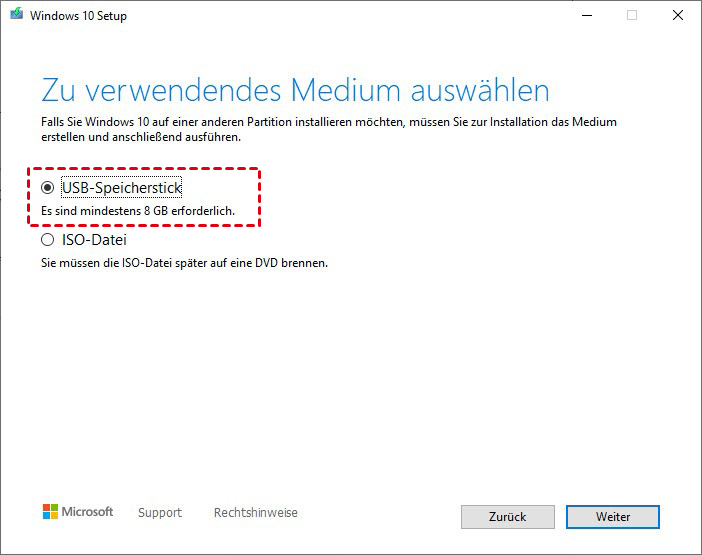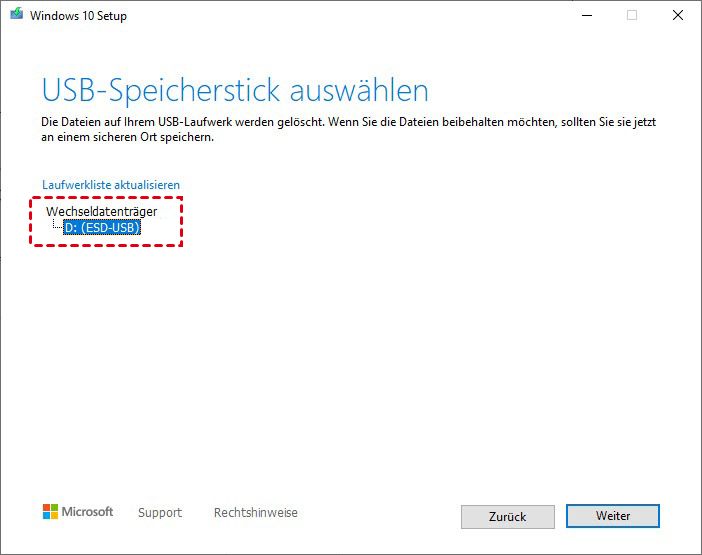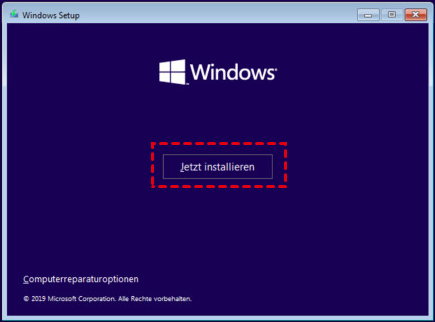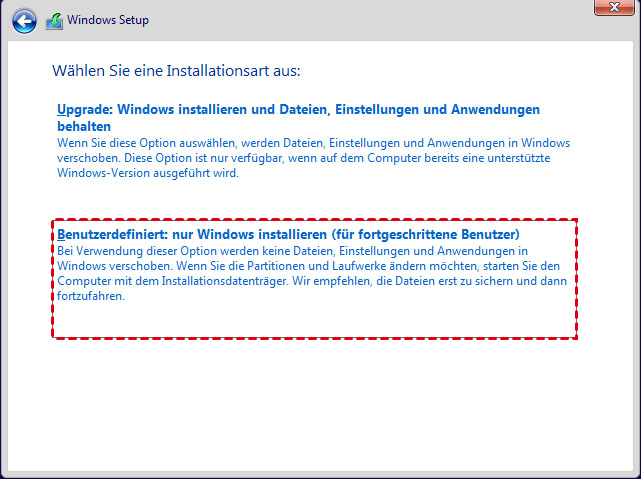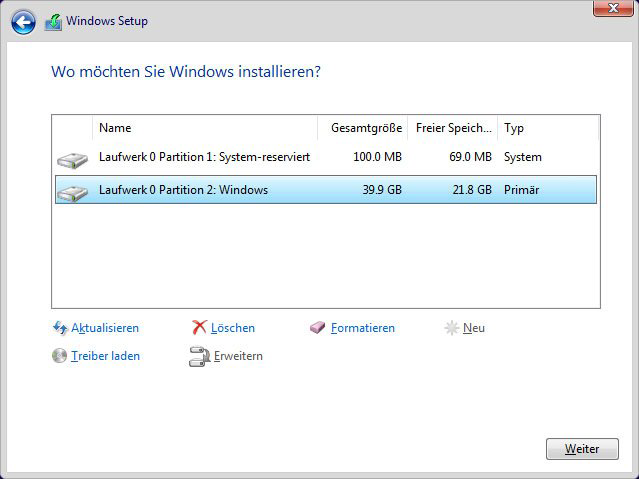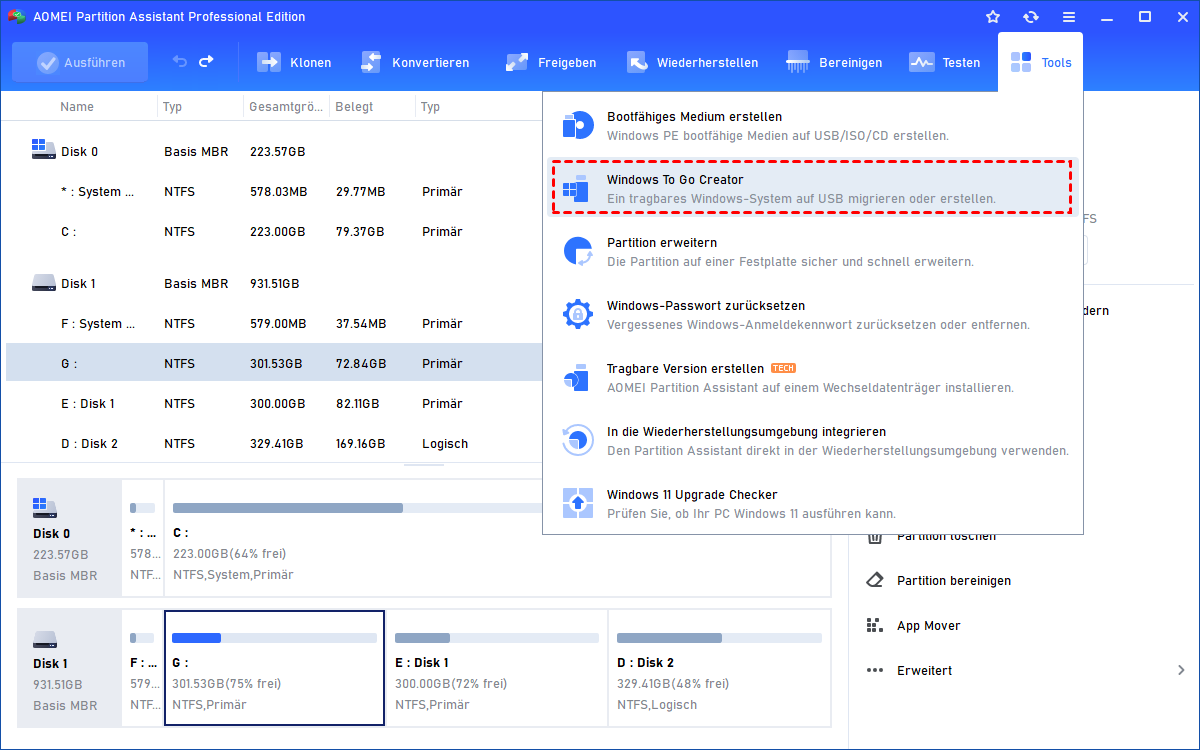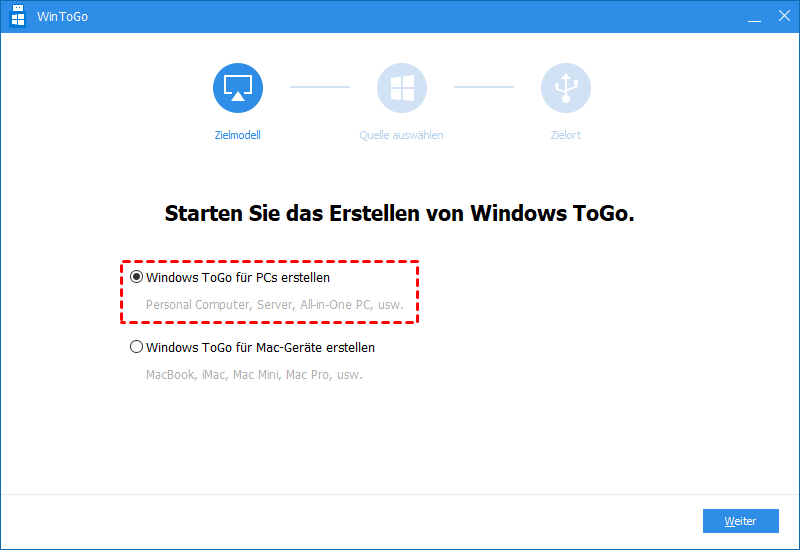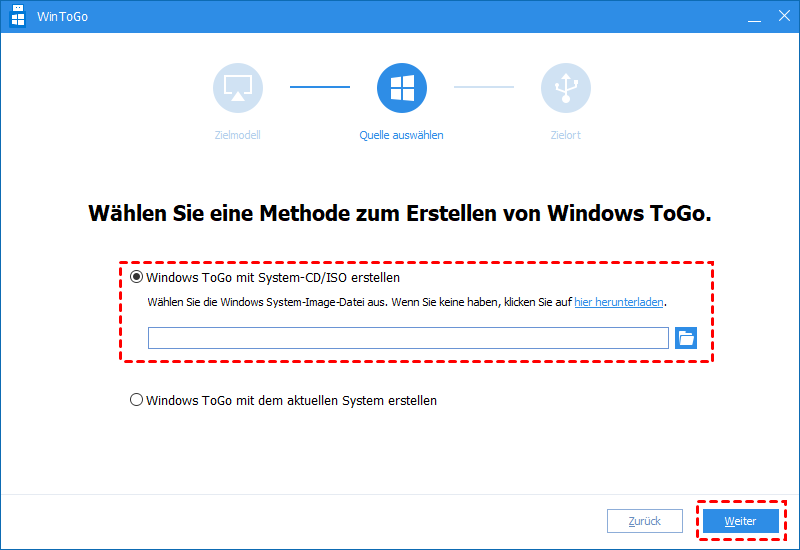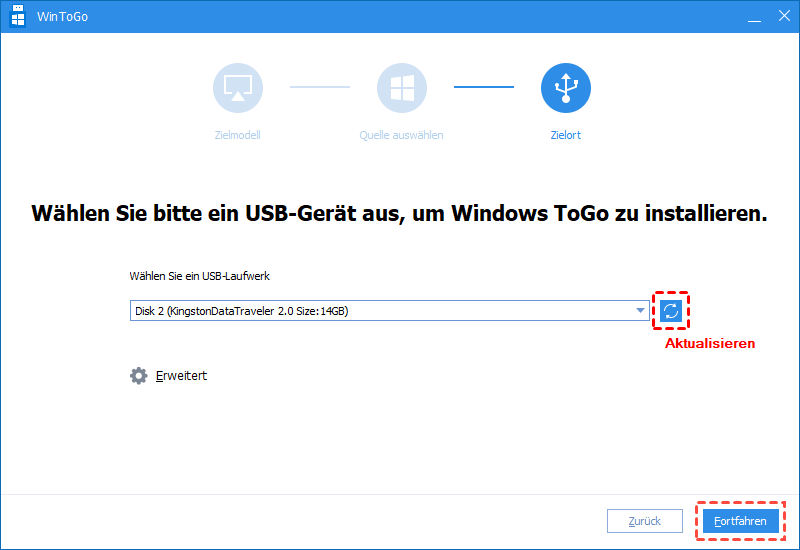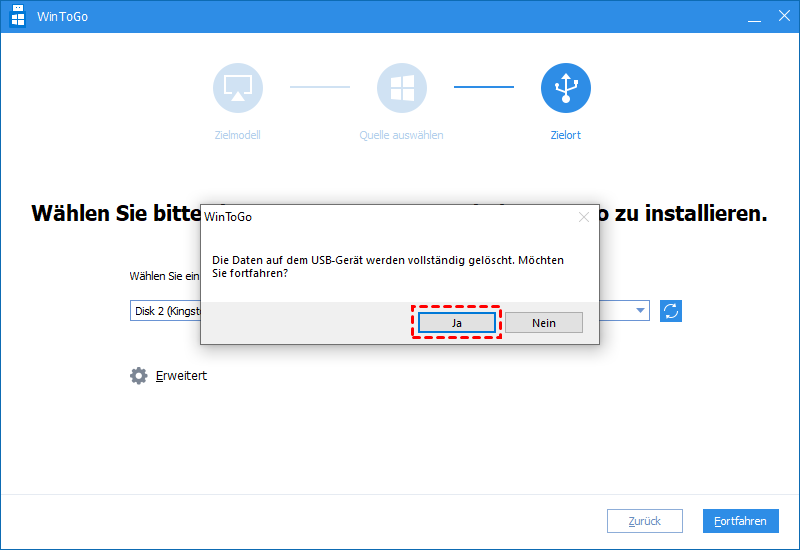[Anleitung] Wie kann man Windows 10 auf Windows 11 installieren?
Können Sie Windows 10 auf Windows 11-Computer installieren, wenn Sie dennoch die Vertrautheit und Kompatibilität von Windows 10 bevorzugen? Schauen Sie sich dieses schrittweise Tutorial zum Downgrade von Windows 11 auf Windows 10 an.
Windows 11 hat seit seiner Ankündigung viel Aufmerksamkeit erregt und verspricht eine frische und innovative Benutzererfahrung. Einige Benutzer bevorzugen jedoch möglicherweise immer noch die Vertrautheit und Kompatibilität von Windows 10.
Deshalb fragen sie sich, ob es möglich ist, Windows 10 auf Windows 11 zu installieren, um sich langsam an die neue Umgebung zu gewöhnen. Zum Beispiel:
Kann ich Windows 10 mit Windows 11 dual booten, um das neue System zu genießen und gleichzeitig die vertraute Umgebung von Windows 10 zur Verfügung zu haben?
- Frage von Leo
Lassen Sie uns gemeinsam die Antwort erkunden, indem Sie weiterlesen.
Kann ich Windows 10 auf Windows 11 installieren?
Die Antwort auf diese Frage muss Ja lauten. Es stehen zwei Möglichkeiten zur Verfügung, um auf einem Windows 11 Computer gleichzeitig zwei Systeme zu nutzen. Sie können eine der Möglichkeiten entsprechend Ihrer Präferenz wählen und dann mit dem Lesen des nächsten Teils fortfahren, um zu erfahren, wie Sie Windows 10 und Windows 11 parallel installieren können.
▌ Dual-Boot von Windows 11 und 10
Durch das Dual-Booten Ihres Computers können Sie zwei Systeme nutzen, indem Sie Windows 10 auf einem Windows 11 Computer installieren. Dies kann jedoch zu Risiken und Problemen führen, die sich auf die Leistung Ihres Computers auswirken.
Es klappt, Windows 10 und Windows 11 im Dual-Boot zu nutzen, aber es nimmt viel Speicherplatz in Anspruch. Allein das Ausführen von Windows 10 auf einem 64-Bit-System erfordert etwa 11 GB SSD- oder HDD-Speicherplatz, geschweige denn das Ausführen von zwei Systemen.
Außerdem könnte die Installation eines zweiten Betriebssystems Auswirkungen auf die Datenintegrität des Hauptbetriebssystems oder des gesamten Systems haben und möglicherweise zu unbeabsichtigtem Überschreiben von Daten oder dem Betriebssystem führen. Um derartige Probleme oder Ausfälle des primären Betriebssystems und seiner zugehörigen Daten zu vermeiden, ist es wichtig, sorgfältig festzulegen, welche bestimmte Festplattenpartition für die Installation des Sekundärsystems verwendet wird.
▌ Zwei Systemfestplatten verwenden in Windows 11
Durch die Verwendung von zwei Systemfestplatten können Sie auch zwei Betriebssysteme gleichzeitig auf einem Computer nutzen. Jede Systemfestplatte enthält eine separate Betriebssysteminstallation und der Computer ist so konfiguriert, dass er beide Festplatten erkennt.
Wenn Sie den Computer einschalten, können Sie über ein Boot-Menü oder die BIOS-/UEFI-Einstellungen auswählen, welches Betriebssystem gebootet werden soll. Sobald Sie die Auswahl getroffen haben, wird das entsprechende Betriebssystem von seiner jeweiligen Festplatte geladen und Sie können es verwenden.
Es gibt jedoch immer noch einige Risiken. Unterschiedliche Hardware- und Softwareanforderungen zwischen den beiden Betriebssystemen können zu Kompatibilitätsproblemen führen. Zudem kann das Verwalten von Boot Loadern, Dual-Boot-Einstellungen und Partitionierungsschemata komplexer sein und möglicherweise zu Fehlern oder Konfigurationsproblemen führen.
Hinweis: Bitte beachten Sie den Boot-Modus, wenn Sie zwei Systemfestplatten verwenden. Sowohl Windows 10 als auch Windows 11 empfehlen UEFI + GPT für bessere Funktionalität und Flexibilität. Wenn Ihr Gerät über die ältere MBR-Partitionstabelle verfügt, empfiehlt es sich, sie für den Betrieb in GPT umzuwandeln.
Wie kann man Windows 10 auf Windows 11 installieren?
Kann ich Windows 10 und Windows 11 parallel installieren? Wie? In diesem Teil geben wir Ihnen eine Antwort mit schrittweiser Anleitung.
▌ Teil 1. Bootfähiges Windows 10-Medium erstellen für eine saubere Installation
Wenn Sie bereits eine Windows 10-Installations-CD/DVD besitzen, können Sie den Vorgang ab Teil 2 starten.
Schritt 1. Stecken Sie einen USB-Stick in Ihren Computer und laden Sie das von Microsoft bereitgestellte Windows 10 Media Creation Tool herunter. Führen Sie nach dem Download das Tool aus.
Schritt 2. Wählen Sie die Option „Installationsmedien für einen anderen PC erstellen“ und klicken Sie auf „Weiter“.
Schritt 3. Wählen Sie Ihre bevorzugte Sprache, Edition und Architektur aus und klicken Sie dann auf „Weiter“.
Schritt 4. Wählen Sie im Abschnitt „Zu verwendendes Medium auswählen “ die Option „USB-Speicherstick“ aus und fahren Sie fort, indem Sie auf „Weiter“ klicken.
Schritt 5. Wählen Sie aus der Liste der verfügbaren „Wechseldatenträger“ das entsprechende USB-Laufwerk aus und klicken Sie auf „Weiter“. Lassen Sie das Tool den Vorgang abschließen, während Sie geduldig warten, bis er abgeschlossen ist.
▌ Teil 2. Computer von Windows 10 bootfähigen USB oder CD/DVD starten
Schritt 1. Setzen Sie das bootfähige Windows 10-Medium in Ihren Computer ein. Beim Neustarten des Computers drücken Sie die Funktionstaste (normalerweise F1, F2, ESC oder DEL), um das BIOS-Setup-Dienstprogramm zu öffnen.
Schritt 2. Navigieren Sie im BIOS zur Boot-Menü und legen Sie das Installations-USB oder die CD/DVD als erste Boot-Gerät fest.
Schritt 3. Speichern Sie die Änderungen und verlassen Sie das BIOS. Ihr Computer wird dann von der USB oder CD/DVD booten.
▌ Teil 3. Windows 10 auf die Computerfestplatte installieren
Schritt 1. Sobald Ihr Computer erneut startet, drücken Sie eine beliebige Taste, um den Vorgang zu starten, und klicken Sie dann auf „Jetzt installieren“, um das Windows-Setup zu starten.
Schritt 2. Geben Sie Ihren Windows-Produktschlüssel ein. Dieser Schlüssel befindet sich auf dem Produkt, das mit der Windows-CD geliefert wurde, oder Sie finden ihn in Ihrer E-Mail, wenn Sie sich für ein Microsoft-Konto registriert haben.
Schritt 3. Stimmen Sie den Lizenzbedingungen zu, klicken Sie auf „Weiter“ und wählen Sie „Benutzerdefiniert: nur Windows installieren“.
Schritt 4. Wählen Sie das primäre Laufwerk aus, auf dem Sie Windows 10 installieren möchten, und klicken Sie auf „Weiter“. Warten Sie, bis der Installationsvorgang von Windows 10 abgeschlossen ist. Sobald Sie fertig sind, wird Ihr PC neu gestartet.
Schritt 5. Rufen Sie das BIOS erneut auf und wählen Sie die Festplatte des Computers als erstes Startgerät aus. Passen Sie dann die Einstellungen an und melden Sie sich bei Ihrem Computerkonto an.
Schritt 6. Warten Sie, bis Windows 10 die Einrichtung und Vorbereitung des Startbildschirms abgeschlossen hat. Sobald Sie fertig sind, können Sie das System auf Ihrem Computer starten und Windows 10 und Windows 11 im Dual-Boot genießen.
Bonus-Tipp: Windows 10 auf Windows 11 ausführen, ohne das Betriebssystem zu installieren
Obwohl es eine mögliche Methode gibt, Windows 10 auf Windows 11 zu installieren, sind bestimmte Bedenken nicht zu vernachlässigen. Kompatibilitätsprobleme, potenzielle Systeminstabilität und das Risiko von Datenverlust aufgrund von zwei Systemen sind alles wichtige Faktoren, die berücksichtigt werden müssen.
Tatsächlich können Sie eine viel einfachere Methode wählen, um Windows 10 und Windows 11 im Dual-Boot zu genießen, anstatt sich über negative Auswirkungen oder komplexe Installationsvorgänge zu ärgern. Probieren Sie AOMEI Partition Assistant Professional aus, einen leistungsstarken Experten für Computerverwaltung.
Es bietet eine Funktion namens „Windows To Go Creator“ und ermöglicht Ihnen das Erstellen einer tragbaren Windows-Umgebung auf einem USB-Stick oder einer externen Festplatte. Dadurch können Sie Ihr komplettes Windows-Betriebssystem mit sich tragen und auf verschiedenen Computern nutzen, ohne dass eine Installation oder Änderung am Hostsystem erforderlich ist.
- ★Vorher:
- Der Speicherplatz des USB-Sticks oder der externen Festplatte sollte mindestens 13 GB betragen.
- Der Erstellungsprozess fordert dazu auf, alle Ihre Daten zu löschen. Bitte sichern Sie alle wichtigen Daten im Voraus.
Schritt 1. Schließen Sie den USB-Stick an den Computer an und warten Sie, bis er von Ihrem Gerät erkannt wird. Wenn dies fehlschlägt, können Sie die Lösungen als Referenz lesen.
Schritt 2. Starten Sie die installierte Software. Klicken Sie auf „Tools“ > „Windows To Go Creator“, wie im Bild gezeigt.
Schritt 3. Klicken Sie auf „Windows ToGo für PC erstellen“ und wählen Sie „Weiter“. Wenn Sie ein Mac-Computerbenutzer sind, können Sie die zweite Option „Windows ToGo für Mac-Geräte erstellen“ wählen.
Schritt 4. Wählen Sie „Windows ToGo mit System-CD/ISO erstellen“. Die Windows 11/10-ISO-Datei wird automatisch erkannt. Alternativ können Sie auf das Ordnersymbol klicken, um die Zieldatei manuell auszuwählen, und auf „Weiter“ klicken.
Schritt 5. Wählen Sie das USB-Laufwerk als Ziel und klicken Sie auf die Schaltfläche „Fortfahren“, um fortzufahren.
Schritt 6. Hier werden Sie feststellen, dass alle Daten auf dem USB-Stick gelöscht werden. Wählen Sie „Ja“, trennen Sie den USB-Stick und versuchen Sie, ihn auf einem anderen Computer zu starten. Wenn Sie nicht wissen, wie man bootet, können Sie mit den folgenden Schritten fortfahren.
Schritt 7. Schließen Sie das Windows 11/10 To Go-USB-Laufwerk an Ihren Computer an. Starten Sie das Gerät und drücken Sie eine bestimmte Taste, um BIOS/UEFI aufzurufen.
Hinweis: Jede Computermarke verfügt über einen anderen Schlüssel für den Zugriff auf das BIOS/UEFI. Um den spezifischen Schlüssel für Ihren Computer zu finden, können Sie die offizielle Website des Herstellers besuchen und nach den entsprechenden Informationen suchen.
Schritt 8. Wählen Sie „USB-Gerät“ und drücken Sie die „Enter“-Taste, um vom bootfähigen Windows 11/10-USB zu starten.
Fazit
Nachdem Sie dieses klare Tutorial gelesen haben, können Sie Windows 10 auf Windows 11 installieren. Wenn Sie die Vertrautheit und Kompatibilität von Windows 10 beibehalten möchten, können Sie versuchen, AOMEI Partition Assistant zu verwenden, um den Downgrade auf einfache Weise durchzuführen.
Diese benutzerfreundliche Software bietet auch Funktionen wie das Konvertieren zwischen GPT/MBR, das Migrieren des Betriebssystems auf eine SSD und die Zuweisung von freiem Speicherplatz an das C-Laufwerk zur Behebung von häufigen Problemen. Windows Server-Benutzer können die Server Edition wählen, um Ihre Geräte zu verwalten.