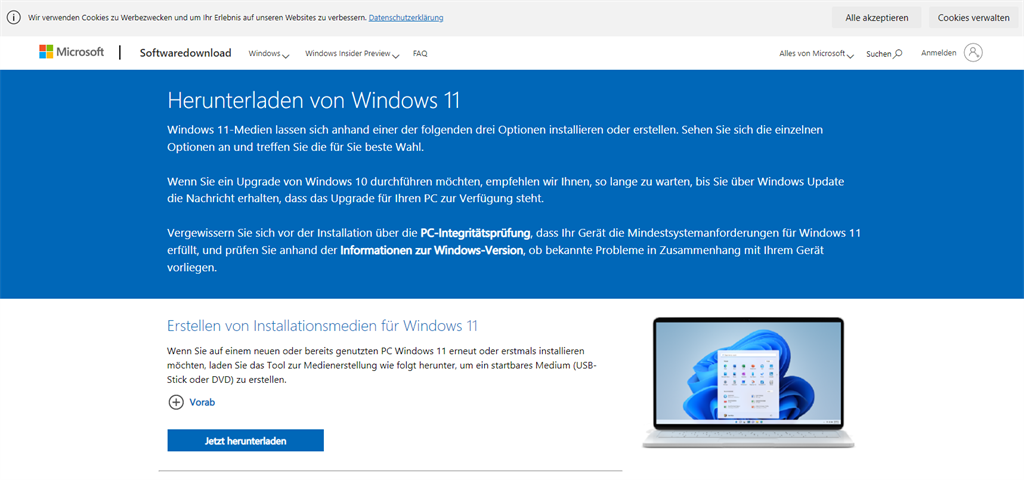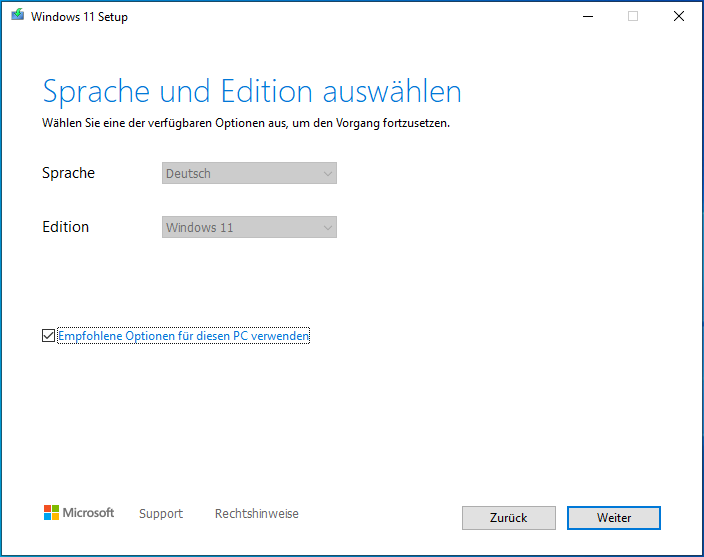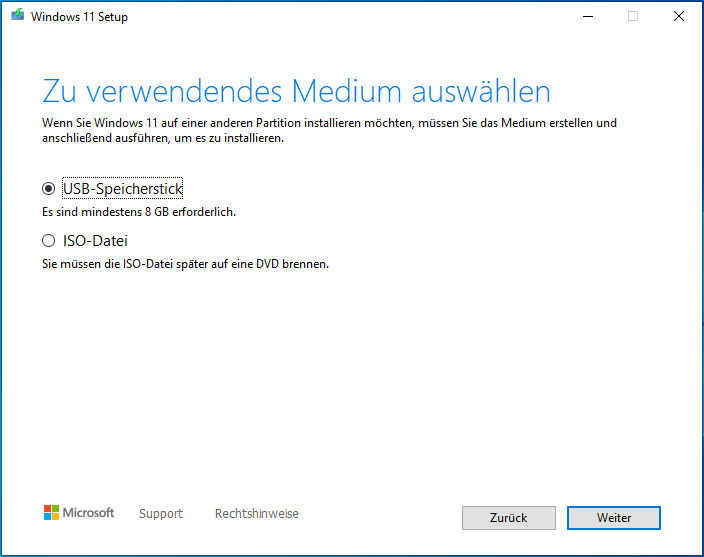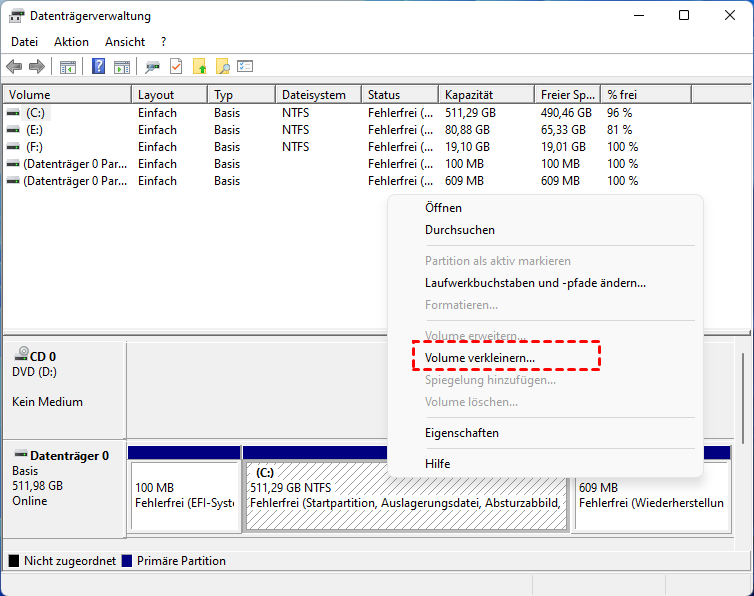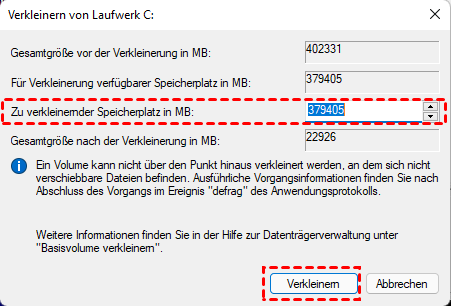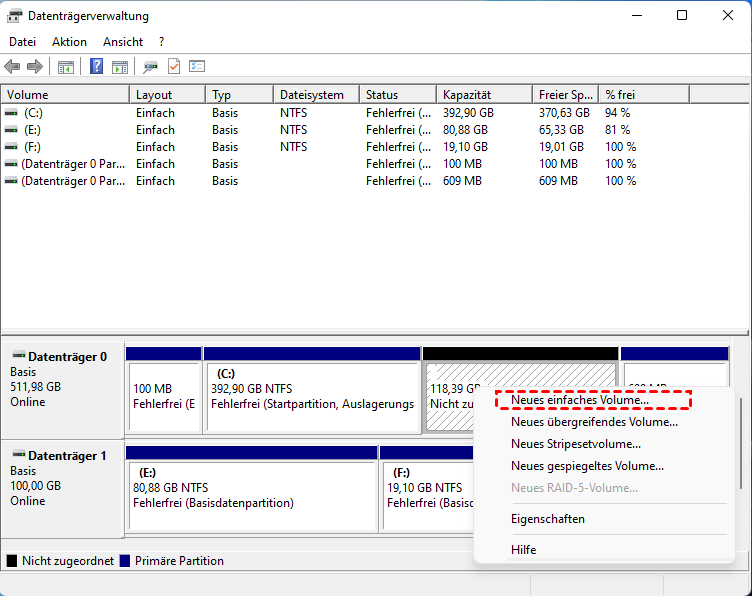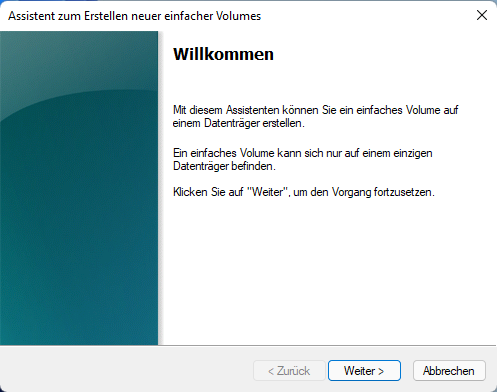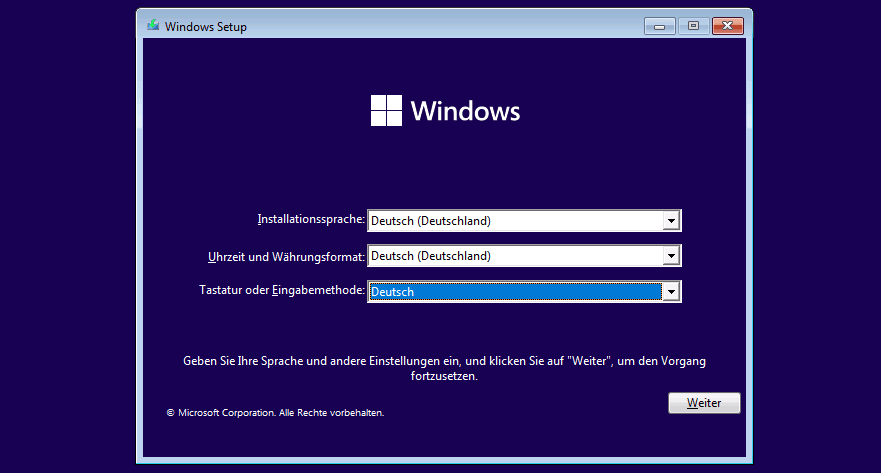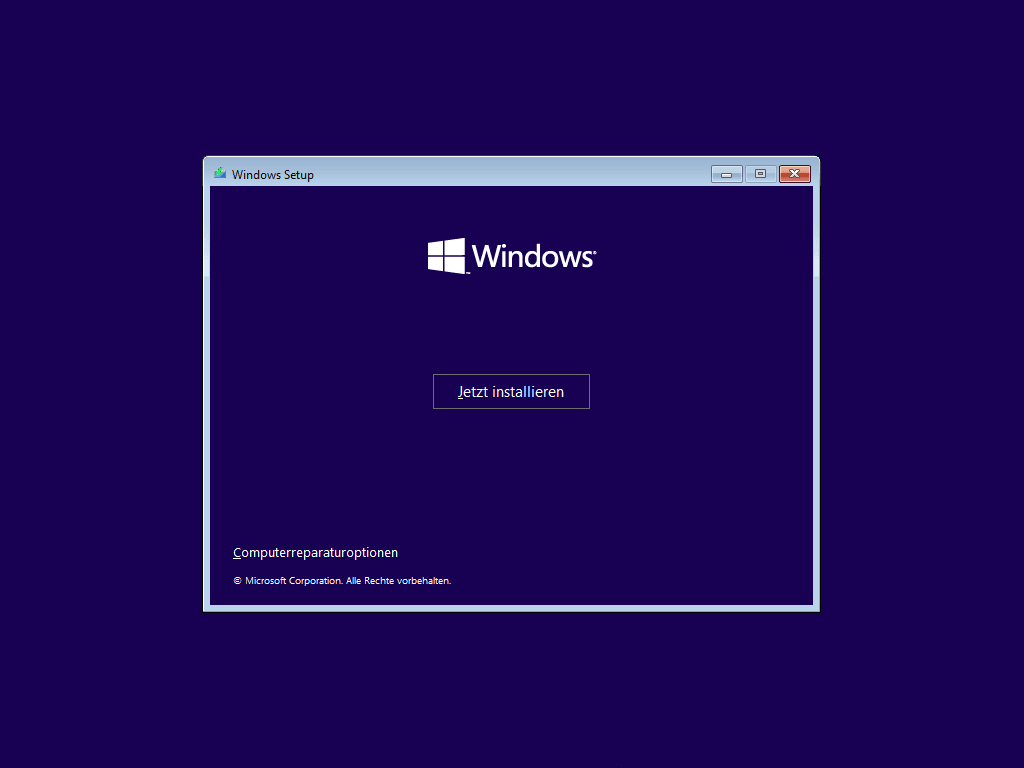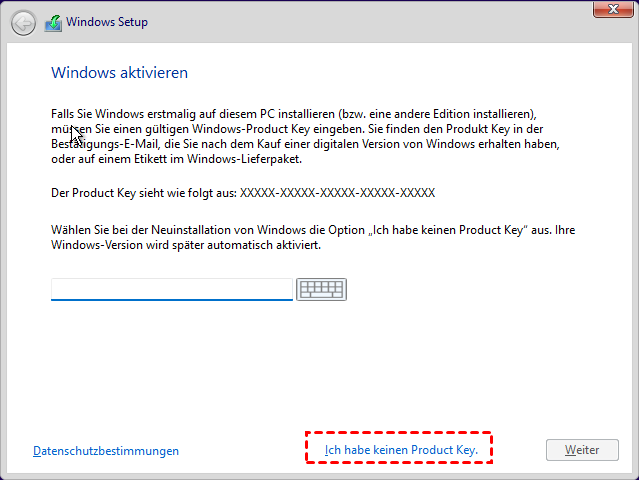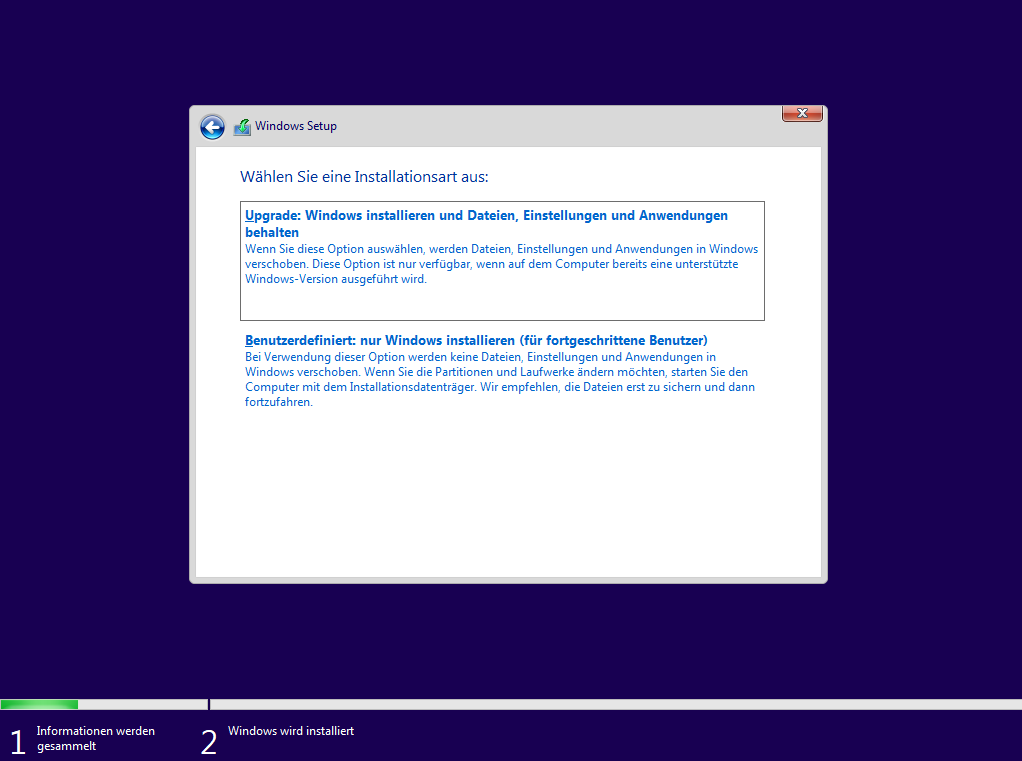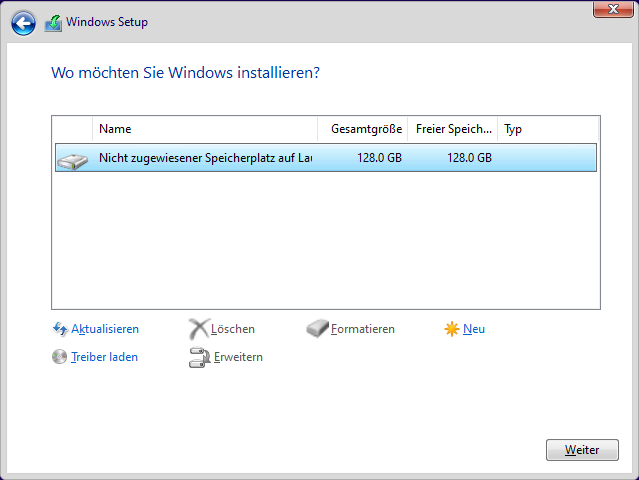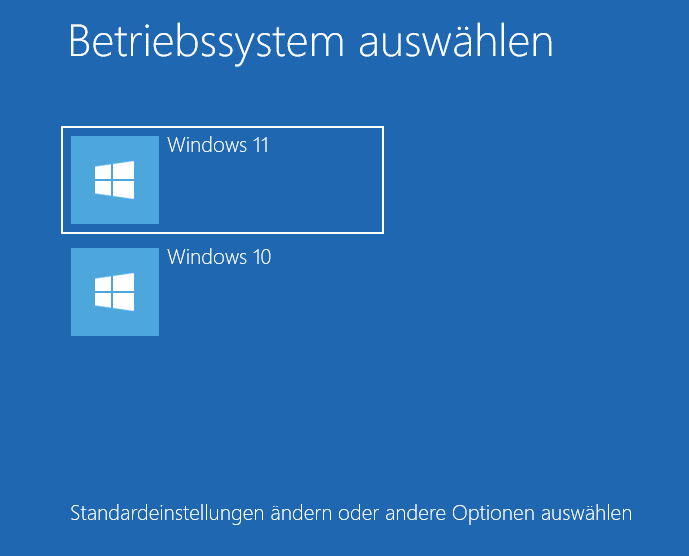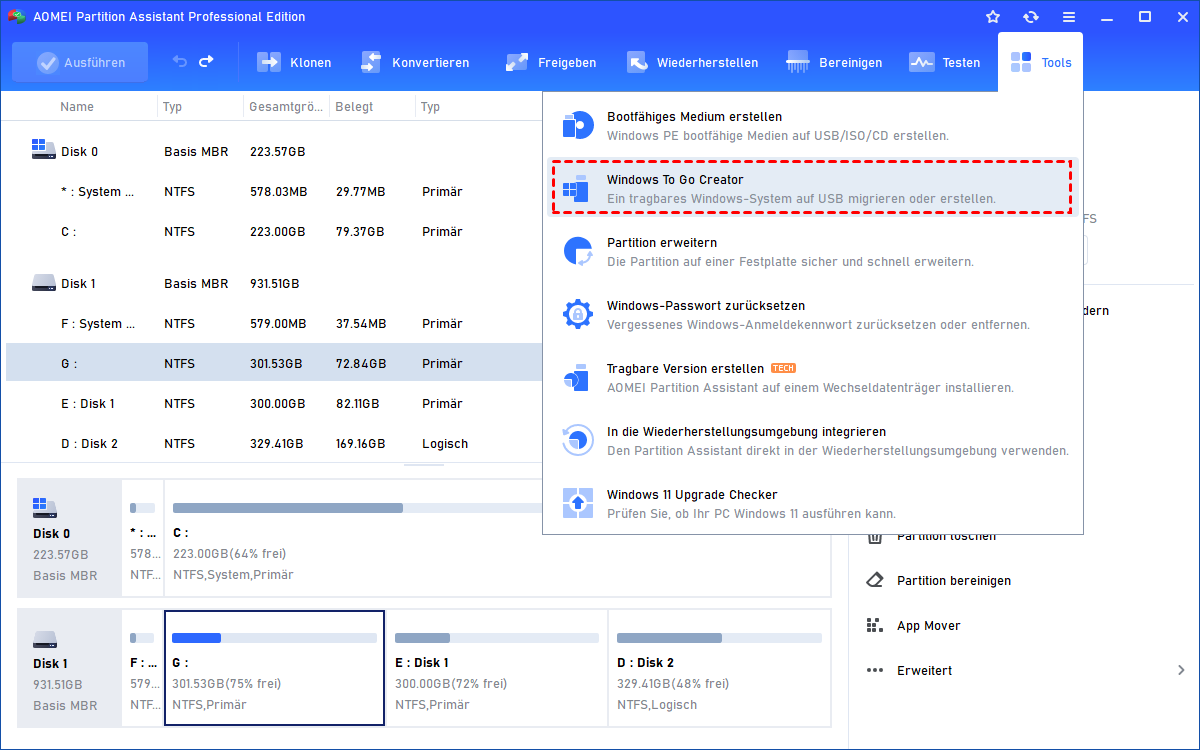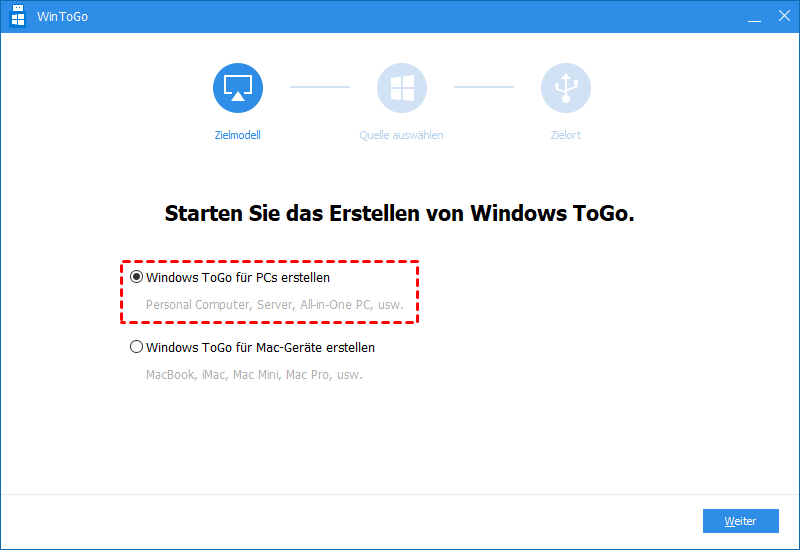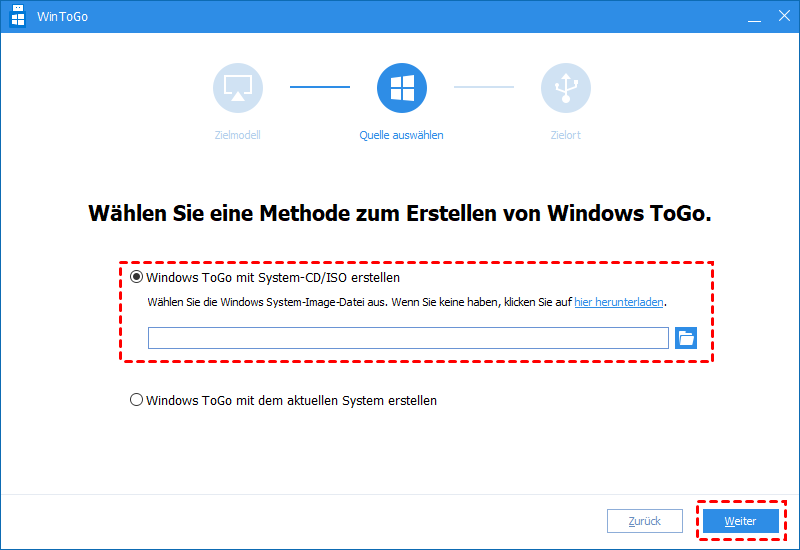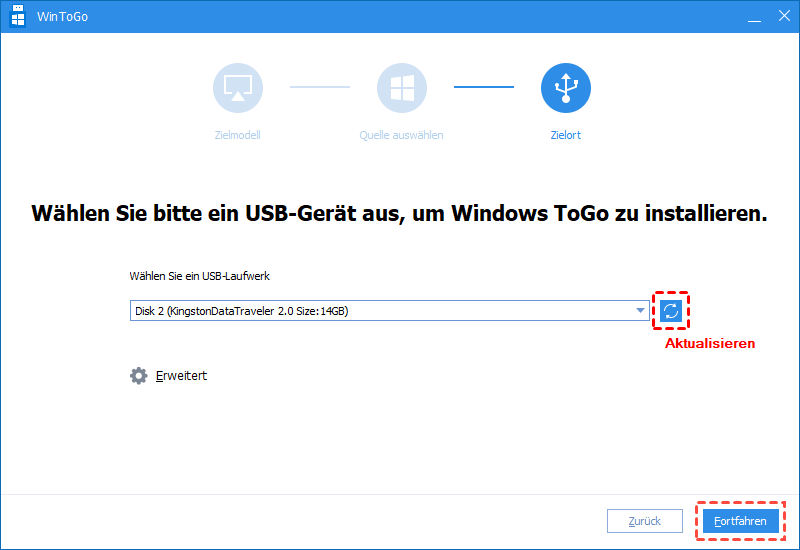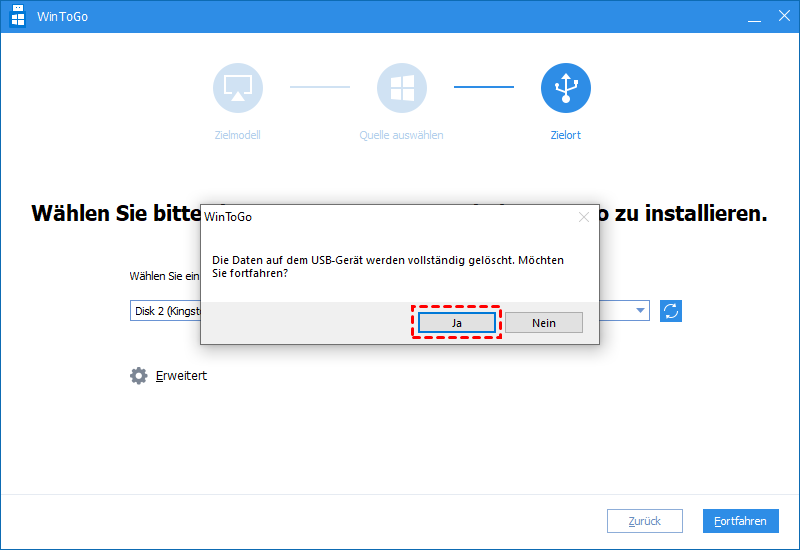Windows 10 und Windows 11 Dual Boot einrichten
In diesem Artikel erfahren Sie, wie Sie Dual-Boot unter Windows 11 und 10 einrichten. Außerdem wird eine alternative Lösung vorgestellt, mit der Sie problemlos beide Systeme ohne Dual-Boot unter Windows 10 und Windows 11 nutzen können.
Kann ich Windows 10 und 11 im Dual-Boot-Modus verwenden?
Windows 11, das neueste Betriebssystem, ist seit einiger Zeit erhältlich und verfügt über eine frische Benutzeroberfläche und viele fesselnde Funktionen. Während zahlreiche Benutzer sich darauf freuen, dieses innovative System zu installieren und sich damit vertraut zu machen, möchten sie ihre aktuellen Windows-Versionen möglicherweise nicht vollständig ersetzen, insbesondere Benutzer von Windows 10. Daher kann ein Dual-Boot von Windows 11 und Windows 10 eine gute Wahl sein.
Allerdings erfordert ein Windows 11-Dual-Boot-System, dass Ihr Computer die Mindestanforderungen für Windows 11 erfüllt. Viele Benutzer sind sich nicht sicher, ob ihr System damit kompatibel ist, und fragen sich: „Kann ich auf meinem Computer Windows 11 mit Windows 10 dual booten?“. In einem solchen Fall wird empfohlen, zuerst die Gesundheit Ihres PCs zu überprüfen. Sobald Sie feststellen, dass die Antwort „Ja“ lautet, können Sie dieser Anleitung folgen, um den Dual-Boot einzurichten.
Schritt-für-Schritt-Anleitung: Wie kann man Windows 11-Dual-Boot ausführen?
Immer wenn Sie größere Änderungen an Ihrem Computer vornehmen müssen, ist es wichtig, dass Sie sich zuvor ausreichend vorbereiten. Um einen Dual-Boot zwischen Windows 10 und 11 erfolgreich einzurichten, stellen Sie bitte sicher, dass die folgenden Aufgaben erledigt wurden:
- ★Vor der Ausführung:
- Stellen Sie sicher, dass Ihr Computer die Systemanforderungen für Windows 11 erfüllt, um sicherzustellen, dass es ordnungsgemäß läuft.
- Ergreifen Sie vorsorgliche Maßnahmen und erstellen Sie ein vollständiges Systemsicherungsabbild. Dieser Schritt ist unerlässlich, um sich gegen unvorhergesehene Systemprobleme abzusichern, die auf unbeabsichtigte Fehler während des Prozesses zurückzuführen sein könnten.
- Beschaffen Sie sich einen externen USB-Flashlaufwerk mit einer Kapazität von mindestens 16 GB. Dieses Flashlaufwerk dient als Installationsmedium zum Herunterladen und Installieren von Windows 11.
Teil 1: Windows 11 Installationsmedium erstellen
Um den Prozess vom Windows 11-Dual-Boot zu beginnen, müssen Sie zunächst das Installations-Erstellungstool herunterladen.
Schritt 1. Verbinden Sie den vorbereiteten USB-Stick mit Ihrem PC. Besuchen Sie die offizielle Microsoft-Website und laden Sie das Medienerstellungstool für Windows 11 herunter, das Ihnen beim Erstellen eines bootfähigen USB-Sticks hilft.
Schritt 2. Führen Sie das Tool aus und wählen Sie Ihre bevorzugte Sprache und Windows 11-Edition aus. Klicken Sie auf „Weiter“, um fortzufahren.
Schritt 3. Wählen Sie die Option für einen USB-Speicherstick und klicken Sie auf „Weiter“.
Schritt 4. Installieren Sie Windows 11 auf dem USB-Stick und entfernen Sie den USB-Stick sicher. Herzlichen Glückwunsch, Sie haben jetzt das Betriebssystem Windows 11 auf Ihrem USB-Stick.
Teil 2: Eine neuen Partition für Windows 11-Dual-Boot erstellen
Sobald Sie die Windows 11 Dateien heruntergeladen haben, ist es wichtig zu entscheiden, wo Sie es installieren möchten. Da zwei verschiedene Systeme nicht auf derselben Partition installiert werden können, ist es notwendig, eine neue Partition für die Windows 11 Installation auf Ihrem aktuellen Windows 10 Computer zu erstellen.
- Hinweise:✎...
- Ein reibungsloser Installationsprozess erfordert mindestens 20 GB freien Festplattenspeicher. Andernfalls können Sie den Fehlercode 0x80070070 erhalten.
- Wenn Sie zwei separate Festplatten auf Ihrem Computer haben und beabsichtigen, Windows 11 mit Windows 10 separat auf ihnen zu dual booten, können Sie diesen Teil überspringen.
Um eine Partition mit der Datenträgerverwaltung zu erstellen, benötigen Sie nicht zugeordneten Speicherplatz auf Ihrer Festplatte. Wenn dieser nicht verfügbar ist, sollten Sie zuerst vorhandene Partitionen verkleinern, um nicht zugeordneten Speicherplatz zu erhalten. Befolgen Sie diese spezifischen Schritte:
Schritt 1. Klicken Sie mit der rechten Maustaste auf die Partition, die Sie verkleinern möchten, und wählen Sie „Volume verkleinern“.
Schritt 2. Geben Sie im Popup-Fenster den gewünschten Speicherplatz ein, den Sie verkleinern möchten, und klicken Sie auf „Verkleinern“. Durch diese Aktion wird nicht zugeordneter Speicherplatz erstellt.
Schritt 3. Klicken Sie mit der rechten Maustaste auf den nicht zugeordneten Speicherplatz, wählen Sie „Neues einfaches Volume“ und klicken Sie auf „Weiter“, um fortzufahren.
Schritt 4. Befolgen Sie die Anweisungen des Assistenten, um die Volume-Größe, den Laufwerksbuchstaben und das Dateisystem nach Ihren Wünschen festzulegen. Nach Abschluss verfügen Sie über eine neue Partition auf Ihrer Festplatte.
Teil 3: Windows 11 auf der neuen Partition installieren
Sobald Sie Windows 11 und die neue Partition bereit haben, ist es Zeit, mit der Installation fortzufahren, um den Windows 11-Dual-Boot auszuführen.
Schritt 1. Stecken Sie den USB-Stick mit dem Windows 11-Betriebssystem in Ihren aktuellen Windows 10-Computer und starten Sie ihn neu. Greifen Sie auf die BIOS/UEFI-Schnittstelle zu und legen Sie den USB-Stick als primäres Startgerät fest.
Schritt 2. Starten Sie den Computer neu und booten Sie vom USB.
Schritt 3. Die Windows-Setup-Oberfläche wird angezeigt. Wählen Sie die entsprechenden Parameter aus und klicken Sie auf „Weiter“.
Schritt 4. Klicken Sie auf die Schaltfläche „Jetzt installieren“.
Schritt 5. Geben Sie Ihren Produktschlüssel ein, falls Sie einen haben. Andernfalls klicken Sie auf „Ich habe keinen Produktschlüssel“, um diesen Schritt zu überspringen.
Schritt 6. Wählen Sie im neuen Fenster „Benutzerdefiniert: nur Windows installieren (für fortgeschrittene Benutzer)“.
Schritt 7. Wählen Sie die neue Partition aus, auf der Sie Windows 11 installieren möchten. Klicken Sie auf „Neu“ und dann auf „Weiter“.
Schritt 8. Konfigurieren Sie alle erforderlichen Einstellungen und warten Sie geduldig, bis der Installationsvorgang abgeschlossen ist.
Schließlich haben Sie den Windows 11-Dual-Boot abgeschlossen, was es Ihnen ermöglicht, nahtlos zwischen den beiden Betriebssystemen zu wechseln, wann immer Sie möchten.
Teil 4: Standard-Betriebssystem festlegen
Nachdem Sie den Dual-Boot von Windows 10 und 11 eingerichtet haben, wird jedes Mal beim Starten Ihres PCs ein Startmenü angezeigt, das Ihnen die Wahl zwischen den beiden Systemen ermöglicht. Sie können je nach Ihren aktuellen Anforderungen entweder Windows 10 oder Windows 11 auswählen und laden.
Wenn Sie nicht sofort eine Auswahl treffen, wird automatisch Ihr vorheriges Windows 10 geladen. Wenn Sie jedoch Windows 11 häufig verwenden möchten, können Sie am unteren Rand des Startmenüs auf „Standardeinstellungen ändern oder andere Optionen auswählen“ klicken und den Anweisungen folgen, um es als Standardbetriebssystem festzulegen.
Eine Alternative zum Dual-Boot von Windows 11
Obwohl es möglich ist, Windows 11 mit Windows 10 dual zu booten, bestehen nach wie vor Bedenken hinsichtlich der Inkompatibilität, der Systeminstabilität und des Risikos von Datenverlust beim gleichzeitigen Betrieb von zwei Betriebssystemen.
Glücklicherweise gibt es eine Alternative, mit der Sie beide Systeme genießen können, ohne sich um die negativen Auswirkungen oder komplexe Installationsvorgänge kümmern zu müssen.
AOMEI Partition Assistant Professional, ein leistungsstarkes Computermanagement-Tool für Windows OS, bietet eine praktische Funktion namens „Windows To Go Creator“, mit der Sie eine portable Windows-Umgebung auf einem USB-Laufwerk oder einer externen Festplatte erstellen können. Auf diese Weise können Sie Ihr komplettes Windows-Betriebssystem mitnehmen und auf verschiedenen Computern verwenden, ohne dass eine Installation oder Modifikation des Gastsystems erforderlich ist.
- ★Vorbereitungen:
- Wenn Sie einen USB verwenden, muss dieser größer als 13 GB sein. Wenn sich wichtige Daten darauf befinden, empfiehlt es sich, ein Backup zu erstellen, da alle Daten gelöscht werden.
- Wenn Sie ein neues Windows 11 benötigen, müssen Sie möglicherweise die Windows 11 ISO-Datei herunterladen.
Schritt 1. Stecken Sie den USB-Stick in Ihren Computer und warten Sie, bis den USB erkannt wird. Öffnen Sie dann die installierte Software, klicken Sie im oberen Bereich auf „Tools“ und wählen Sie „Windows To Go Creator“.
Schritt 2. Klicken Sie auf „Windows ToGo für PC erstellen“ und wählen Sie „Weiter“. Für Benutzer von Mac-Computern gibt es eine alternative Option namens „Windows ToGo für Mac-Geräte erstellen“.
Schritt 4. Wählen Sie „Windows ToGo mit System-CD/ISO erstellen“. Die Windows 11-ISO-Datei wird automatisch erkannt, oder Sie können die Zieldatei manuell auswählen, indem Sie auf das Ordnersymbol klicken. Klicken Sie auf „Weiter“, um fortzufahren.
Schritt 5. Wählen Sie das USB-Laufwerk als Zielgerät aus und klicken Sie auf die Schaltfläche „Fortfahren“, um fortzufahren.
Schritt 6. Es erscheint eine Warnmeldung, die darauf hinweist, dass alle Daten auf dem USB gelöscht werden. Wählen Sie „Ja“, um mit dem Vorgang fortzufahren. Ziehen Sie anschließend den USB-Stick ab und versuchen Sie, ihn auf einem anderen Computer zu starten. Wenn Sie nicht sicher sind, wie Sie vom USB booten, können Sie mit den folgenden Schritten fortfahren.
Schritt 7. Schließen Sie das Windows 11 To Go USB an Ihren Computer an. Starten Sie das Gerät und drücken Sie eine bestimmte Taste, um auf die BIOS/UEFI-Schnittstelle zuzugreifen. Jede Computermarke verfügt über einen anderen Schlüssel zum Aufrufen des BIOS/UEFI. Um den spezifischen Schlüssel für Ihren Computer zu finden, können Sie die offizielle Website des Herstellers besuchen und nach den entsprechenden Informationen suchen.
Hinweis: AOMEI Partition Assistant kann Ihnen auch bei der Installation von Windows 11 helfen, indem Sie das Windows 11-Betriebssystem auf andere Festplatte direkt klonen.
Zusammenfassung
Nachdem Sie diese ausführliche Anleitung zum Einrichten des Dual-Boot von Windows 11 und Windows 10 auf demselben PC gelesen haben, wird deutlich, dass die Verwendung von AOMEI Partition Assistant zum Erstellen eines bootfähigen USBs und zum Genießen beider Systeme eine ideale Wahl sein kann.
Mit diesem vielseitigen Tool können Sie auch viele Computerprobleme selbst beheben. Zum Beispiel können Sie die Systemdiskette zwischen MBR/GPT konvertieren, das Betriebssystem auf eine SSD migrieren, um die Leistung Ihres Computers zu verbessern, und installierte Programme auf ein anderes Laufwerk verschieben, um den Speicherplatz zu erweitern. Für Windows-Server-Benutzer gibt es außerdem die Server Edition, die gewählt werden kann.